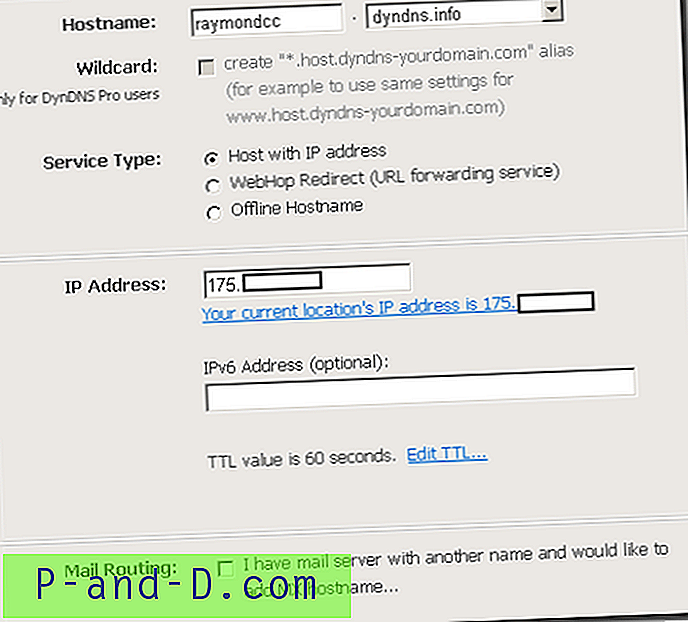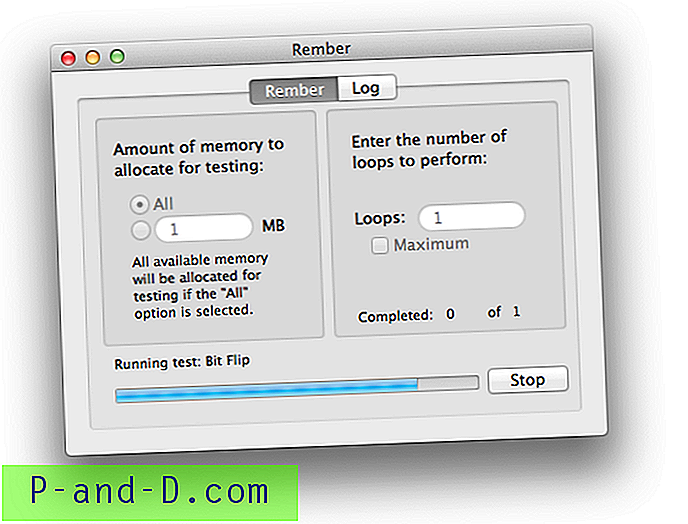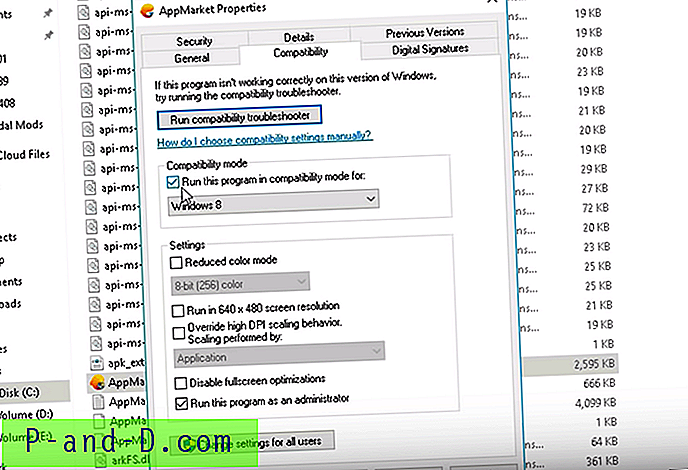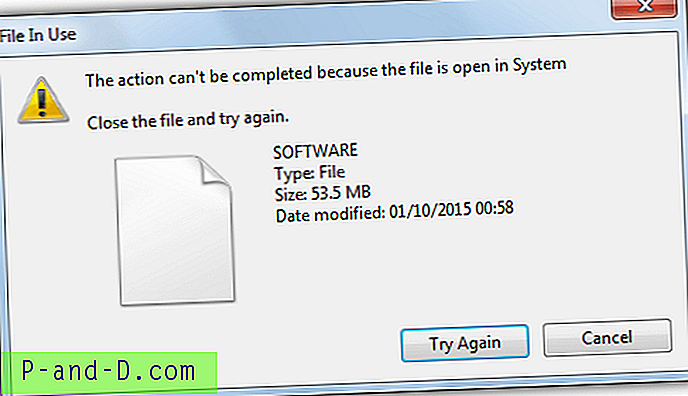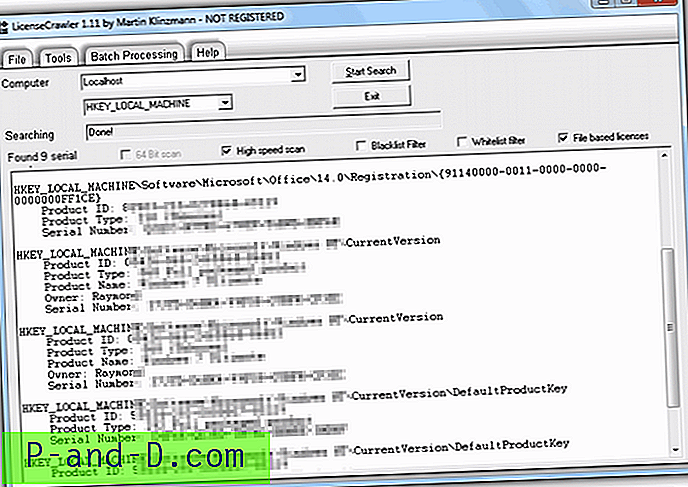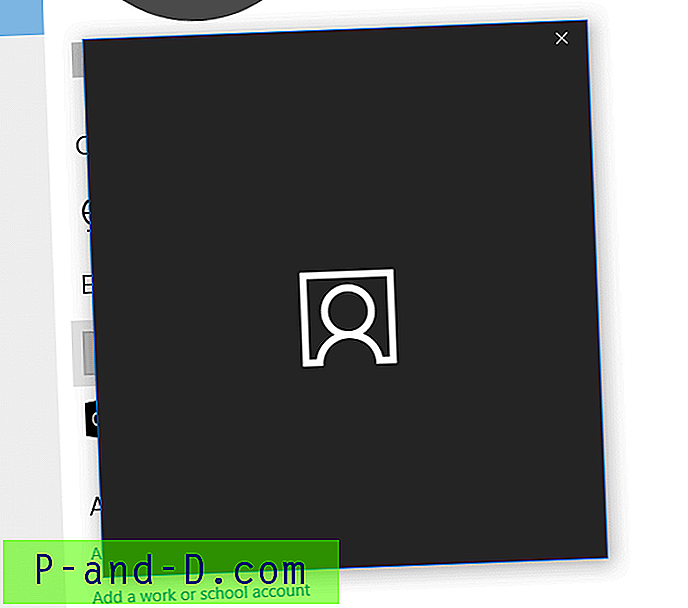Najszybszy czas na uruchomienie lub wyłączenie komputera to oczywiście moment, w którym komputer został zainstalowany lub po zainstalowaniu nowej kopii systemu Windows. Z biegiem czasu po przejściu przez wiele instalacji i odinstalowaniu oprogramowania innych firm, gromadzeniu plików tymczasowych, rosnącym rozmiarze rejestru, fragmentacji dysku, przypadkowej infekcji złośliwym oprogramowaniem z niewłaściwym czyszczeniem, wszystko to ostatecznie doprowadzi do podjęcia przez system Windows dłużej niż zwykle do uruchomienia lub nie można całkowicie wyłączyć komputera.
Nikt nie lubi używać komputera, który zajmuje 5–10 minut, aby uruchomić się na pulpicie lub systemu Windows, który nie wykonuje prawidłowego zamknięcia, w którym musisz nacisnąć i przytrzymać przycisk zasilania, aż się wyłączy. Wymuszone zamknięcie może spowodować uszkodzenie danych podczas otwierania plików lub nawet awarię dysku twardego. Rozwiązywanie problemów z uruchamianiem i zamykaniem systemu Windows może nie być takie łatwe, ponieważ wiele czynników może przyczynić się do tego problemu. Oto kilka sposobów, które mogą pomóc w zidentyfikowaniu procesu, który powoduje problemy podczas uruchamiania i zamykania systemu Windows.
Rozwiązywanie problemów z uruchamianiem systemu Windows
Istnieje kilka programów, które mogą śledzić czas potrzebny do uruchomienia programu w systemie Windows. Bardzo przydatne jest określenie procesu, który zajmuje najwięcej czasu.
Monitor procesu
Process Monitor to bardzo potężne narzędzie Sysinternals, które może wyświetlać działania związane z plikami i rejestrami w czasie rzeczywistym. Jeśli jest odpowiednio skonfigurowany, możesz go używać do rejestrowania zdarzeń rozruchowych i analizowania tych zdarzeń w celu ustalenia, który proces zajmuje dużo czasu. Po prostu wykonaj poniższe czynności:
1. Pobierz Process Monitor, rozpakuj i uruchom plik wykonywalny Procmon.exe.
2. Kliknij pasek menu Opcje i wybierz opcję Włącz rejestrowanie rozruchu .
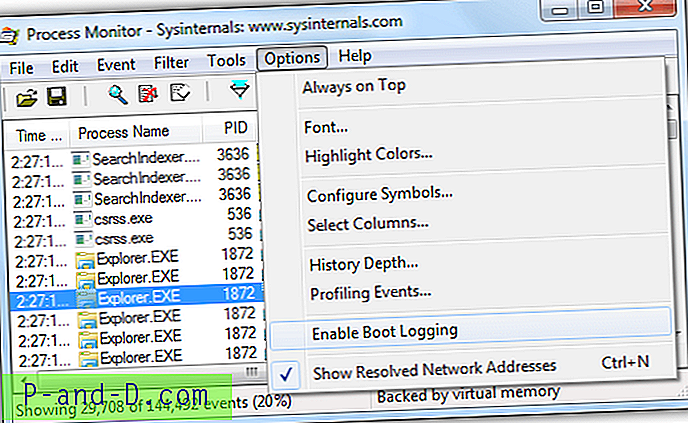
3. Zaznacz „ Generuj zdarzenia profilowania wątków ”, upewnij się, że co druga opcja jest zaznaczona i kliknij OK.
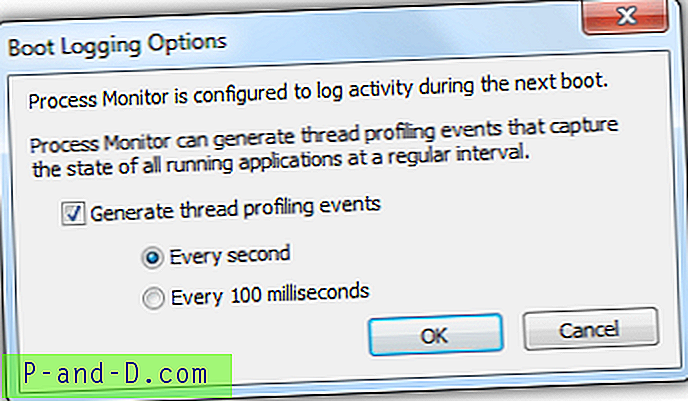
4. Uruchom ponownie komputer i uruchom ponownie Monitor procesu po uruchomieniu systemu Windows.
5. Kliknij przycisk Tak, gdy pojawi się monit o zapisanie zebranych danych i zapisanie pliku dziennika monitorowania procesu. Process Monitor uruchomi się po zakończeniu konwersji danych zdarzenia rozruchowego i zastosowaniu filtru zdarzeń.
6. Przejdź do paska menu Opcje i wybierz „ Wybierz kolumny ”.
7. Wybierz „ Czas trwania ” i kliknij OK.
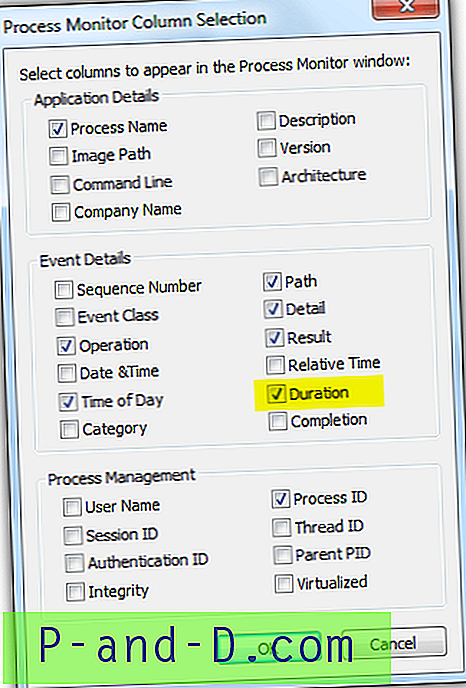
8. Przejdź do Filtruj pasek menu i wybierz Filtr lub alternatywnie możesz nacisnąć Ctrl + L. Skonfiguruj zgodnie ze zrzutem ekranu poniżej. Najpierw kliknij przycisk Dodaj, a następnie OK.
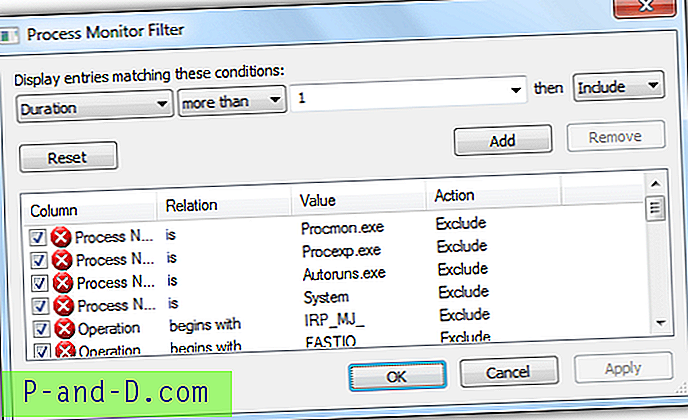
9. Możesz teraz sprawdzić procesy o jednym z najwyższych czasów trwania i spróbować wyłączyć je przy starcie systemu Windows.
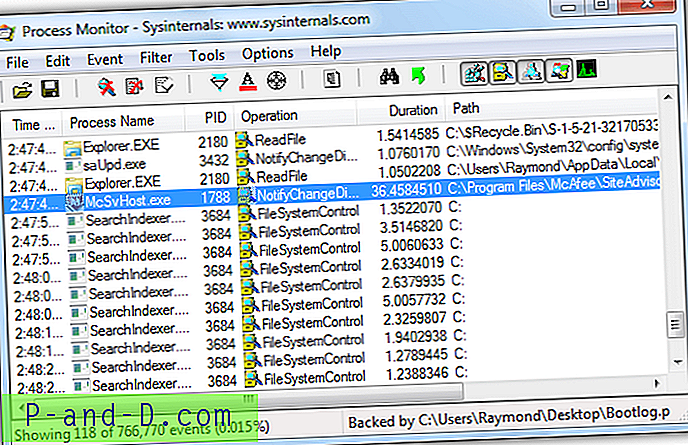
Jak widać na powyższym zrzucie ekranu, uruchomienie jednego z procesów McAfee zajmuje 36 sekund. Możesz spróbować wyłączyć oprogramowanie podczas uruchamiania, a jeśli nie możesz go znaleźć w opcjach programu, możesz użyć narzędzi menedżera uruchamiania innych firm, takich jak Autoruns.
Soluto
Soluto zaczął jako oprogramowanie analizujące programy startowe systemu Windows, a potem stał się nieco rozdęty, ponieważ przekształcił się w aplikację internetową z dodatkowymi funkcjami, takimi jak pilot zdalnego sterowania. Teraz Soluto to aplikacja mobilna, która pomaga zlokalizować brakujący smartfon. Jeśli szukasz bardziej przyjaznego dla użytkownika narzędzia do analizy programów startowych, których uruchomienie zajmuje dużo czasu, Soluto jest najlepszym wyborem.
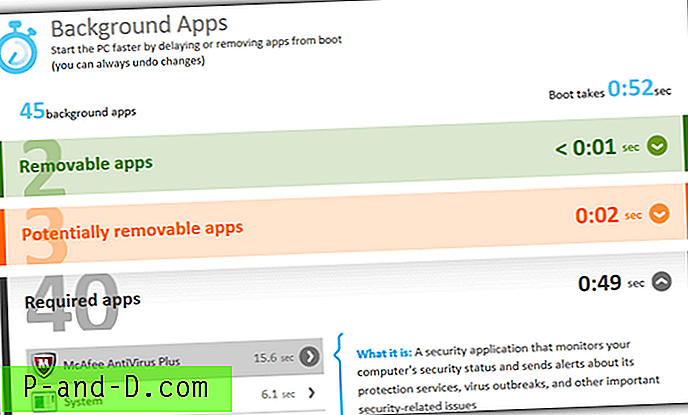
Po zainstalowaniu Soluto musisz przynajmniej raz uruchomić komputer, aby śledzić czas ładowania programów w tle. Uruchomienie skrótu Soluto w menu Start otworzy domyślną przeglądarkę internetową z komputerem wymienionym w obszarze Moje urządzenia. Kliknij komputer i przejdź do aplikacji w tle. Możesz rozwinąć różne kategorie, aby zobaczyć czas załadowania podczas uruchamiania. Pamiętaj, że możesz opóźnić lub usunąć aplikację z rozruchu tylko w kategorii aplikacji wymiennych i potencjalnie wymiennych. W przypadku wymaganych aplikacji ponownie możesz polegać na narzędziach innych firm, takich jak Autoruns.
Pobierz Soluto
Rozwiązywanie problemów z zamykaniem systemu Windows
Rozwiązywanie problemów z zamykaniem systemu Windows jest trudniejsze i przez większość czasu technik komputerowy musiałby przejść szereg różnych testów, takich jak wyłączenie z trybu awaryjnego, zamknięcie za pomocą Live CD i wyłączenie usług w celu zawężenia problemu. Na szczęście Microsoft dostarczył narzędzie Windows Performance Analyzer and Recorder z pakietu Software Development Kit (SDK), którego można użyć do analizy problemów z zamykaniem. Po prostu wykonaj poniższe czynności:
1. Pobierz Windows SDK, klikając hiperłącz Instaluj i pobierz i uruchom sdksetup.exe.
2. Wybierz opcję „Zainstaluj Windows Software Development Kit dla Windows 8.1 na tym komputerze” i kliknij Dalej.
3. Jeśli nie czujesz się dobrze z firmą Microsoft zbierającą dane o użytkowaniu, wybierz Nie.
4. Kliknij przycisk Akceptuj, aby uzyskać umowę licencyjną.
5. Zaznacz tylko pole wyboru „Windows Performance Toolkit” i kliknij Zainstaluj.
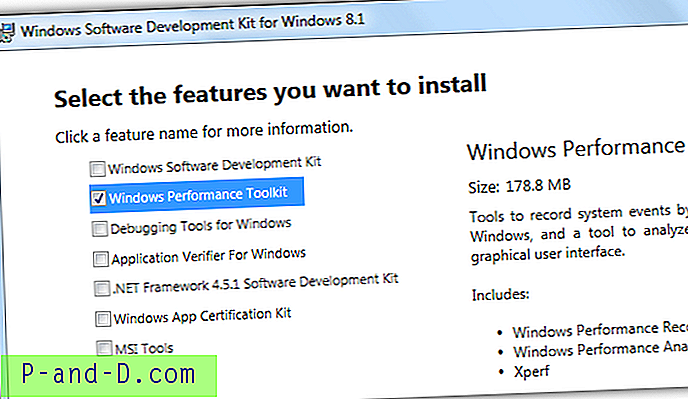
6. Po zakończeniu instalacji uruchom skrót Windows Performance Recorder z menu Start.
7. Ustaw opcje zgodnie ze zrzutem ekranu poniżej i kliknij przycisk Start.
Scenariusz wydajności: zamknięcie
Poziom szczegółowości: pełny
Tryb rejestrowania: plik
Liczba iteracji: 1
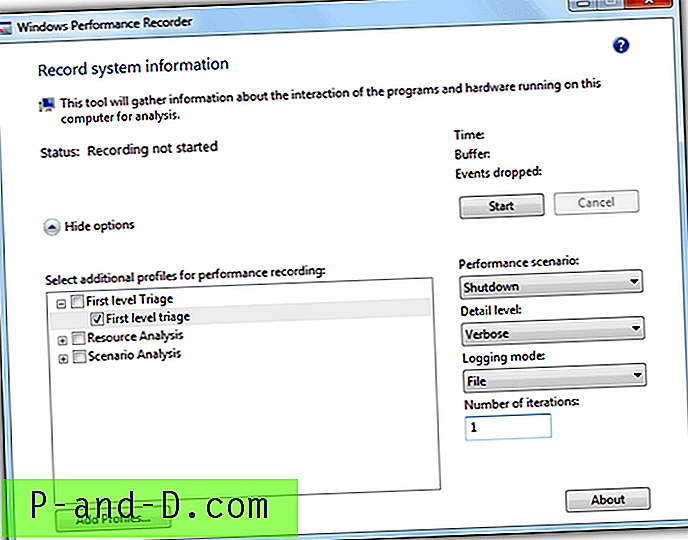
8. Opcjonalne jest wpisanie szczegółowego opisu problemu. Kliknij przycisk Zapisz, aby kontynuować. Następnie kliknij OK, aby zamknąć komputer.
9. Po ponownym uruchomieniu systemu Windows Rejestrator wydajności systemu Windows automatycznie rozpocznie zbieranie informacji o śledzeniu zamknięcia systemu. Po zakończeniu kliknij przycisk Otwórz w WPA .
10. Windows Performance Analyzer otworzy się teraz i automatycznie załaduje plik dziennika śledzenia zdarzeń wygenerowany przez Windows Performance Recorder. Kliknij dwukrotnie Aktywność systemu na pasku bocznym po lewej stronie, a wykres zostanie dodany do widoku analizy.
11. Posortuj czas trwania, klikając kolumnę i poszukaj procesu, którego zakończenie zajmuje dużo czasu podczas zamykania.
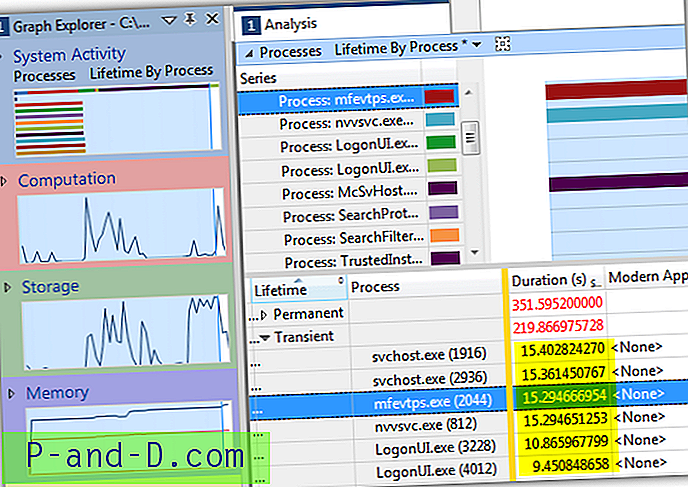
Od systemu Windows XP jest wbudowana funkcja umożliwiająca pełne komunikaty o uruchamianiu, zamykaniu, logowaniu i wylogowywaniu, które mogą pomóc w rozwiązywaniu problemów z uruchamianiem i zamykaniem. Na przykład, jeśli komputer zawiesza się przez długi czas w „Zatrzymywaniu usług” podczas zamykania, najprawdopodobniej jest to problem z jedną z usług, która powoduje powolne zamykanie.
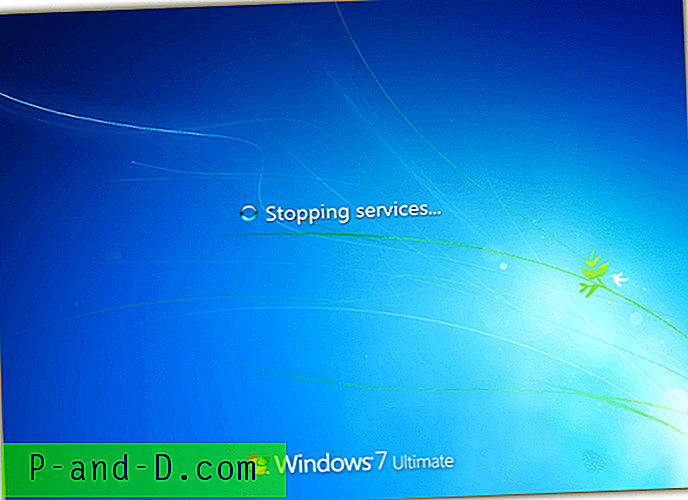
Włączenie pełnego komunikatu o stanie wymaga dodania dwóch nowych wpisów rejestru do:
HKLM \ SOFTWARE \ Microsoft \ Windows \ CurrentVersion \ Policies \ System
Kliknij prawym przyciskiem myszy, przejdź do Nowy, wybierz DWORD, nazwij go VerboseStatus i ustaw wartość na 1. Utwórz kolejny DWORD o nazwie DisableStatusMessages i ustaw wartość na 0. Dla wygody pobierz plik rejestru poniżej i uruchom go, aby włączyć pełny komunikat o stanie.
Pobierz poprawkę rejestru, aby włączyć pełny komunikat o stanie