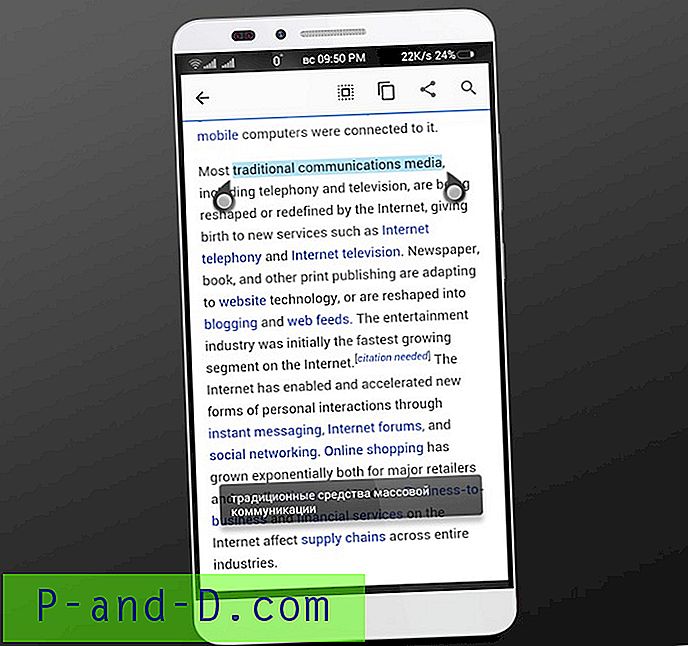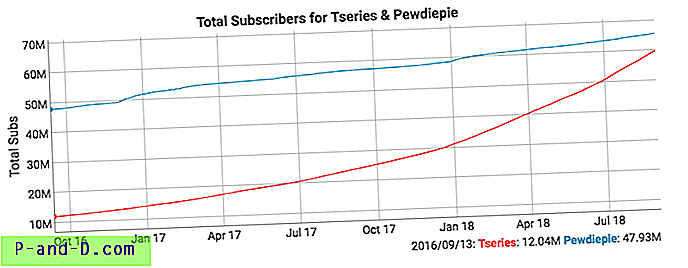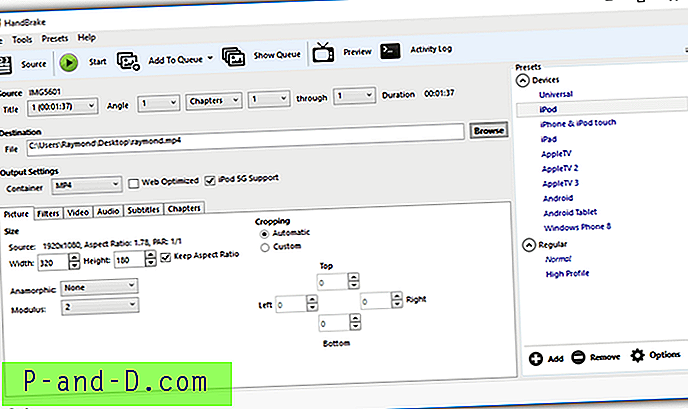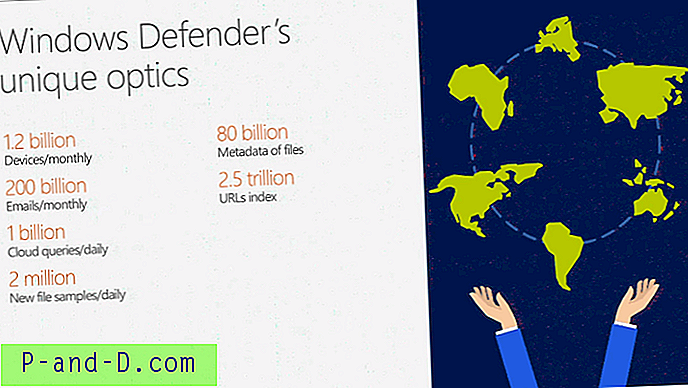Podczas wykonywania czynności konserwacyjnych w systemie Windows można znaleźć to, że niektórych plików lub folderów po prostu nie można otworzyć ani skopiować. Jednym z przykładów jest folder System Volume Information znajdujący się w katalogu głównym dysków twardych, którego nie można otworzyć. Kolejnym są pliki rejestru systemu znajdujące się w folderze System32 \ Config. Spróbuj na przykład otworzyć lub skopiować pliki gałęzi SOFTWARE lub SAM, a system Windows nie zezwoli na wyświetlenie komunikatu o błędzie.
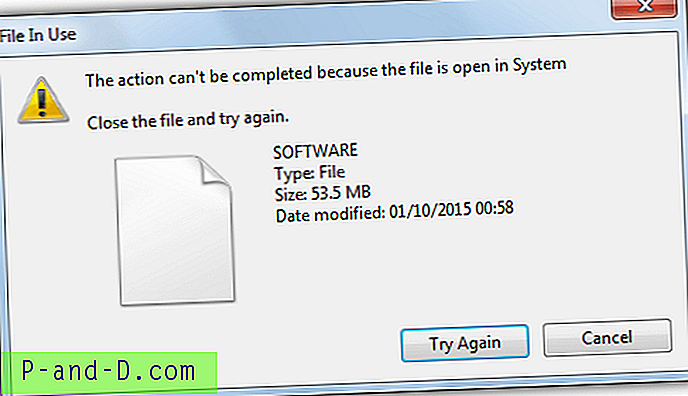
Błąd „Nie można ukończyć działania, ponieważ plik jest otwarty w systemie. Zamknij plik i spróbuj ponownie. ” wyświetli się i nawet jeśli spróbujesz ponownie, działanie nie może zostać zakończone. Podobny błąd to „Lokalizacja niedostępna, odmowa dostępu” podczas próby otwarcia lub odczytania pliku lub folderu. Nie można uzyskać dostępu do tych elementów, ponieważ są one celowo zablokowane, aby uniemożliwić dostęp, lub są otwarte i używane przez system operacyjny, co oznacza, że nic innego nie może ich dotknąć.
Różne metody odblokowywania tych plików, aby można było uzyskać dostęp i ręcznie je skopiować, obejmowałyby wypróbowanie narzędzia odblokowującego, takiego jak Unlocker. Jednak próby odblokowania ważnych plików systemowych często nie działają. Innymi sposobami wykonania zadania usunięcia ich statusu użytkowania jest usługa Shadow Shadow Service (VSS), która wykonuje migawkę wymaganych plików lub korzystanie z dostępu do dysku niskopoziomowego w celu uzyskania dostępu, który może pomóc ominąć niektóre ograniczenia systemu Windows.
Tutaj pokazujemy 7 różnych narzędzi, które mogą uzyskać dostęp do zablokowanych lub używanych plików, umożliwiając ręczne kopiowanie lub tworzenie kopii zapasowych. 1. Kopiowanie w tle
Funkcja kopiowania w tle korzysta z usługi Volume Shadow Service, która umożliwia kopiowanie zablokowanych i używanych plików z jednej lokalizacji do drugiej za pomocą prostego interfejsu użytkownika. To wymaga instalacji, ale możesz łatwo skopiować folder Shadow Copy z Program Files, a następnie odinstalować ponownie, aby uruchomić program przenośnie w przyszłości.
Użycie jest dość łatwe, wyszukaj kopię z folderu (pamiętaj, że skopiuje to, co jest w folderze, a nie sam folder), wyszukaj kopię do folderu i kliknij przycisk Kopiuj. Domyślnie wszystkie pliki zostaną skopiowane z maską wszystkich plików (*. *), Którą możesz zmienić, aby skopiować pliki z określonym rozszerzeniem.
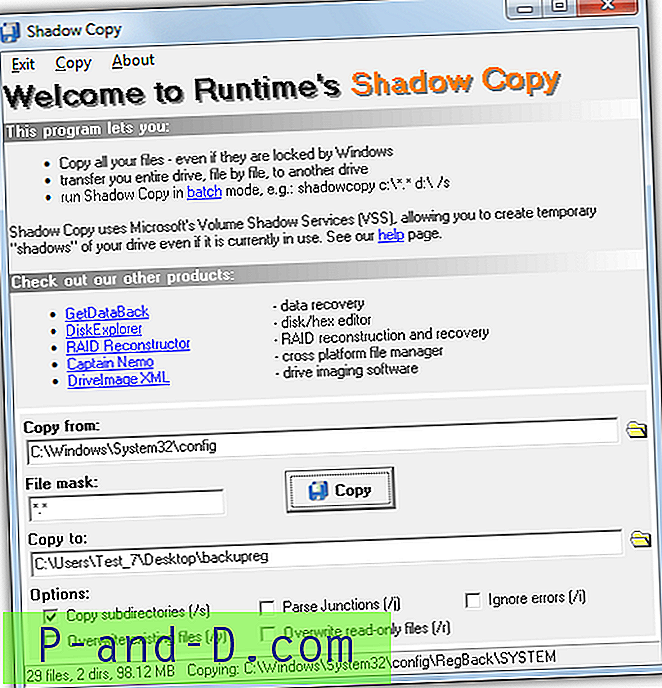
Istnieje kilka opcji zaznaczenia poniżej, aby skopiować podkatalogi, zastąpić istniejące pliki, zignorować błędy i przeanalizować punkty połączenia. Obsługiwane jest uruchamianie z wiersza poleceń, ale tak naprawdę wystarczy otworzyć interfejs użytkownika z predefiniowanymi ustawieniami zi do ustawionych lokalizacji i automatycznie rozpocznie kopiowanie.
Pobierz Shadow Copy
2. HoboCopy
HoboCopy to narzędzie do kopiowania i tworzenia kopii zapasowych plików wiersza poleceń, które korzysta z usługi Volume Shadow Service i jest inspirowane robotem Microsoft Robocopy. Ma kilka poleceń do utworzenia pełnej lub przyrostowej kopii zapasowej, ale nie są one wymagane do kopiowania używanych lub zablokowanych plików. Polecenie i argumenty w tym celu są dość proste:
HoboCopy / r C: \ Windows \ System32 \ config \ C: \ Backup
Spowoduje to skopiowanie całej zawartości Config do folderu Backup, usunięcie / r, aby zignorować wszystkie podfoldery. Aby skopiować pojedyncze pliki z folderu Config, dołącz je na końcu wiersza:
HoboCopy C: \ Windows \ System32 \ config \ C: \ Backup SOFTWARE SYSTEM
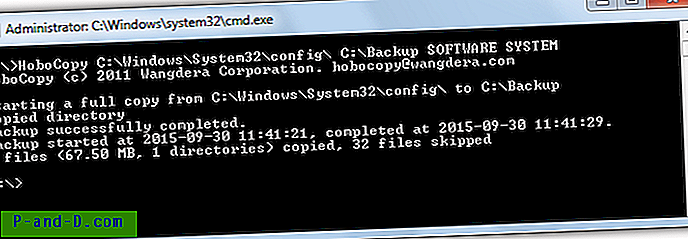
Powyższe spowoduje skopiowanie tylko plików gałęzi rejestru SOFTWARE i SYSTEM do folderu Backup.
Jeśli wolisz unikać wiersza poleceń, możesz użyć interfejsu GUI HoboCopy o nazwie Hobo GUI, aby uprościć zadanie i skopiować foldery do innej lokalizacji. Kliknij Dodaj, aby znaleźć folder źródłowy, kliknij i wyszukaj folder docelowy, naciśnij Znajdź Hobo, aby zlokalizować plik wykonywalny HoboCopy, a następnie naciśnij przycisk Kopia zapasowa.
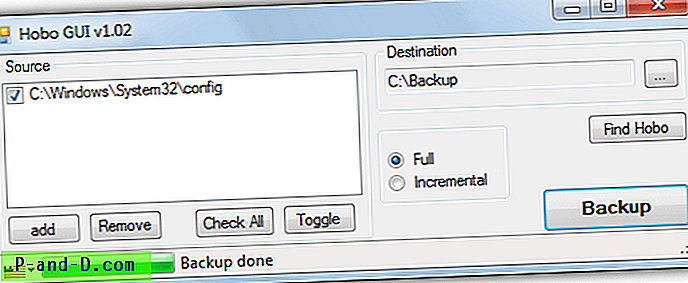
Co dziwne, Hobo GUI ma tylko 40 KB, ale wymaga instalacji, chociaż można to łatwo ominąć, wyodrębniając plik instalatora za pomocą 7-Zip i zachowując go jako przenośne narzędzie.
Należy pamiętać, że HoboCopy wymaga środowiska uruchomieniowego Visual C ++ i konieczne będzie użycie odpowiedniej wersji 32-bitowej lub 64-bitowej. Chociaż nadal działa dobrze, sam HoboCopy został przerwany przez autora na rzecz ShadowSpawn, który jest poniżej.
Pobierz HoboCopy | Pobierz Hobo GUI
3. ShadowSpawn
Autor ShadowSpawn twierdzi, że proces kopiowania HoboCopy nie był tak dobry, jak chciał, więc wziął udział w cieniowaniu i wydał jako samodzielny produkt, dzięki czemu można go używać z narzędziami do kopiowania innych firm. ShadowSpawn jest tylko wierszem poleceń i polega na tym, że użytkownik końcowy ma wiedzę na temat innych poleceń narzędzia kopiowania, a także własnych.
Działa poprzez skopiowanie określonego folderu na tymczasowy dysk RAM za pomocą VSS, aw tym samym poleceniu podajesz polecenie kopiowania i argumenty z narzędzia kopiującego, używając litery napędu RAM jako źródła. Oto przykład z użyciem narzędzia do kopiowania FastCopy:
Shadowspawn C: \ windows \ system32 \ config y: fastcopy / open_window y: \ / to = c: \ backup
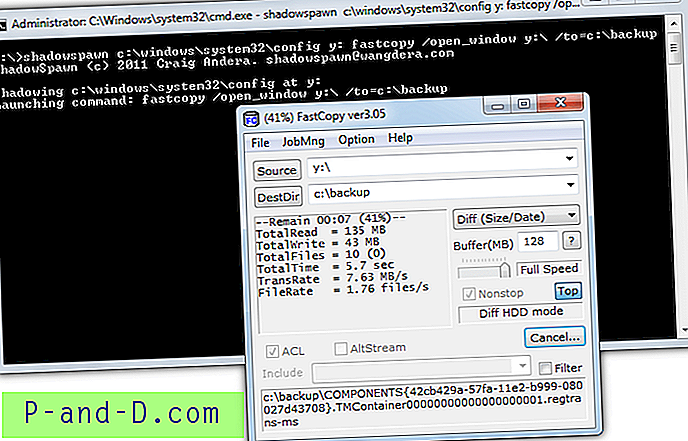
Spowoduje to skopiowanie zawartości folderu Config na tymczasowy dysk RAM (y :), a następnie ShadowSpawn wywoła FastCopy, który skopiuje zawartość z y: do folderu kopii zapasowej. Po zakończeniu kopiowania i zamknięciu narzędzia kopiowania ShadowSpawn odmontuje napęd RAM i wyjdzie. Możesz przeglądać i kopiować większość ukrytych plików z Eksploratora Windows bez narzędzia kopiującego innej firmy, używając polecenia takiego jak poniżej:
ShadowSpawn C: \ windows \ system32 \ config y: cmd / k explorer.exe y:
Spowoduje to otwarcie cienia dysku y: w Eksploratorze, dzięki czemu możesz przeglądać i kopiować dowolne potrzebne pliki. Po zakończeniu wróć do okna ShadowSpawn i naciśnij Ctrl + C, aby zwolnić napęd RAM i wyjść. Istnieją osobne wersje 32-bitowe i 64-bitowe i wymagane są środowiska wykonawcze Visual C ++.
Pobierz ShadowSpawn
4. Passmark OSForensics
OSForensics może wydawać się nieco przesadny, ponieważ jest to ponad 50 MB instalator i pełny zestaw narzędzi do gromadzenia informacji, ale kopiowanie zablokowanych i używanych plików jest całkowicie przezroczyste i odbywa się z poziomu interfejsu Eksploratora Windows. Dzięki temu jest bardzo łatwy w użyciu i pozwala kopiować całe foldery pełne zablokowanych plików przy minimalnym wysiłku.
Po instalacji wybierz „Kontynuuj korzystanie z darmowej wersji”, kliknij przycisk Utwórz skrzynkę i nadaj jej nazwę, która umieszcza wszystkie operacje w profilu. Następnie kliknij Przeglądarkę systemu plików po lewej stronie, wybierz dysk, z którego chcesz skopiować i kliknij OK.
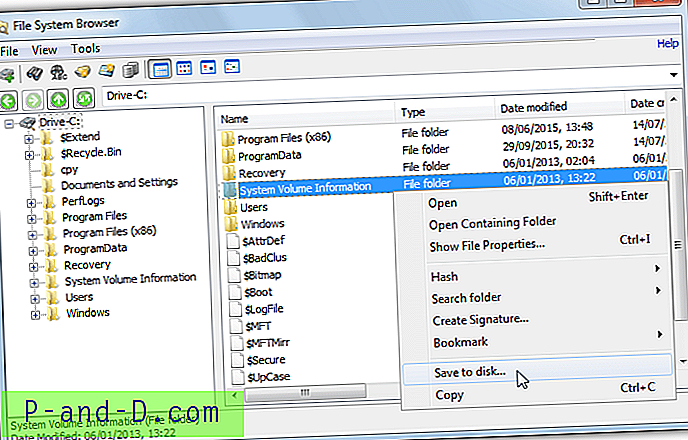
Przeglądarka plików będzie znana, podobnie jak Eksplorator, i wystarczy jej użyć do zlokalizowania używanych plików lub folderów, które chcesz skopiować. Kliknij wpis prawym przyciskiem myszy, wybierz Zapisz na dysku i wybierz folder, w którym chcesz zapisać. To sprawia, że OSForensics jest idealny do szybkiego kopiowania kilku różnych folderów zawierających używane pliki. Możesz także wybrać wiele za pomocą Shift + kliknięcie i Ctrl + kliknięcie.
Pobierz PassMark OSForensics
5. PC Hunter
Jeśli OSForensics jest dla Ciebie trochę za duży, warto spróbować PC Hunter, ponieważ zapewnia on podobny widok Eksploratora, jak widok drzewa plików i folderów, dzięki czemu można łatwo kopiować używane pliki lub cały folder. PC Hunter jest w rzeczywistości zaawansowanym narzędziem do zwalczania rootkitów, które działa na bardzo niskim poziomie w systemie, w wyniku czego może wywołać alarm w twoim programie antywirusowym.
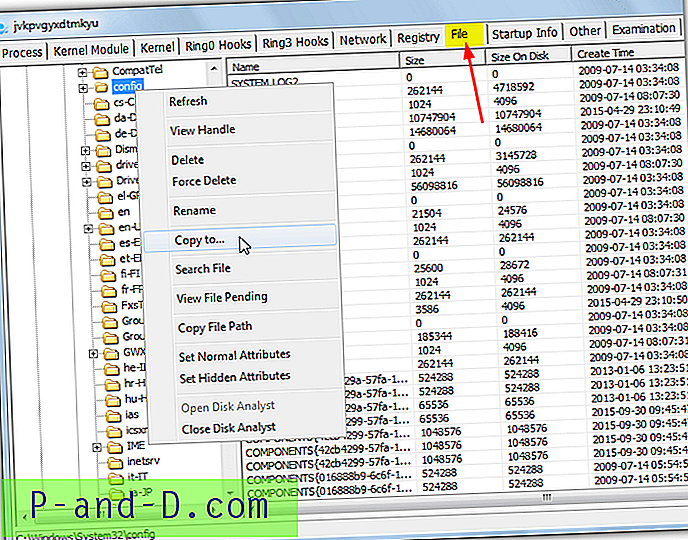
W przypadku tak potężnego narzędzia PC Hunter jest niezwykle prosty w użyciu, uruchom przenośny 32-bitowy lub 64-bitowy plik wykonywalny, kliknij kartę Plik i użyj drzewa folderów, aby zlokalizować plik, który chcesz skopiować. Kliknij plik prawym przyciskiem myszy i wybierz polecenie Kopiuj do . Jednym z problemów jest to, że wybranie więcej niż jednego pliku powoduje wyszarzenie opcji, chociaż nadal można zduplikować cały folder, klikając go prawym przyciskiem myszy w drzewie folderów i używając opcji Kopiuj do. Dla zaawansowanych użytkowników PC Hunter jest również bardzo zdolny do usuwania trudnych do usunięcia plików i wpisów rejestru, chociaż należy go używać ostrożnie.
Pobierz PC Hunter
6. Zakresy
Zakres jest nieco inny, ponieważ nie korzysta z usługi Volume Shadow Service, ale odczytuje rzeczywiste surowe klastry na dysku używanym przez plik i rekonstruuje je w nowy plik. Ma to efekt uboczny obejścia ograniczeń blokowania lub użytkowania narzuconych przez system operacyjny.
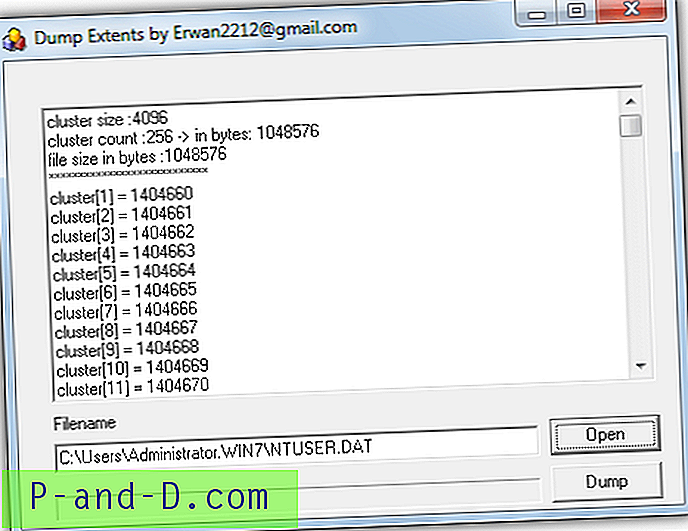
Tylko jeden plik może być obsługiwany jednocześnie, więc najlepiej użyć go, gdy chcesz skopiować tylko jeden lub dwa pliki. Uruchom plik wykonywalny Extents i naciśnij Otwórz, aby wyszukać używany plik. Wyświetlacz pokaże szczegóły klastra dysku dla pliku. Kliknij przycisk Zrzut i wybierz lokalizację zapisu i nazwę pliku, pamiętaj, aby użyć tej samej nazwy pliku i dołączyć rozszerzenie. Pamiętaj, że Extents nie działa idealnie w 64-bitowym systemie Windows, na przykład nie wykrywa ani nie ładuje otwartych gałęzi rejestru, takich jak SAM lub OPROGRAMOWANIE.
Pobierz zakresy
7. RawCopy
Chociaż nie jest to dokładnie to samo, co działające przydziały, RawCopy jest dość podobne, używając odczytu niskiego poziomu do kopiowania pliku z dysku sformatowanego w systemie NTFS, niezależnie od tego, czy jest zablokowany, czy nie. Największą oczywistą różnicą jest fakt, że RawCopy jest używane tylko z wiersza poleceń i nie ma interfejsu użytkownika.
Użycie jest dość proste, po prostu podaj komendę ścieżkę źródłową i nazwę pojedynczego pliku oraz argument folderu docelowego, pamiętaj, aby uwzględnić cudzysłowy, jeśli występują spacje:
rawcopy C: \ WINDOWS \ system32 \ config \ SYSTEM C: \ folder wyjściowy
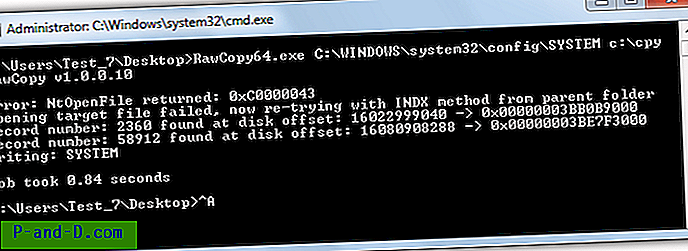
Domyślnie narzędzie będzie próbowało kopiować przy użyciu nazwy pliku, jeśli nie może, ponieważ na przykład folder nadrzędny ma na nim blokady, RawCopy spróbuje następnie użyć numeru indeksu pliku z głównej tabeli plików. Dostępne są wersje 32-bitowe i 64-bitowe, więc upewnij się, że używasz poprawnej.
Pobierz RawCopy