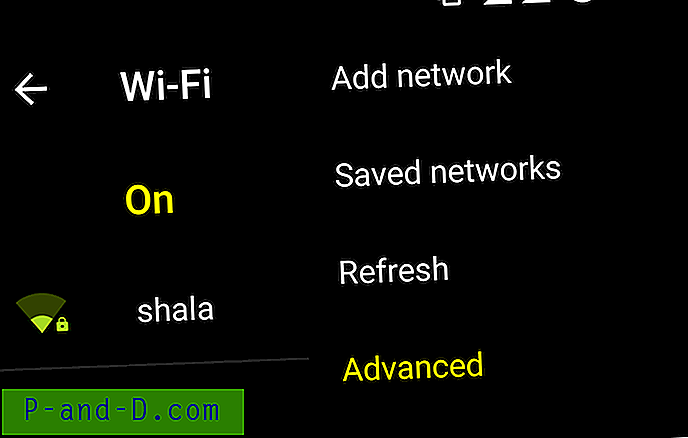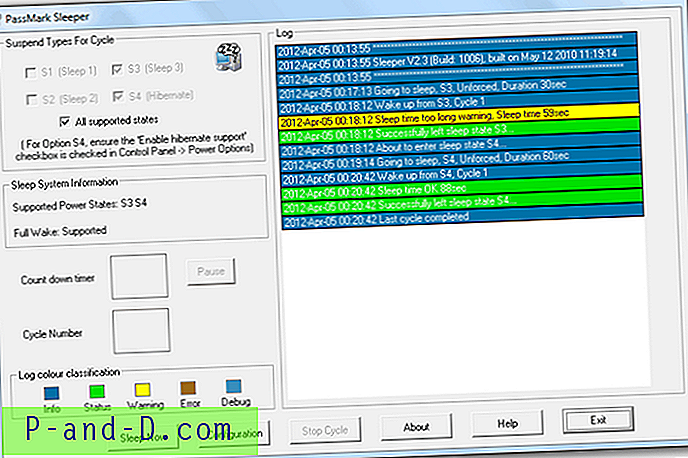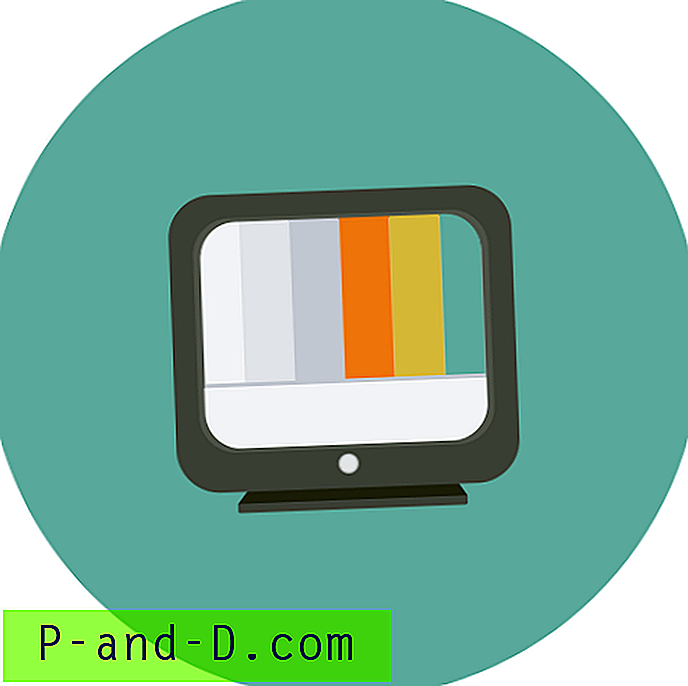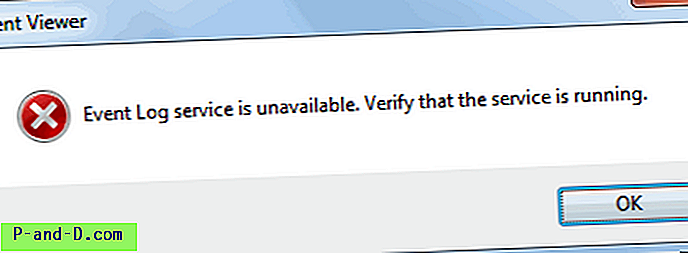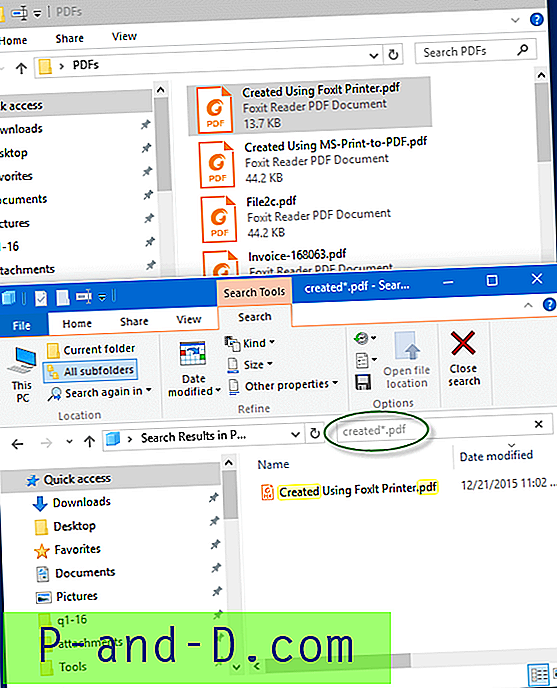Jeśli ciągle testujesz oprogramowanie, wypróbowujesz nowe ustawienia lub poprawki systemu Windows, a nawet celowo infekujesz własne urządzenie złośliwym oprogramowaniem, niezbędna jest pełna kopia partycji Windows, abyś mógł szybko przywrócić jej dokładny stan zacząłeś się bawić.
Nawet jeśli nie używasz komputera zbyt często lub do takich rzeczy, pełna kopia zapasowa może zaoszczędzić czas i pieniądze, ponowna instalacja systemu Windows i wszystkich aplikacji byłaby długim, pracochłonnym i prawdopodobnie kosztownym procesem.
Norton Ghost był kiedyś oprogramowaniem do obrazowania dysków, jeśli chcesz tworzyć pełne kopie zapasowe całego systemu Windows. Obrazy zapasowe mają przewagę nad kopiami zapasowymi plików i folderów, ponieważ tworzą kompletną kopię wszystkiego na partycji Windows.
Mimo że był dobry, Norton Ghost nie był darmowy i już dawno został wycofany. Na szczęście teraz jest inaczej i nawet Windows może tworzyć podstawowe kopie zapasowe pełnego obrazu twojego systemu, chociaż może być nieco nieelastyczny. Tutaj pokażemy Ci 3 bezpłatne aplikacje, które mogą wykonać pełne kopie zapasowe całej instalacji systemu Windows i jak stworzyć obraz systemu za każdym razem.
Macrium Reflect Free
Darmowa wersja Macrium Reflect stała się jednym z najbardziej niezawodnych i cenionych programów do obrazowania. Istnieją płatne wersje, które oferują więcej funkcji, takich jak przyrostowe kopie zapasowe, powiadomienia e-mail, skrypty i szyfrowanie haseł, ale darmowa wersja z łatwością tworzy pełne kopie zapasowe obrazów, działa szybko i może być wszystkim, czego potrzebujesz.
Tworzenie kopii zapasowej Macrium Reflect
Kiedy pobierasz Macrium Reflect Free z oficjalnego źródła, CNET, pobiera plik wykonywalny, w którym wybierasz odpowiednią dystrybucję i pobiera najnowszą wersję do określonego folderu. Pamiętaj, aby kliknąć Opcje i wybrać wersję 32-bitową lub 64-bitową, aby dopasować architekturę do komputera, na którym chcesz ją zainstalować.
1. Pobierz Macrium Reflect Free Edition, zainstaluj i uruchom.
2. Z Zadań tworzenia kopii zapasowych po lewej stronie wybierz „ Utwórz obraz partycji wymaganych do utworzenia kopii zapasowej i przywrócenia systemu Windows. ”Spowoduje to automatyczne wybranie wszystkich partycji, które Windows musi uruchomić, w tym ukrytej partycji zarezerwowanej dla systemu utworzonej w niektórych systemach Windows.

3. Jeśli na przykład pliki rozruchowe dla tej instalacji znajdują się na innej partycji Windows, która jest częścią systemu z wieloma uruchomieniami, możesz tutaj wyłączyć tworzenie kopii zapasowej. Przejdź do folderu lub lokalizacji sieciowej lub wybierz napęd CD / DVD / BDR, aby zapisać pliki kopii zapasowej i kliknij Dalej.
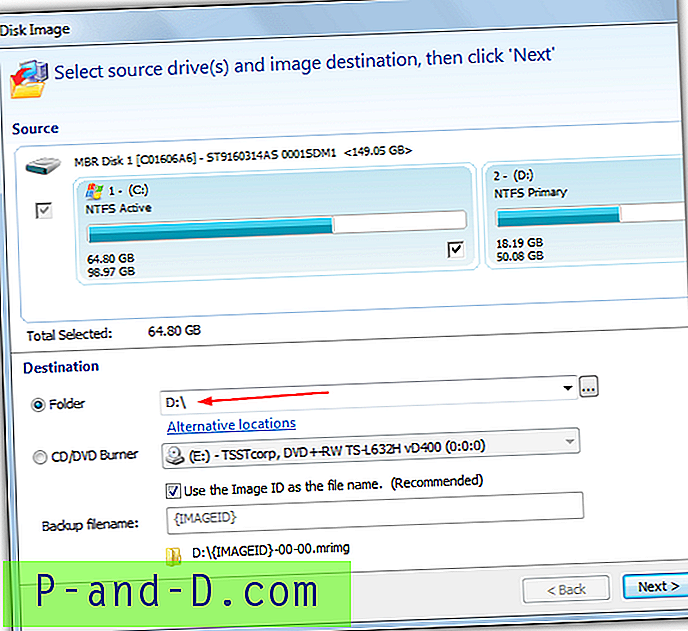
4. Ekran podsumowania pokaże, gdzie można także zmienić poziom kompresji za pomocą przycisku Opcje zaawansowane, ale ustawienia domyślne są zwykle wystarczające. Kliknij przycisk Zakończ.
5. W ostatnim oknie można teraz uruchomić tworzenie kopii zapasowej, a także zapisać zadanie tworzenia kopii zapasowej jako plik XML, aby można było uruchomić to zadanie w przyszłości za pomocą podwójnego kliknięcia. Po prostu kliknij OK, aby zrobić obie rzeczy.
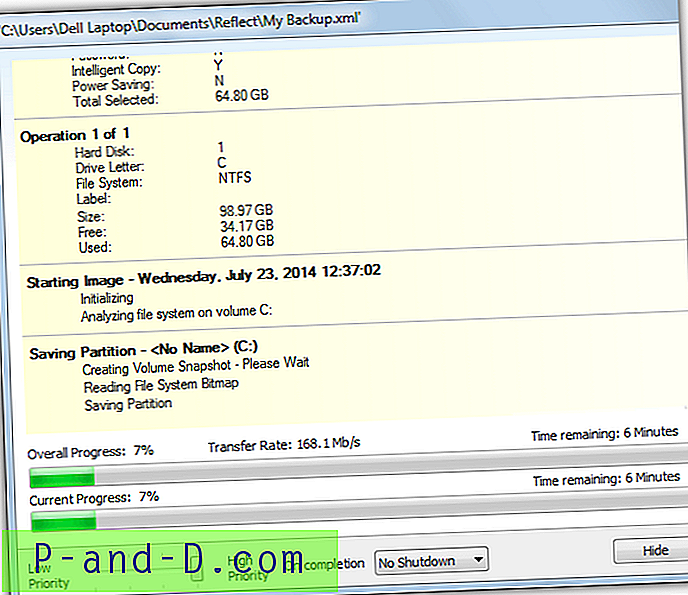
Po zakończeniu obrazowania powinieneś mieć plik z losowymi literami i cyframi z rozszerzeniem .mrimg w wybranej lokalizacji docelowej.
Utwórz nośnik ratunkowy Macrium Reflect
Program Macrium będzie cię nagrywał za każdym razem, gdy go uruchomisz, dopóki nie zdecydujesz się utworzyć nośnika ratunkowego, to nie bez powodu, ponieważ nie możesz odzyskać obrazu systemu bez dysku ratunkowego.
1. Jeśli wcześniej wyłączono przypomnienie o nośniku ratunkowym, przejdź do „Inne zadania”> „ Utwórz nośnik ratunkowy ”.
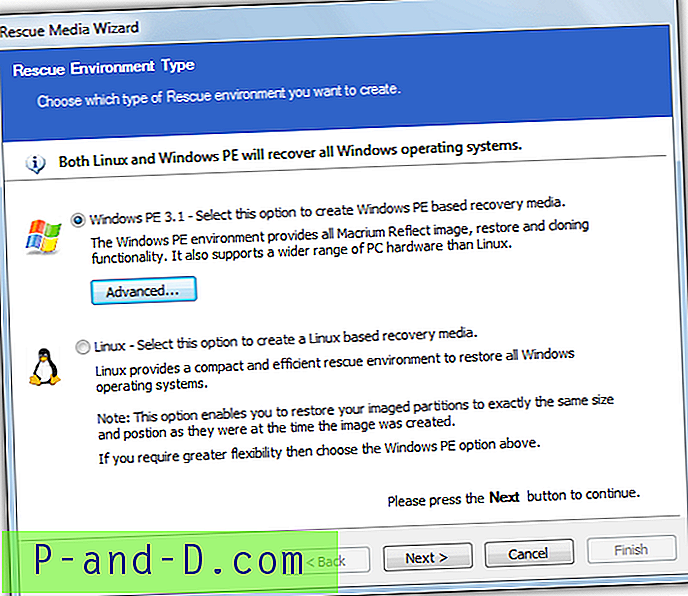
2. Masz możliwość utworzenia dysku ratunkowego opartego na systemie Windows lub dysku Linux. Windows Media jest bardziej elastyczny, ale wymaga dodatkowych 100 MB + plików do pobrania. Wybieramy nośnik ratunkowy systemu Windows PE.
3. W następnym oknie wybierz 32-bitowy lub 64-bitowy dysk ratunkowy i kliknij Dalej. Pojawi się opcja, że możesz pobrać lub przejrzeć dodatkowe pliki PE, jeśli jeszcze ich nie masz.
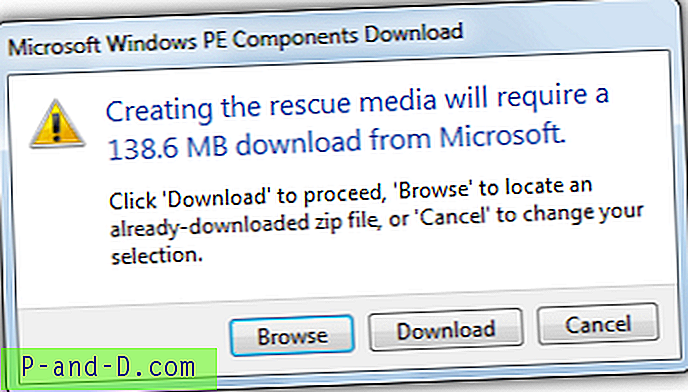
4. Na koniec pojawi się ekran wyboru nośnika, pozostaw pola wyboru domyślnie i wybierz, czy zapisać dysk ratunkowy na CD / DVD lub USB, a następnie kliknij przycisk Zakończ, aby zezwolić na zapis nośnika.
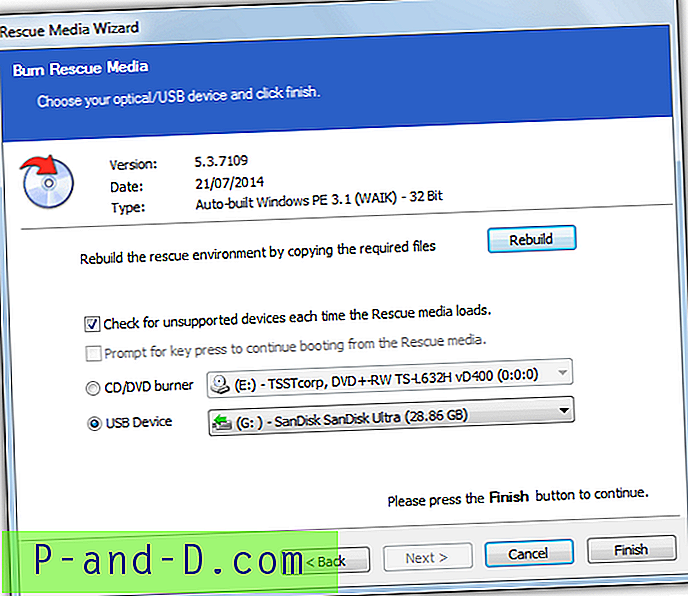
Gdy system Windows wymaga przywrócenia, będziesz musiał uruchomić komputer za pomocą ratunkowej płyty CD lub USB. Program Macrium powinien rozpoznać twoją kopię zapasową i wystarczy kliknąć „Przywróć obraz” i postępować zgodnie z instrukcjami. Jeśli kopia zapasowa nie zostanie znaleziona, kliknij „Przeglądaj w poszukiwaniu pliku obrazu”, aby zlokalizować ją ręcznie. Nośnik rozruchowy Macrium może także wykonywać kopie zapasowe.
Acronis True Image WD Edition i Seagate DiscWizard
Acronis True Image jest być może złotym standardem w oprogramowaniu do przetwarzania obrazu do użytku domowego i małego biznesu. Jest bardzo dobrze znany i solidny, ale same Acronis nie mają darmowej wersji oprogramowania. Istnieją jednak specjalne wersje licencjonowane na wycięcie stworzone dla producentów dysków twardych Western Digital i Seagate. Tak długo, jak masz dysk jednego z tych firm zainstalowany w twoim systemie (wewnętrzny lub zewnętrzny), możesz używać specjalnej wersji True Image.
Utwórz obraz przy użyciu specjalnych wersji Acronis
Zestaw funkcji jest znacznie zredukowany w stosunku do pełnego Acronis True Image, ale nadal można tworzyć kopie zapasowe i przywracać obrazy, klonować dyski i montować obrazy jako dyski wirtualne.
1. Pobierz Acronis True Image WD Edition lub Seagate DiscWizard .
2. Zainstaluj i uruchom dowolną wersję, którą pobrałeś, w zależności od sprzętu. Upewnij się, że jesteś na karcie „Kopia zapasowa i odzyskiwanie” i kliknij „Kopia zapasowa dysku i partycji ”
3. Wszystkie opcje wymagane do utworzenia kopii zapasowej znajdują się w tym oknie:
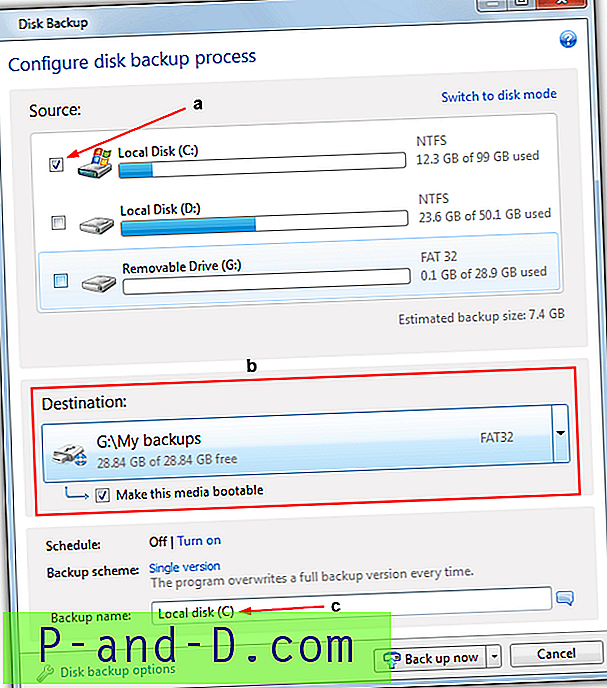
a) Wybierz partycję Windows do utworzenia kopii zapasowej, jeśli masz również partycję zarezerwowaną dla systemu, zapłaci ona również za jej utworzenie.
b) Wybierz miejsce docelowe kopii zapasowej, mogą to być dyski lokalne, urządzenia zewnętrzne, takie jak USB lub CD / DVD, lub sieć (w tym NAS). Ustawienia wstępne są dostępne w menu rozwijanym dla dysków, które już zostały podłączone.
Opcja „Ustaw ten nośnik jako bootowalny” jest cenna i możesz wykonać kopię zapasową systemu na dysk USB lub napęd optyczny i automatycznie uruchomić się z używaną wersją Acronis. Oznacza to, że jest to lokalizacja kopii zapasowej i nośnik ratunkowy w jednym, więc nie trzeba tworzyć osobnego dysku ratunkowego.
c) Jeśli chcesz, nadaj nazwę zadaniu tworzenia kopii zapasowej, przycisk opcji zawiera szereg ustawień, takich jak polecenia poprzedzające / następujące po nim, sprawdzanie poprawności, dzielenie, komentarze, zrzut ekranu i poziom kompresji, z których żadne nie wymaga zmiany w celu utworzenia podstawowej kopii zapasowej.
4. Na koniec naciśnij przycisk „ Utwórz kopię zapasową teraz ”, aby rozpocząć proces.
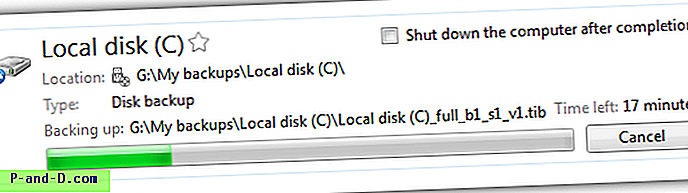
Obrazy zapasowe są tworzone z rozszerzeniem „.tib”.
Utwórz nośnik ratunkowy Acronis
Jeśli włączyłeś opcję „Ustaw ten nośnik jako bootowalny” w sekcji b powyżej, nie musisz tworzyć osobnego nośnika ratunkowego.
1. Uruchom program i na karcie „Tworzenie kopii zapasowych i odzyskiwanie” kliknij „ Utwórz nośnik startowy ”, a następnie kliknij Dalej.
2. Zaznacz pole w drugim polu „Seagate DiscWizard”, opcja dołączenia raportu systemowego nie jest wymagana i dodaje kolejne 140 MB do nośnika ratunkowego. Kliknij Dalej> Dalej.
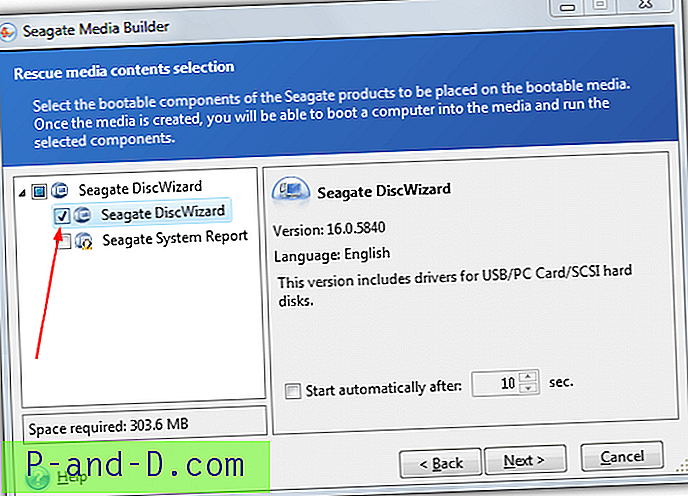
3. Ekran wyboru rodzaju nośnika umożliwia zapisanie dysku ratunkowego na napędzie optycznym, dysku flash USB / dysku twardym lub utworzenie obrazu ISO, który można nagrać lub zapisać później. Upewnij się, że nośnik jest już włożony, kliknij przycisk Dalej, a następnie przejdź do następnego okna, aby zapisać nośnik ratunkowy.
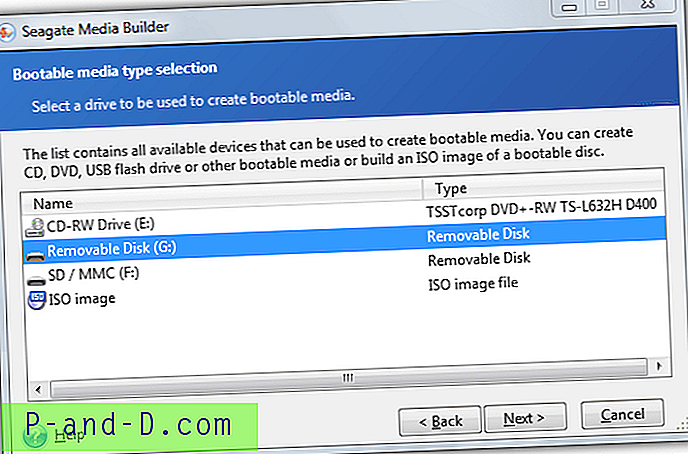
W razie potrzeby uruchom komputer za pomocą nośnika ratunkowego, wybierz Odzyskiwanie z listy po lewej stronie, kliknij „Przeglądaj w poszukiwaniu kopii zapasowej”, aby znaleźć obraz, a następnie kliknij „Odzyskiwanie dysku” i przejdź do kreatora, aby zakończyć proces przywracania.
AOMEI Backupper
Gdy spojrzeliśmy na Backuppera pod kątem szybkości oprogramowania i testów kompresji, byliśmy pod wielkim wrażeniem. Nie chodzi tylko o szybkość działania programu Backupper, ale także o wiele funkcji programu, takich jak różnicowe i przyrostowe kopie zapasowe, tworzenie kopii zapasowych plików / folderów, klonowanie i szyfrowanie. Ponadto Backupper Standard jest całkowicie darmowy do użytku osobistego i komercyjnego.
Utwórz obraz systemu za pomocą AOMEI Backupper
AOMEI ma dwie wersje Backupper, jedna działa na Windows XP - 8.1, druga działa tylko na Windows 7 - 8.1, ale jest o 40 MB mniejszy.
1. Pobierz AOMEI Backupper, zainstaluj i uruchom program.
2. Kliknij „Utwórz nową kopię zapasową” lub kartę Kopia zapasowa po lewej stronie. Kliknij „ System Backup ”.

3. Nadaj zadaniu odpowiednią nazwę. Kopia zapasowa systemu wybiera tylko wymagane partycje, które umożliwiają uruchomienie systemu Windows w celu utworzenia kopii zapasowej. Jeśli masz partycję zarezerwowaną dla systemu, zostanie ona również uwzględniona. Kliknij „ Krok 2 ” i wybierz folder lokalny lub udział sieciowy itp. Jako lokalizację zapisu, dodatkowe opcje, takie jak szyfrowanie lub dzielenie plików, można skonfigurować za pomocą przycisku Opcje kopii zapasowej. Kliknij „ Rozpocznij tworzenie kopii zapasowej ”.
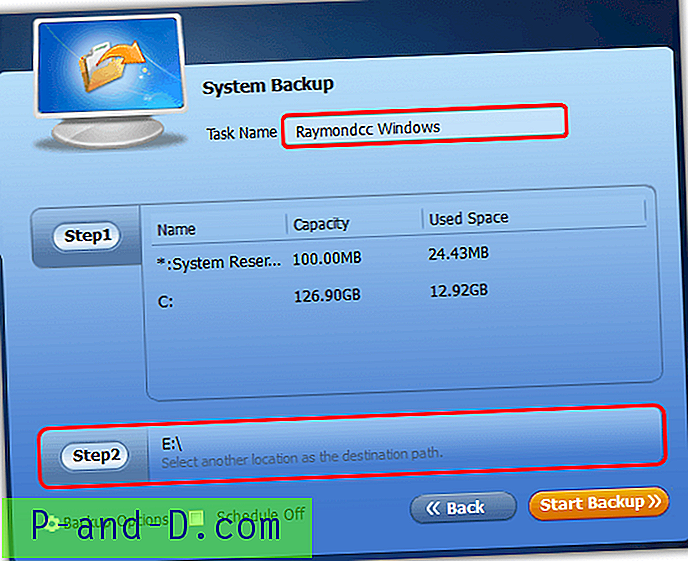
Pole wyboru jest dostępne, jeśli chcesz zweryfikować integralność ukończonej kopii zapasowej. Po zakończeniu pojawi się w zadaniach tworzenia kopii zapasowych, gdzie można później dodać obraz różnicowy / przyrostowy lub przeglądać, edytować lub konfigurować harmonogram.
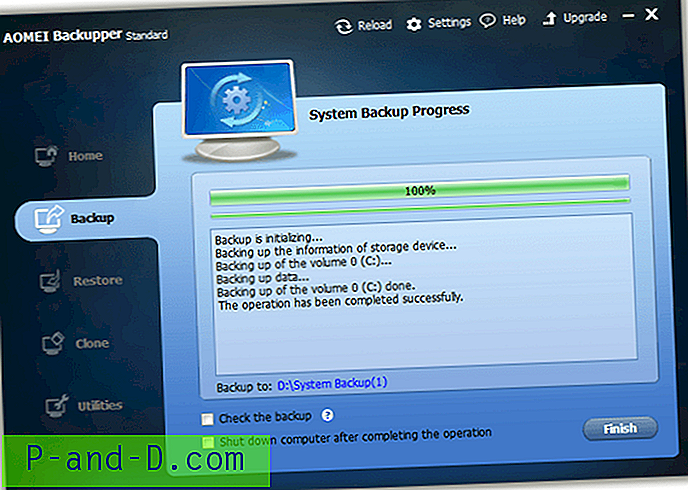
Utwórz nośnik startowy w programie Backupper
Wersja programu Backupper dla systemu Windows 7/8 nie może utworzyć nośnika ratunkowego dla systemu Linux (jest to osobne pobranie), więc tutaj utworzymy wersję systemu Windows PE.
1. Uruchom Backupper i przejdź do Narzędzia> „ Utwórz nośnik startowy”.
2. Wybierz opcję Windows PE i kliknij Dalej.
3. Backupper ma trzy opcje tworzenia nośnika rozruchowego; nagrać na CD / DVD, zapisać na dysk flash USB lub wyeksportować dysk ratunkowy jako obraz ISO, aby później nagrać ISO. Kliknij preferowaną opcję pisania i postępuj zgodnie z instrukcjami, aby zakończyć proces.
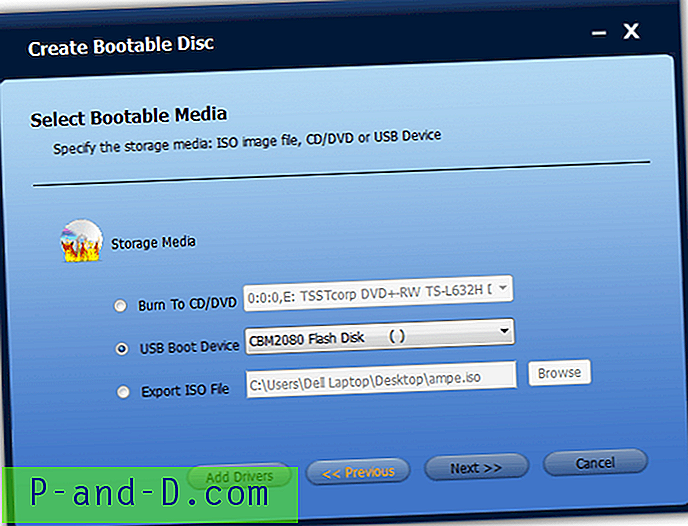
Dysk ratunkowy AOMEI jest w rzeczywistości tym samym programem, co na pulpicie i powinien również rozpoznawać poprzednie zadania tworzenia kopii zapasowych. Po prostu kliknij Przywróć w zadaniu, kliknij Tak, gdy pojawi się pytanie, czy chcesz przywrócić obraz systemu, zaznacz plik kopii zapasowej i kliknij Rozpocznij przywracanie. Ponieważ jest to pełny program, możesz zrobić wszystko, co program oferuje z nośnika rozruchowego.
Uwaga: w przypadku odzyskiwania po awarii zawsze konieczne jest całkowite przechowywanie plików kopii zapasowej na innym dysku, a nie na osobnej partycji na tym samym dysku. Jeśli na przykład utworzysz kopię zapasową partycji C na partycji D i oba znajdują się na tym samym fizycznym dysku twardym, jeśli dysk ulegnie awarii, utracisz obie partycje w tym samym czasie, co obejmuje jedyną kopię zapasową, jaką możesz mieć na partycji C. może być kosztownym i bolesnym błędem.