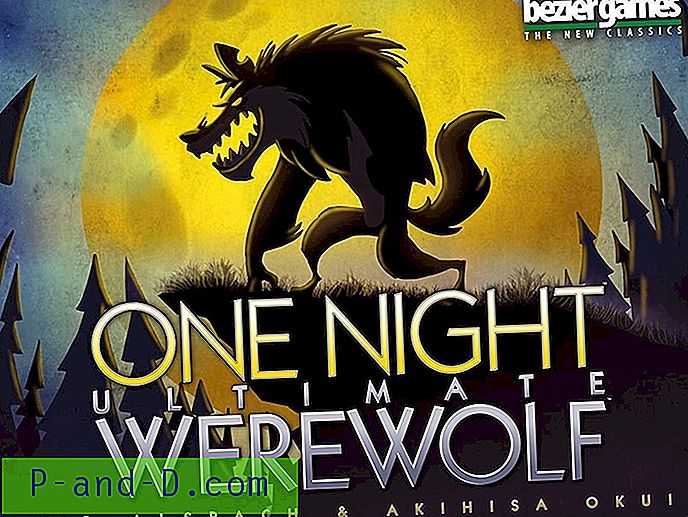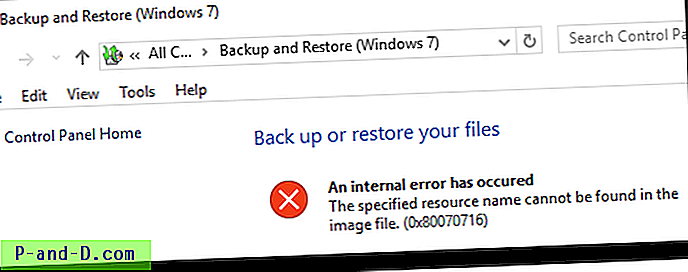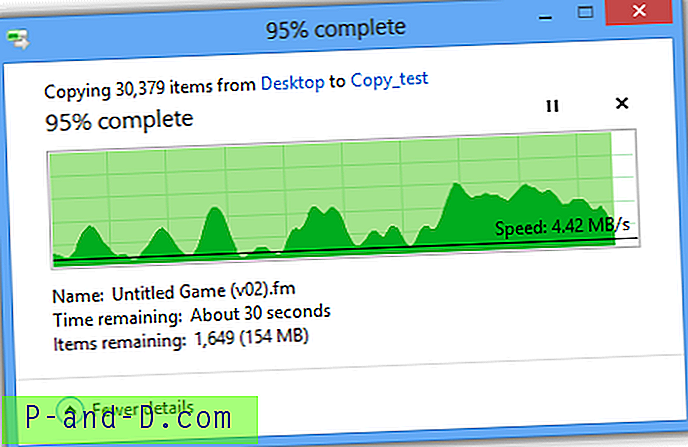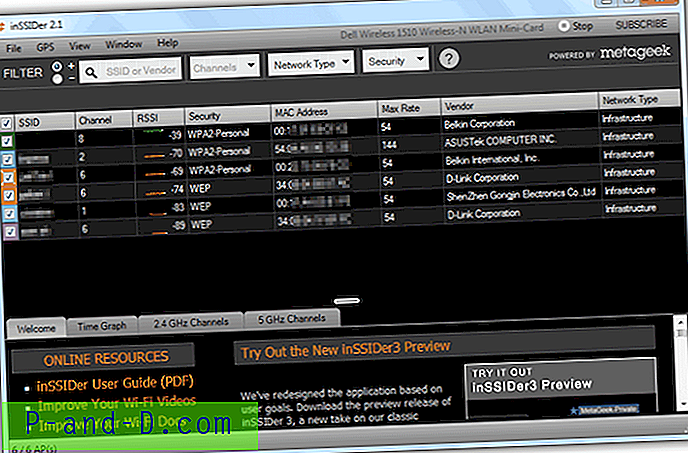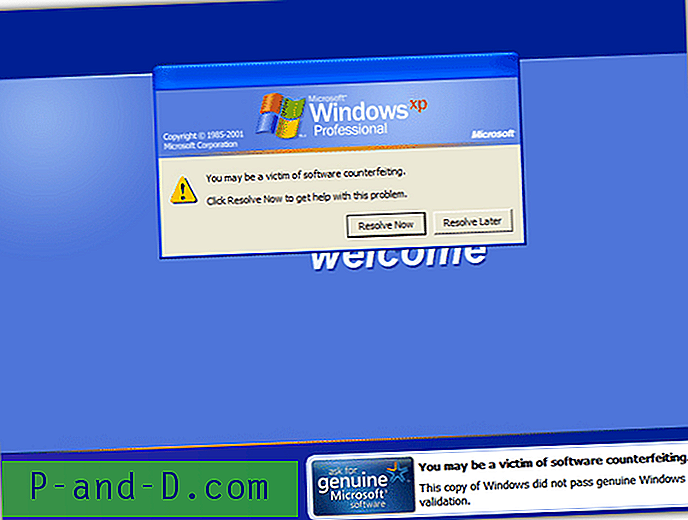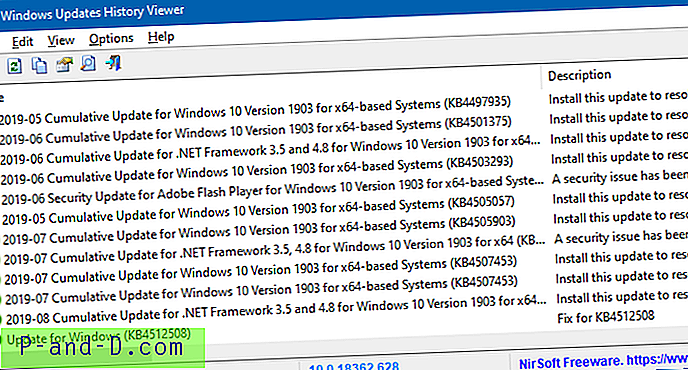Mimo że wielu użytkowników komputerów przeniosło się z systemu Windows XP i zainstalowało system Vista lub Windows 7 (lub 8), nadal nie ma wątpliwości, że wielu z nas nadal lubi mieć XP, ponieważ jest to świetny system operacyjny. Problem polega oczywiście na tym, że nie można zainstalować XP na laptopie lub komputerze stacjonarnym od producenta i jeśli chcesz umieścić go na swoim komputerze, musisz to zrobić sam.
Ponieważ obsługa XP dobiega końca, nie ma sensu zastępować bieżącej instalacji Windows 7 lub Vista, ale nie ma problemów, jeśli chcesz używać swojej kopii XP wraz z Windows 7 w konfiguracji podwójnego rozruchu i mieć najlepsze z obu światów.
Istnieje problem, gdy chcesz uruchomić podwójnie system Windows 7 i XP. I to wtedy, gdy instalujesz XP po zainstalowaniu systemu Windows 7, zastąpi on istniejący moduł ładujący, co oznacza, że możesz uruchomić tylko system XP, nie możesz umieścić systemu Windows 7 w menu uruchamiania systemu XP. Możesz jednak zrobić to na odwrót i umieścić XP w menu rozruchowym systemu Windows 7, co musisz zrobić, aby oba systemy operacyjne działały obok siebie, i to właśnie przeprowadzimy Cię przez ten samouczek. Zakładamy, że wiesz już, jak zainstalować system Windows i koncentrujesz się na uruchomieniu podwójnego rozruchu, a nie na krokach, jak zainstalować system Windows XP lub 7. Pamiętaj, że ta procedura jest taka sama, jeśli chcesz używać systemu Windows Vista zamiast Windows 7 do podwójnego rozruchu z XP.
Tworzenie partycji XP, gdy system Windows 7 jest już zainstalowany
Jeśli masz tylko jeden dysk twardy, a system Windows 7 został zainstalowany na partycji, która zajmuje całe dostępne miejsce, musisz ponownie podzielić dysk na partycje, aby zrobić miejsce dla XP. Oczywiście, jeśli instalujesz XP na innym dysku twardym, nie musisz tego robić.
Stwórz trochę miejsca na XP
1. W systemie Windows 7 kliknij prawym przyciskiem myszy Komputer i wybierz Zarządzaj. Kliknij Zarządzanie dyskami.
2. Kliknij prawym przyciskiem myszy pole reprezentujące dysk, który zajmuje miejsce, które powinno być C: (Dysk 0), a następnie wybierz Zmniejsz wolumin. Jeśli masz partycję zarezerwowaną przez system, zostaw ją w spokoju i dotknij tylko C.

3. W oknie dialogowym wprowadź ilość miejsca wymaganą do XP. Nie zapominaj, że jest to w megabajtach, więc musisz wziąć pod uwagę liczbę gigabajtów, którą masz na myśli, i pomnożyć ją o 1024. Nie musisz tutaj formatować dysku, ponieważ XP może to zrobić podczas instalacji. Jeśli chcesz uzyskać więcej miejsca niż to, co może zapewnić zarządzanie dyskami, spróbuj użyć narzędzia do partycji dysku, takiego jak EaseUS Partition Master Home, lub użyj dysku na żywo, takiego jak BootCD firmy Hiren.
Po zainstalowaniu XP
1. Uruchom komputer z dysku CD z systemem Windows XP i zainstaluj XP w zwykły sposób w utworzonej przestrzeni niepartycjonowanej. Po zainstalowaniu XP przekonasz się, że komputer uruchomi się od razu, tak jakby Windows 7 nie istniał i nie będzie menu uruchamiania. Wynika to z tego, że główny rekord rozruchowy napędu rozruchowego został teraz poinformowany, aby szukał NTLDR, który uruchamia XP, a nie BOOTMGR, który jest potrzebny do uruchomienia 7 i jego Menedżera rozruchu.
2. Pobierz i zainstaluj Neosmart EasyBCD . Będziesz musiał najpierw zainstalować Microsoft .NET Framework w wersji 2, aby EasyBCD działał. Jeśli jeszcze nie zaktualizowałeś swojej instalacji XP, możesz pobrać Microsoft .NET Framework 2.0 z dodatkiem Service Pack 2 jako samodzielny pakiet.
3. Uruchom EasyBCD i kliknij przycisk Wdrażanie BCD w dół po lewej stronie. W obszarze Opcje konfiguracji MBR upewnij się, że wybrana jest opcja „Zainstaluj bootloader Vista / 7 do MBR” i naciśnij Write MBR.
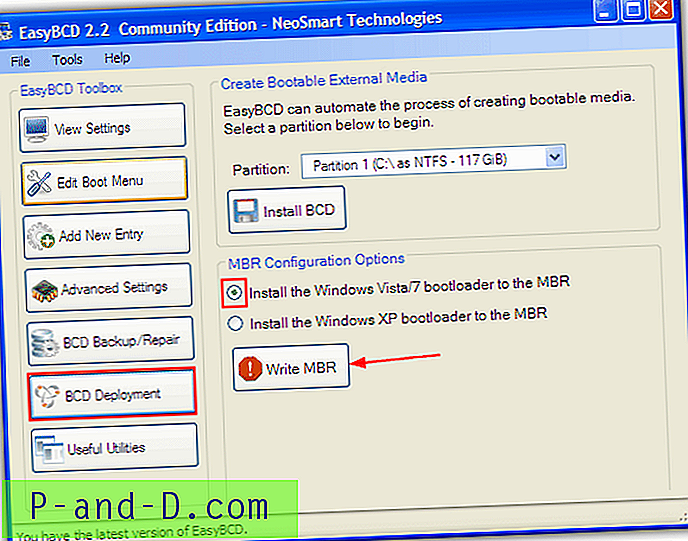
4. Kliknij przycisk Dodaj nowy wpis i ustaw Typ na Windows NT / 2k / XP / 2k3 w rozwijanej zakładce Windows. Następnie naciśnij Dodaj wpis, możesz zmienić nazwę przed kliknięciem, aby dodać, ale pozostaw wszystkie pozostałe ustawienia w spokoju.
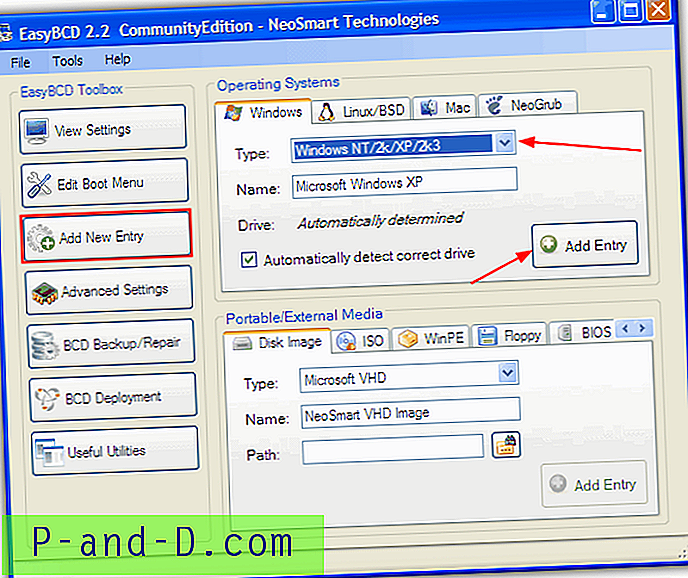
Opcjonalnym środkiem jest zmiana kolejności rozruchu i limitu czasu, które można wykonać za pomocą przycisku Edytuj menu rozruchu. Po prostu zaznacz pole wyboru domyślnych opcji rozruchu i zmień liczbę sekund z 30, jeśli chcesz, a następnie naciśnij przycisk Zapisz ustawienia.
Uwaga: Jeśli w programie EasyBCD pojawią się błędy związane z nieudanym dodaniem pozycji do menu rozruchu, istnieje sposób na obejście tego. Po prostu uruchom ponownie komputer, a teraz automatycznie uruchomi się w systemie Windows 7. Znajdź i uruchom program EasyBCD w folderze XP Partition \ Program Files \ Neosmart Technologies \ EasyBCD i powtórz ten krok ponownie.
5. Uruchom ponownie komputer i powinieneś mieć dwa wpisy w Menedżerze rozruchu systemu Windows z domyślnym już podświetlonym. Możesz teraz uruchomić system operacyjny w dowolnym systemie.
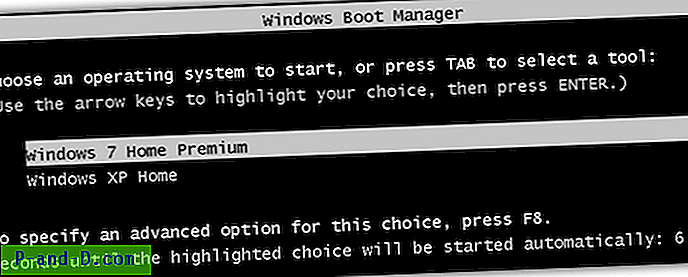
Tworzenie partycji Windows 7, gdy XP jest już zainstalowany
Konfigurowanie podwójnego rozruchu po pierwszym zainstalowaniu XP jest znacznie łatwiejsze, ponieważ Vista i 7 Boot Manager są wystarczająco inteligentne, aby wiedzieć, że masz już XP i automatycznie doda wpis w menu rozruchu.
Utwórz trochę miejsca dla systemu Windows 7
Po pierwsze, musisz ponownie podzielić lub zmniejszyć bieżącą partycję XP, aby mieć wolne miejsce na instalację systemu Windows 7. Tak jak powyżej, możesz pominąć tę sekcję, jeśli masz już miejsce na dysku twardym gotowe do pracy w systemie Windows.
1. Uruchom komputer za pomocą dysku DVD z systemem Windows 7, możesz go pobrać, jeśli nie masz jeszcze odpowiedniego dysku DVD z systemem Windows 7 z dodatkiem SP1. W miejscu, w którym prosi o język i klawiaturę, naciśnij SHIFT + F10 jednocześnie. Spowoduje to wyświetlenie wiersza polecenia.
2. Wpisz DISKPART
3. Wpisz LIST VOLUME
4. Wybierz wolumin, w którym XP jest zainstalowany, wpisując WYBIERZ GŁOŚNOŚĆ x, gdzie „x” jest liczbą woluminów XP na liście, może to być 0, 1, 2 itd.
5. Wpisz SHRINK, a automatycznie zmniejszy partycję XP o maksymalną możliwą ilość, w zależności od dostępnego wolnego miejsca.
Użyj polecenia SHRINK QUERYMAX przed SHRINK, aby najpierw sprawdzić, o ile miejsca można zmniejszyć partycję XP. Dzięki temu dowiesz się, jaka maksymalna możliwa do odzyskania liczba gigabajtów jest dostępna.
Użyj następującego polecenia, aby ręcznie ustawić rozmiar nowej partycji Windows 7, SHRINK DESIRED = [rozmiar w MB] . Na przykład SHRINK DESIRED = 51200 zmniejszy partycję XP o 50 GB i udostępni to miejsce dla nowego systemu Windows. Upewnij się, że przeznaczasz co najmniej 20 GB.
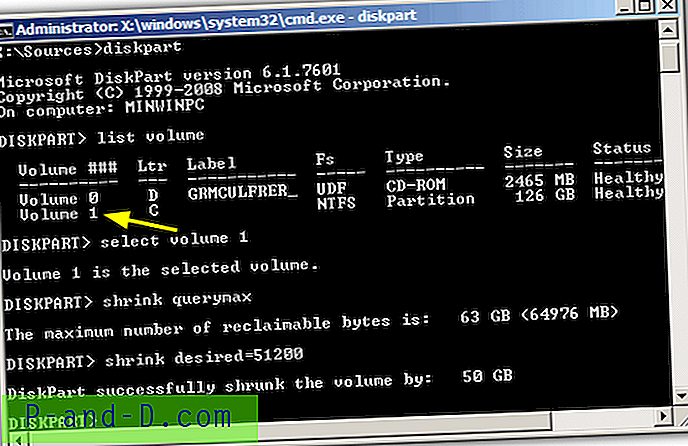
6. Zamknij wiersz polecenia i kontynuuj instalację. Po przejściu do „Gdzie chcesz zainstalować system Windows?” należy zainstalować system Windows na nieprzydzielonej przestrzeni, która została utworzona w poprzednich krokach.
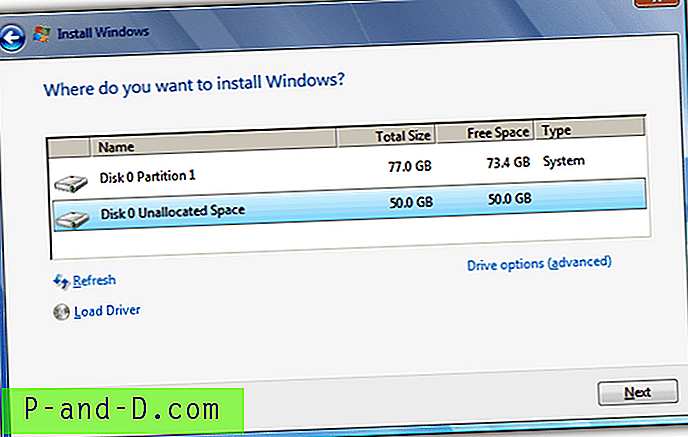
Uwaga: Jeśli podczas zmniejszania partycji za pomocą diskpart pojawi się komunikat o błędzie „Odmowa dostępu”, uruchom komputer i podziel go na partycje za pomocą BootCD Hiren i oprogramowania Mini XP lub Parted Magic. Alternatywnie można oczywiście użyć bezpłatnego oprogramowania do partycjonowania z poziomu XP, takiego jak EaseUS Partition Master lub Partition Wizard.
Po zainstalowaniu systemu Windows 7
Po zainstalowaniu systemu Windows 7 i ponownym uruchomieniu systemu zostanie wyświetlone menu rozruchu z dwiema opcjami; „Windows 7” i „Wcześniejsza wersja systemu Windows”.
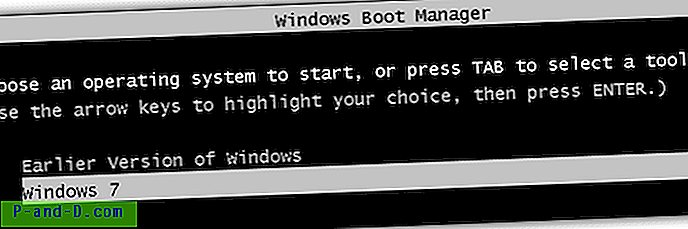
Uruchomienie do wcześniejszej wersji systemu Windows spowoduje uruchomienie systemu Windows XP. Jest to tylko opis i możesz to zostawić, jeśli chcesz, ale jeśli chcesz zmienić nazwę „Wcześniejsza wersja systemu Windows” na Windows XP lub coś lepszego, postępuj zgodnie z poniższymi instrukcjami.
1. Pobierz i zainstaluj EasyBCD w Windows 7 (lub Vista).
2. Kliknij przycisk Edytuj menu rozruchu, kliknij dwukrotnie pozycję Wcześniejsza wersja systemu Windows i zmień jej nazwę. Możesz także zmienić domyślny system operacyjny na rozruch, jeśli nie naciśniesz klawisza w menu rozruchu, używając pola wyboru Domyślny i domyślnego limitu czasu. Naciśnij Zapisz ustawienia po zakończeniu i zamknięciu EasyBCD.
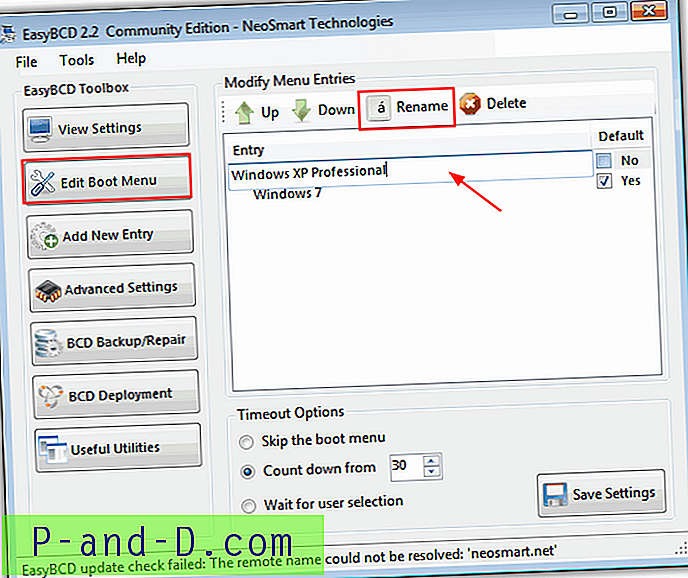
Teraz po ponownym uruchomieniu komputera powinna być widoczna bardziej odpowiednia nazwa w Menedżerze rozruchu systemu Windows.
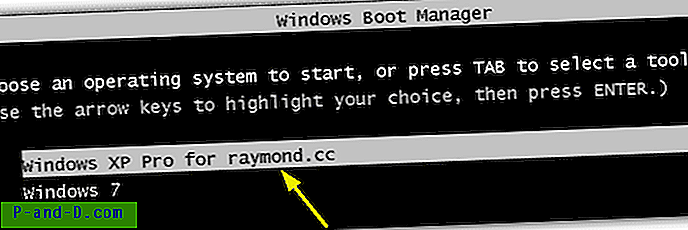
Możesz oczywiście zmienić nazwę dowolnego wpisu w Menedżerze rozruchu, używając tej metody, np. Zmieniając „Windows 7” na „Windows 7 Home Premium” lub „Windows Vista” na „Windows Vista Ultimate Edition” itp.