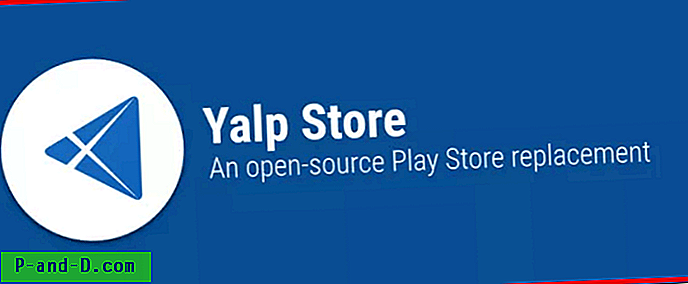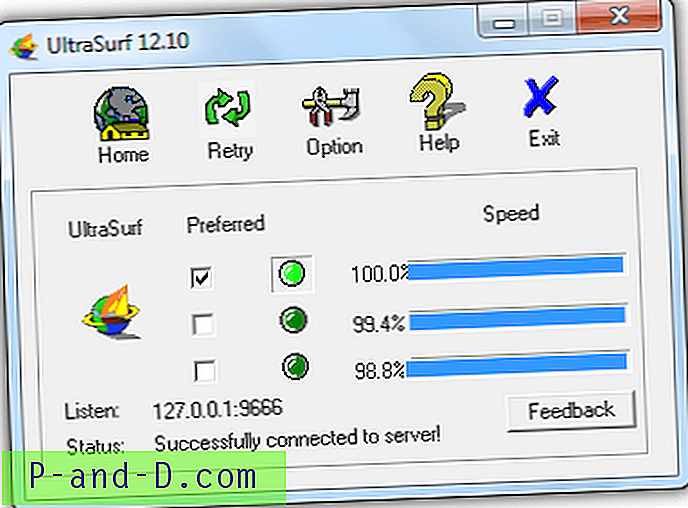Narzędzie ipconfig wbudowane w system operacyjny Windows jest bardzo przydatne dla administratorów do wyświetlania wszystkich konfiguracji sieci TCP / IP. Można go również użyć do przetestowania łączności komputera między serwerem DHCP a stacją roboczą za pomocą opcji wiersza polecenia / release i / odnowienia. Większość zwykłych użytkowników komputerów tak naprawdę nie musi korzystać z tego narzędzia, ale w rzeczywistości istnieje bardzo przydatna opcja wiersza poleceń, którą jest „ flushdns ”.
Narzędzie ipconfig opisuje opcję flushdns jako czyszczenie pamięci podręcznej programu rozpoznawania nazw DNS. Domyślnie każdy komputer z systemem Windows jest skonfigurowany do automatycznego buforowania rozpoznawania zapytań o nazwę, ponieważ adres IP dołączony do nazwy domeny zwykle nie zmienia się bardzo często. Dlatego buforowanie DNS pozwoli zaoszczędzić trochę twojej przepustowości i czasu, ponieważ nie musisz sprawdzać serwera DNS za każdym razem, gdy odwiedzasz witrynę.
Opcja wiersza polecenia flushdns w ipconfig jedynie czyści pamięć podręczną DNS na twoim komputerze. Jest to szczególnie przydatne, gdy zmienił się adres IP witryny i nadal uderzasz w stary, ponieważ pamięć podręczna DNS dla nazwy domeny nie wygasła. Opróżnianie lokalnej pamięci podręcznej DNS komputera można wykonać, wpisując poniższe polecenie w wierszu polecenia.
ipconfig / flushdns
Możliwe jest, że po wpisaniu powyższego polecenia pojawia się komunikat o błędzie „ Nie można opróżnić pamięci podręcznej Resolver DNS: Funkcja nie powiodła się podczas wykonywania ”.
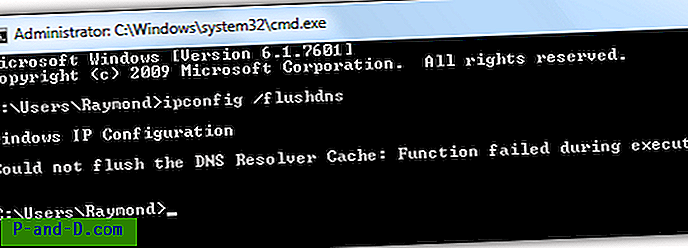
Ten problem jest najprawdopodobniej spowodowany przez wyłączenie usługi klienta DNS na komputerze, która domyślnie jest automatycznie uruchamiana w systemie Windows. Aby ponownie włączyć usługę klienta DNS:
1. Naciśnij WIN + R, aby wyświetlić okno dialogowe Uruchom.
2. Wpisz services.msc w Uruchom i kliknij OK.
3. Poszukaj klienta DNS w kolumnie nazwy i kliknij go dwukrotnie.
4. Jeśli typ uruchamiania jest wyłączony, po prostu kliknij menu rozwijane i wybierz opcję Automatycznie . Kliknij Zastosuj, a następnie kliknij przycisk Start. Możesz także ponownie uruchomić komputer, a usługa klienta DNS uruchomi się automatycznie.
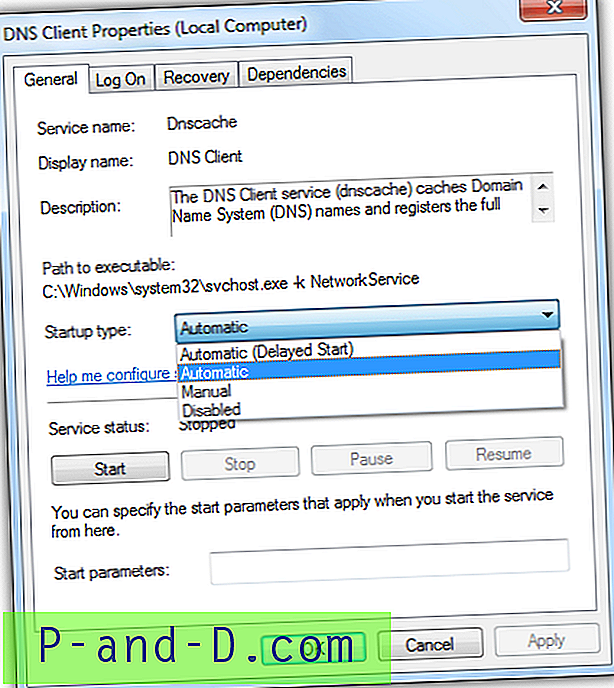
Jeśli masz problemy z wykonaniem powyższych kroków, po prostu pobierz ten plik wsadowy i uruchom go jako administrator. Automatycznie skonfiguruje klienta DNS do automatycznego uruchamiania w systemie Windows i natychmiastowego uruchomienia usługi.
Jeśli z nieznanego powodu usługa klienta DNS nie może zostać uruchomiona, w Podglądzie zdarzeń są rejestrowane błędy, ponieważ usługa działa na koncie usługi sieciowej. Naciśnij WIN + R, wpisz eventvwr, kliknij OK, rozwiń Dzienniki systemu Windows> System.
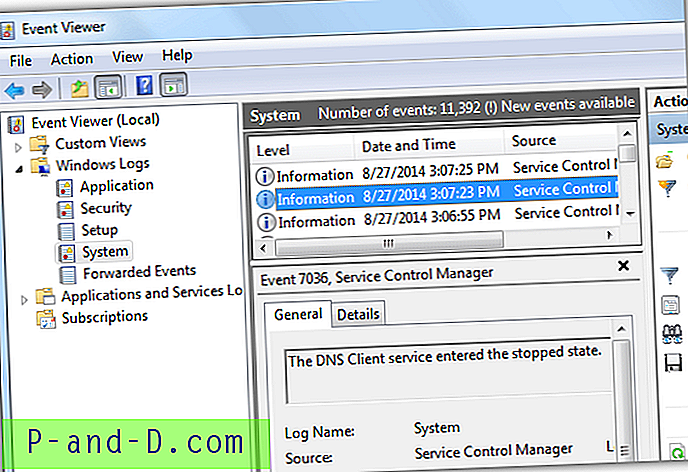
Toczy się debata, czy na stałe wyłączyć lub włączyć usługę klienta DNS. Niektórzy twierdzą, że wyłączenie usługi DNS pozwoli zaoszczędzić trochę pamięci, przyspieszając komputer, a jej włączenie spowoduje szybsze ładowanie stron internetowych. Po prostym teście okazuje się, że usługa klienta DNS zużywa tylko 256 KB pamięci. Wyłączenie go nie powinno tak naprawdę dać zauważalnego wzrostu wydajności i wymaga dodatkowej podróży w obie strony w celu sprawdzenia z serwerami DNS w celu rozstrzygnięcia nazwy domeny na adres IP.
Dodatkowa wskazówka: Rozwiązaną pamięć podręczną DNS można wyświetlić, wpisując polecenie ipconfig / displaydns . Jeśli lista jest zbyt długa, aby wiersz polecenia pokazywał całą pamięć podręczną DNS, możesz wyeksportować wszystkie wyniki, używając znaku większego niż, który jest > . Przykładowa komenda to „ipconfig /displaydns>cached-dns.txt”.
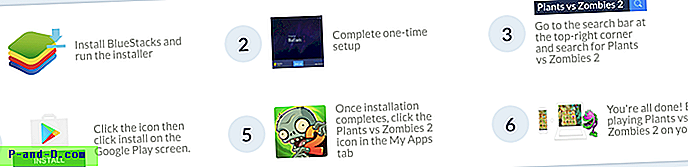
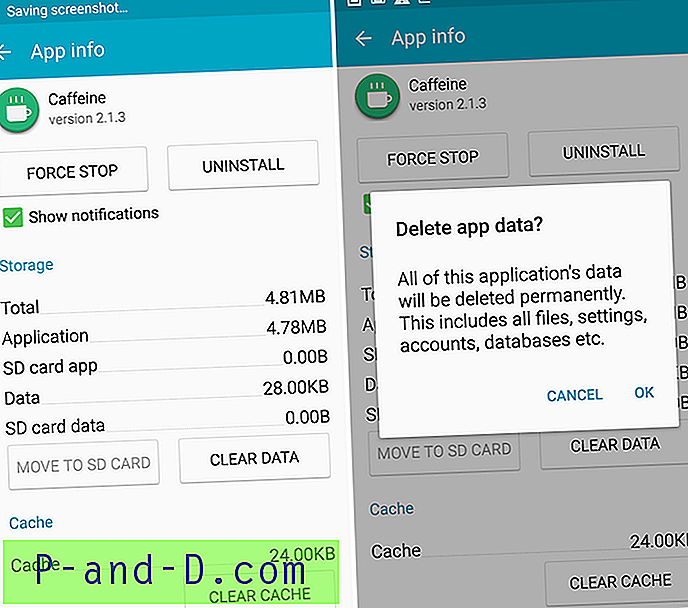
![Co zrobić z wiadomością Gmaila [Próba] Zapobieganie podejrzanemu logowaniu?](http://p-and-d.com/img/social-media/712/what-do-about-gmail-message-suspicious-sign-prevented.png)