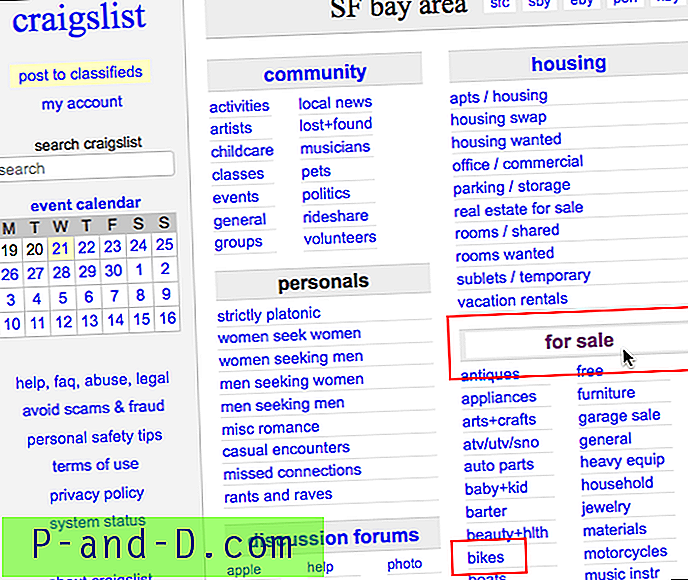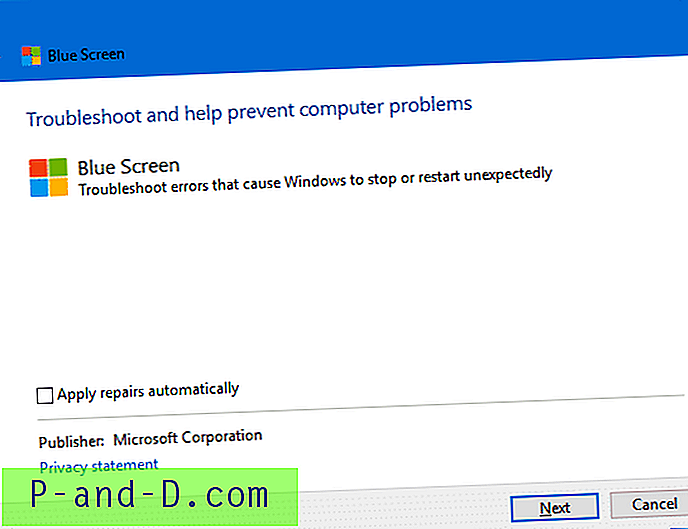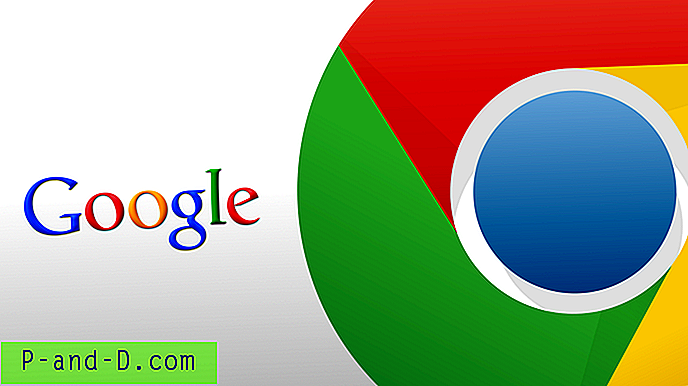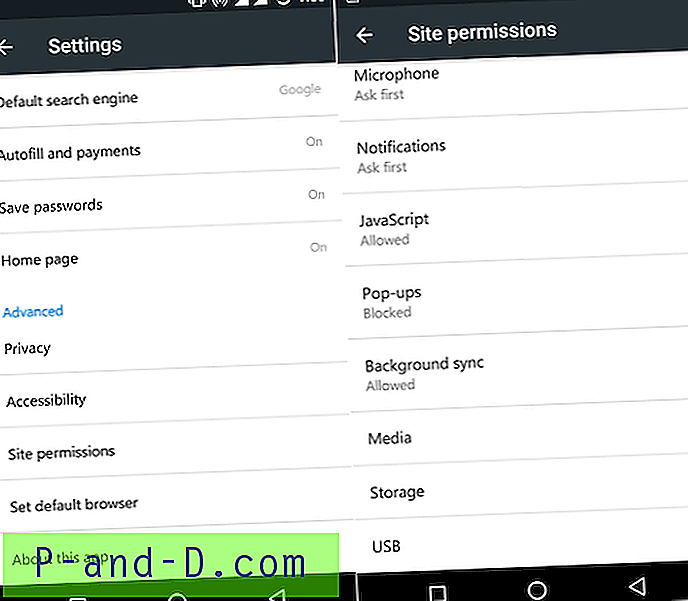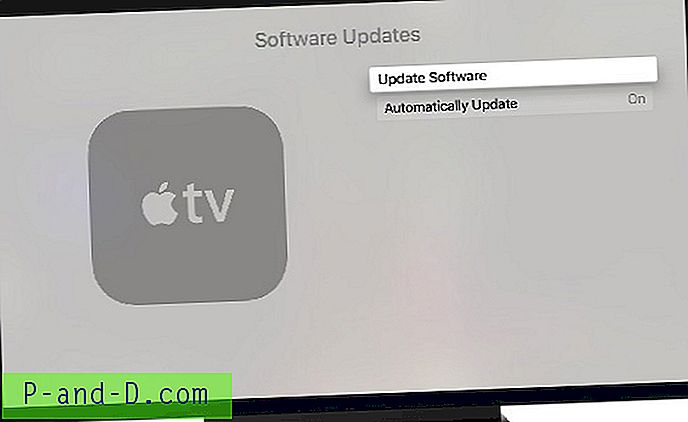Jeśli uruchomiona gra lub aplikacja ulegnie awarii, najprawdopodobniej wyświetli się okno wyskakujące z komunikatem „application.exe przestał działać. System Windows może sprawdzić online rozwiązanie problemu ”. W tym momencie proces jest nadal obecny w tle i nie można uruchomić innej instancji, chyba że fizycznie klikniesz „Zamknij program” lub zdecydujesz, aby Windows szukał rozwiązania online. Innym możliwym komunikatem jest to, że program przestał odpowiadać na wyskakujące okienko, które jest podobne, ale oznacza, że program zawiesił się zamiast zawiesić.
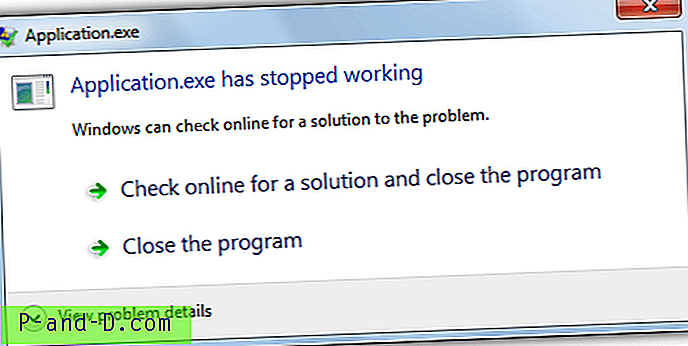
Nie jest to idealne rozwiązanie, jeśli korzystasz z nienadzorowanych skryptów automatyzacji lub hostujesz serwer gry, taki jak Counter-Strike, ponieważ program lub oprogramowanie serwera musi zostać automatycznie zrestartowane bez udziału użytkownika. Problem polega na tym, że system Windows zawsze wyświetla okno dialogowe, gdy program ulega awarii, co oznacza, że komputer nie może być pozostawiony samemu sobie, ponieważ jego działanie zostanie zatrzymane, dopóki nie wrócisz i nie zamkniesz.
Opcja sprawdzania online okna dialogowego błędu jest częścią Raportowania błędów systemu Windows, który jest w systemie Windows od XP. Jego funkcją jest zbieranie i wysyłanie danych o awariach do firmy Microsoft, a jeśli mają możliwe rozwiązanie awarii, są one wysyłane z powrotem do użytkownika. Jeśli wyłączysz Raportowanie błędów, nadal pojawi się podobne okno błędu, ale nie będzie pytać ani próbować sprawdzać online. Powie: „application.exe przestał działać. Problem spowodował, że program przestał działać poprawnie. Zamknij program ”.
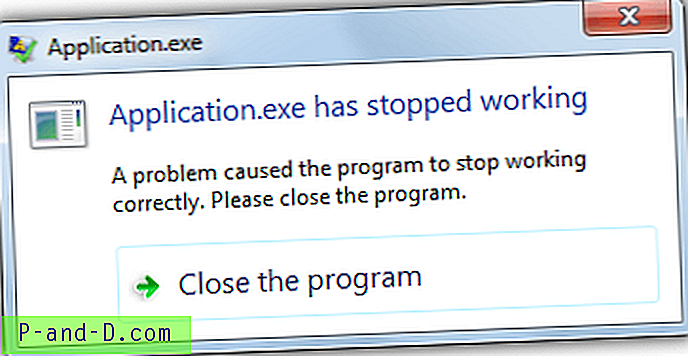
Istnieje błędne przekonanie, że można wyłączyć program przestał działać wyskakujące okienko za pośrednictwem Centrum akcji w Panelu sterowania systemu Windows. W rzeczywistości kontroluje opcje raportowania błędów systemu Windows i pozwala wybrać, czy system Windows sprawdza automatycznie, pyta użytkownika, czy wyłącza raportowanie błędów. Zatrzymane wyskakujące okienko nadal będzie się wyświetlać, ale z opcją sprawdzania rozwiązań lub bez niej, jak pokazano powyżej. Sposób, aby całkowicie wyłączyć wyskakujące okno zatrzymanego działania, wymaga jeszcze czegoś innego, oto kilka sposobów na osiągnięcie tego.
Wyłącz okno dialogowe błędów za pomocą Edytora zasad grupy
Ta metoda jest oczywiście przydatna, jeśli w twojej wersji systemu Windows jest dostępny edytor zasad grupy, ponieważ nie wymaga ręcznej edycji rejestru. GPEdit nie jest dostępny w wersji Home ani Basic systemu Windows.
1. Otwórz Edytor zasad grupy, wpisując gpedit.msc w polu Rozpocznij wyszukiwanie lub w oknie Uruchom.
2. Przejdź do Konfiguracja komputera> Szablony administracyjne> Składniki systemu Windows> Raportowanie błędów systemu Windows. Kliknij dwukrotnie „Zapobiegaj wyświetlaniu interfejsu użytkownika w przypadku błędów krytycznych” w okienku po prawej stronie.
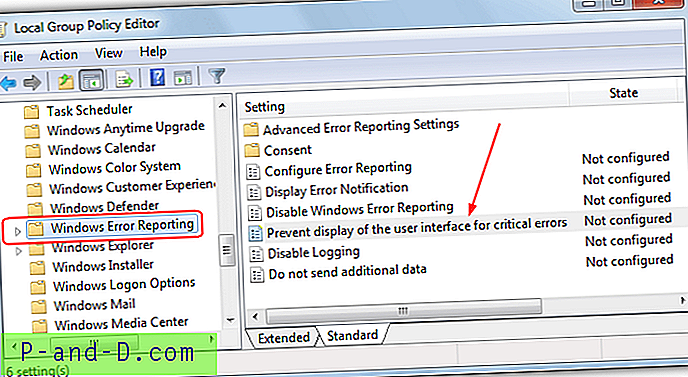
3. Kliknij przycisk opcji Włączone, a następnie naciśnij przycisk OK.
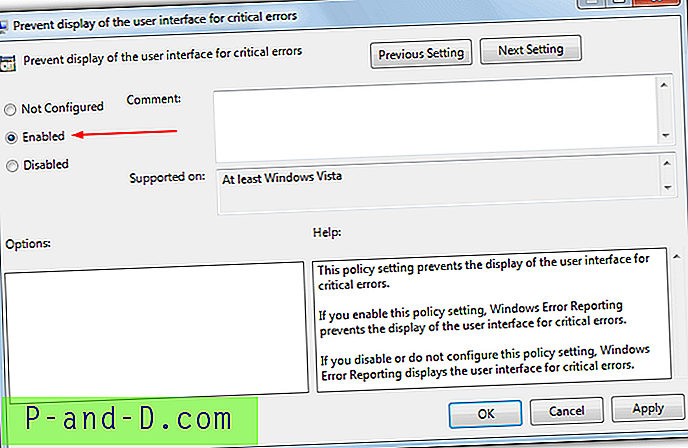
W przypadku systemu Windows XP Professional lokalizacja w Edytorze zasad grupy jest nieco inna. Przejdź do Konfiguracja komputera> Szablony administracyjne> System> Raportowanie błędów i włącz opcję Wyświetlaj powiadomienie o błędzie w prawym okienku.
Wyłącz okno dialogowe błędów za pośrednictwem rejestru
Chociaż ręczna edycja rejestru nie jest zalecana dla przeciętnych użytkowników, czasami nie ma wyboru, ponieważ coś takiego jak Edytor zasad grupy może nie być dostępne w Twojej wersji systemu Windows lub sama metoda zasad grupy nie działa. Działa to w systemie Windows Vista i nowszych.
1. Otwórz Edytor rejestru, wpisując regedit w polu Rozpocznij wyszukiwanie lub w oknie dialogowym Uruchamianie Win + R.
2. Przejdź do następującego klucza rejestru:
HKEY_CURRENT_USER \ Software \ Microsoft \ Windows \ Windows Raportowanie błędów
3. Kliknij dwukrotnie wpis DontShowUI po prawej stronie i zmień jego wartość na 1, a następnie zamknij edytor rejestru.
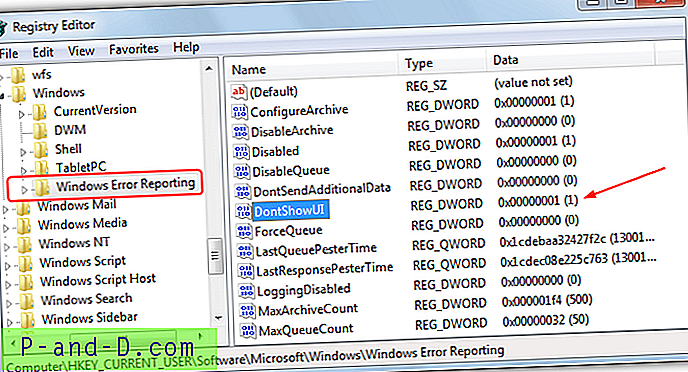
Jeśli nie czujesz się komfortowo podczas edytowania własnego rejestru lub z jakiegoś powodu brakuje wartości DontShowUI, pobierz poniższy plik zip i uruchom gotowy plik rejestru w środku, kliknij go dwukrotnie, aby automatycznie zaimportować prawidłowe dane do rejestru.
Pobierz WER_DontShowUI.zip
Aby cofnąć ustawienie i ponownie włączyć interfejs raportowania błędów, użyj WER_DontShowUI_Off.reg w archiwum.
Powyższa poprawka rejestru wyłączy wyskakujące okno dialogowe dla bieżącego użytkownika, jeśli chcesz, aby ustawienie wpłynęło na wszystkich użytkowników komputera, należy utworzyć podobny klucz rejestru w rejestrze pod adresem HKEY_LOCAL_MACHINE. Ten klucz nie jest domyślnie obecny, dlatego należy go utworzyć. Poniższy plik rejestru w zipie zrobi to za Ciebie.
Pobierz WER_DontShowUI_HKLM.zip
Wyłączanie raportowania błędów systemu Windows
Chociaż mogłeś wyłączyć, program przestał całkowicie wyświetlać okno dialogowe, ale jeśli Raportowanie błędów jest ustawione na automatyczne sprawdzanie rozwiązań, system Windows nadal wyśle dane do watson.microsoft.com w tle. Może to opóźnić ponowne uruchomienie uruchomionych skryptów lub oprogramowania w celu automatycznego ponownego uruchomienia programu w przypadku awarii. W takim przypadku dobrym pomysłem będzie wyłączenie Raportowania błędów.
1. Wybierz Panel sterowania> Centrum akcji> Zmień ustawienia Centrum akcji (lewy górny róg)> Ustawienia raportowania problemów.
2. Wybierz „ Nigdy nie sprawdzaj rozwiązań ” i kliknij OK. Zapytaj przed sprawdzeniem działa również, ponieważ okno dialogowe nie pojawi się z pytaniem.
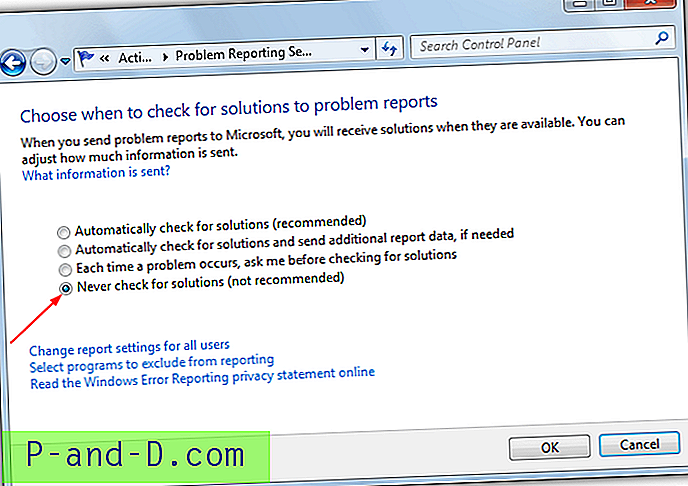
Powyższe jest najbezpieczniejszym sposobem wyłączenia Raportowania błędów, ale jeśli chcesz, można go również kontrolować z rejestru i jest to wartość o nazwie Wyłącz znajdująca się w tym samym kluczu rejestru co DontShowUI. Dla ułatwienia użytkowania poniżej udostępniliśmy niektóre pliki rejestru w formacie zip, które zarówno umożliwią wartość DontShowUI w rejestrze, aby wyłączyć okno dialogowe, jak również ustawimy Raportowanie błędów na Wyłączone.
Pobierz WER_DontshowUI_Disable.zip