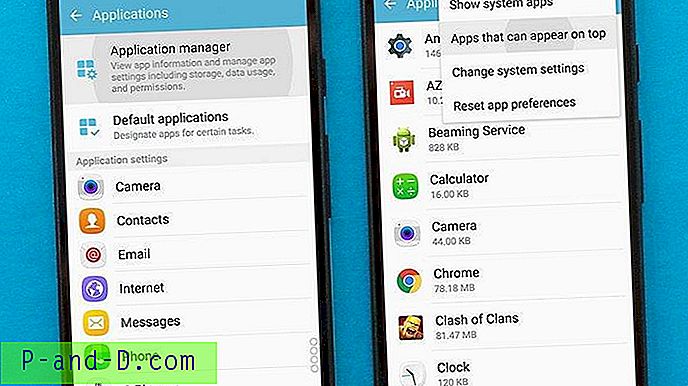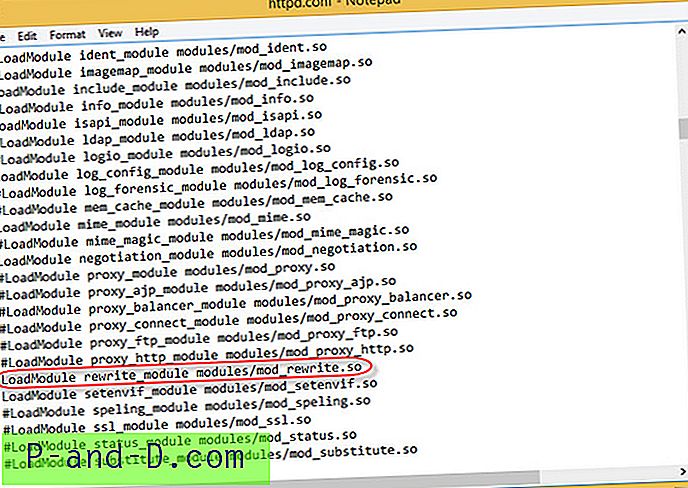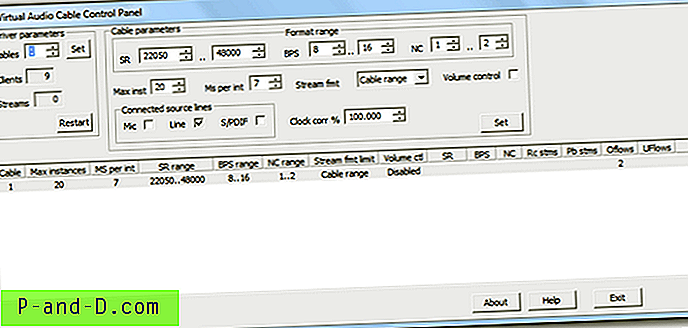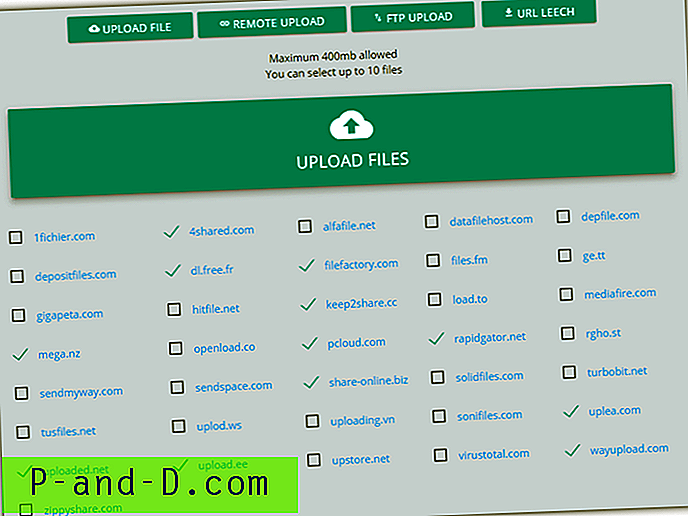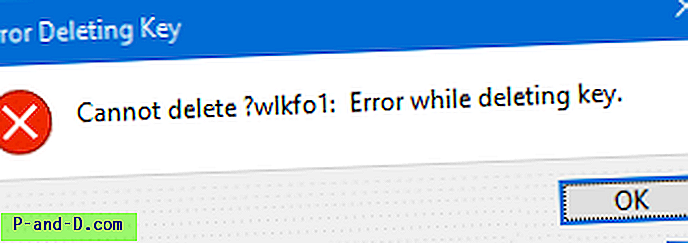Wiele osób nadal korzysta z tradycyjnego klienta poczty e-mail na komputerze z systemem Windows do przeglądania, pisania i organizowania wiadomości e-mail zamiast internetowych usług poczty internetowej, takich jak te oferowane przez Microsoft Outlook / Hotmail, Google GMail lub Yahoo Mail. Dwoma najpopularniejszymi klientami poczty Windows są najprawdopodobniej Windows Live Mail z bezpłatnego Windows Essentials 2012 i Microsoft Outlook z ich pakietu Office, Outlook jest szczególnie popularny, jeśli chodzi o wykorzystanie biznesowe.
Jeśli zezwolisz na wiadomości e-mail HTML w swoim kliencie, oczywiście otrzymasz wiadomości e-mail z klikalnymi hiperłączami, które można kliknąć, a link zostanie automatycznie otwarty w domyślnej przeglądarce internetowej. Istnieje dość irytujący problem, który może często występować w kliencie pocztowym, który polega na tym, że kliknięcie łącza w wiadomości e-mail nie powoduje załadowania strony w przeglądarce internetowej, ale powoduje błąd, że nie można podać adresu URL otwierany. W przypadku użytkowników Microsoft Outlook może pojawić się komunikat wyskakujący:
Ogólna awaria. Adres URL to: „http://www.website.com/”. Aplikacja nie znaleziona
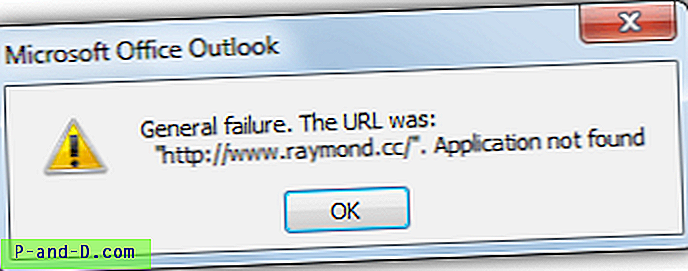
W przypadku osób korzystających z usługi Windows Live Mail pojawi się nieco inny błąd, który może brzmieć:
http://www.website.com/ Nie znaleziono aplikacji
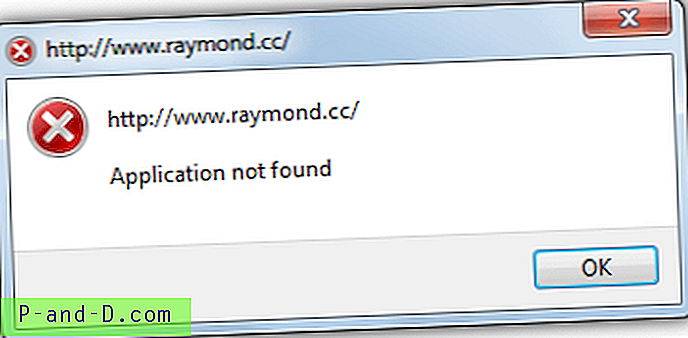
Inni klienci poczty e-mail, tacy jak The Bat! ten problem może również dotyczyć tego problemu, chociaż wydaje się, że Outlook Express i Mozilla Thunderbird nie cierpią z powodu tego samego problemu Podobnie jak większość plików w systemie Windows, hiperłącze powinno być powiązane z aplikacją, która może go otworzyć i wyświetlić. Błędy te występują, gdy powiązanie zostanie zerwane z powodu uszkodzonych wpisów rejestru wskazujących na niewłaściwy lub nieistniejący program do otwarcia łącza HTTP lub HTTPS. Instalowanie lub odinstalowywanie przeglądarek internetowych jest najczęstszą przyczyną tego problemu. Sposoby rozwiązania problemu mogą być bardzo proste, oto kilka rozwiązań, które możesz wypróbować.
Łatwa naprawa ogólnego błędu awarii
Najprostszym sposobem na pozbycie się tego błędu jest zmiana domyślnej przeglądarki internetowej w systemie Windows. Gdy ustawisz swoją ulubioną przeglądarkę jako domyślną, ustawia się tak, aby otwierać wszystkie linki URL, które klikniesz.
Ustaw Internet Explorera jako domyślną przeglądarkę
Jeśli domyślną przeglądarką jest IE, a wystąpi problem z ogólną awarią, możesz najpierw ustawić domyślną przeglądarkę na Chrome lub Firefox, a następnie ponownie ustawić domyślną IE. Jeśli Chrome lub Firefox jest domyślny, możesz ustawić IE jako domyślny, a następnie zrobić to samo. Spowoduje to zresetowanie wszystkich domyślnych programów otwartych dla adresów URL HTTP.
1. Otwórz Internet Explorer i kliknij koło zębate opcji w prawym górnym rogu, następnie wybierz „Internet Option”, alternatywnie naciśnij Alt + X, a następnie naciśnij O.
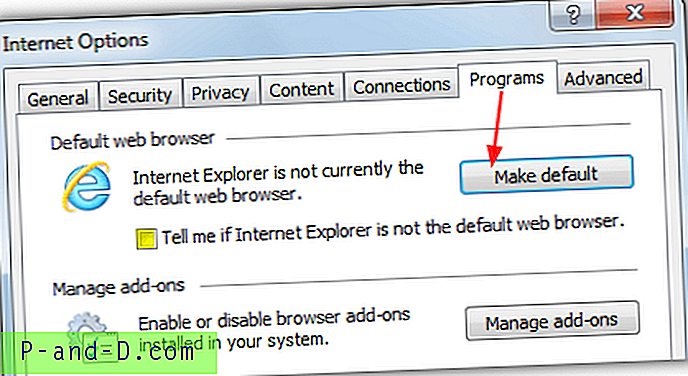
2. Kliknij kartę Programy i naciśnij „Ustaw jako domyślną”, aby zmienić IE w domyślną przeglądarkę. Jeśli zwykle nie jest to domyślna przeglądarka, upewnij się, że pole „Powiedz, czy Internet Explorer nie jest domyślną przeglądarką”, nie jest zaznaczone.
3. Otwórz poprzednio wybraną domyślną przeglądarkę, taką jak Chrome lub Firefox, i mam nadzieję, że powinna teraz zapytać, czy chcesz ustawić ją ponownie jako domyślną, po prostu wybierz Tak i powinno to rozwiązać problem. Jeśli nie, możesz to zrobić ręcznie poniżej.
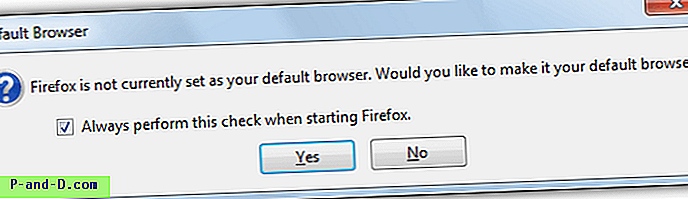
Ustaw Chrome jako domyślną przeglądarkę
Jeśli przeglądarka Internet Explorer lub Firefox jest zainstalowana jako preferowana przeglądarka, a przeglądarka Chrome jest zainstalowana, możesz łatwo ustawić ją jako domyślną przeglądarkę, aby tymczasowo zresetować ustawienia.
1. Przy otwartym Chrome kliknij przycisk Menu (3 poziome linie) i wybierz Ustawienia. W kierunku dołu obok przycisku Ustawienia zaawansowane powinien znajdować się przycisk „Domyślna przeglądarka”, który należy nacisnąć.
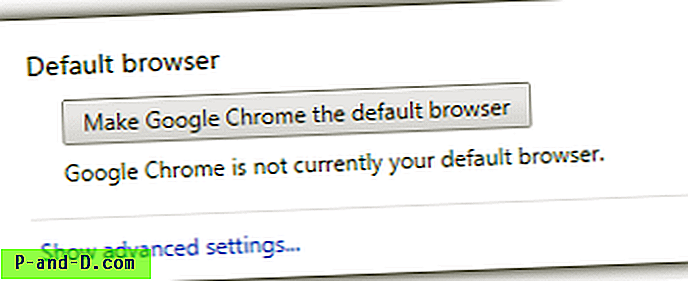
Ustaw Firefox jako domyślną przeglądarkę
Podobnie jak inne przeglądarki, możesz użyć Firefoksa do zresetowania domyślnych ustawień przeglądarki, aby można je było ponownie automatycznie skonfigurować ponownie, miejmy nadzieję, że problem zostanie rozwiązany.
1. W przeglądarce Firefox kliknij 3-liniowy przycisk Menu i wybierz Opcje (Alt + T> O), domyślny przycisk przeglądarki znajduje się na dole karty Zaawansowane> Ogólne.
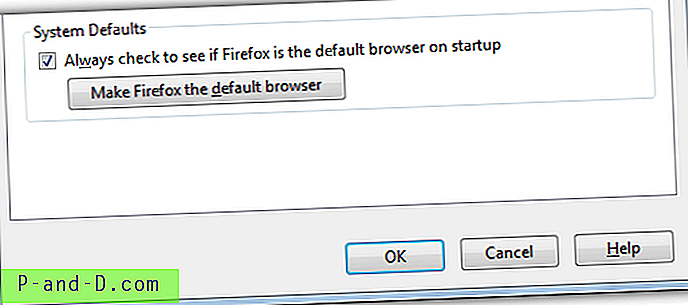
Ręczne ustawianie domyślnych ustawień przeglądarki
Jeśli z jakiegoś powodu prosty proces ustawiania domyślnej opcji przeglądarki powyżej nie zadziałał w celu rozwiązania problemu, możesz również ręcznie ustawić domyślny program do otwierania hiperłączy za pomocą Panelu sterowania systemu Windows. Można to zrobić na kilka sposobów.
Ustawianie wartości domyślnych przez przeglądarkę
1. Otwórz Panel sterowania> Programy domyślne, kliknij „Ustaw dostęp do programów i ustawienia domyślne komputera”, a następnie na Niestandardowy, aby otworzyć menu rozwijane.
2. W „Wybierz domyślną przeglądarkę internetową” wybierz przeglądarkę, którą chcesz ustawić jako domyślną, i kliknij OK. Nie wybieraj „Użyj mojej bieżącej przeglądarki internetowej”, nawet jeśli na liście jest tylko IE.
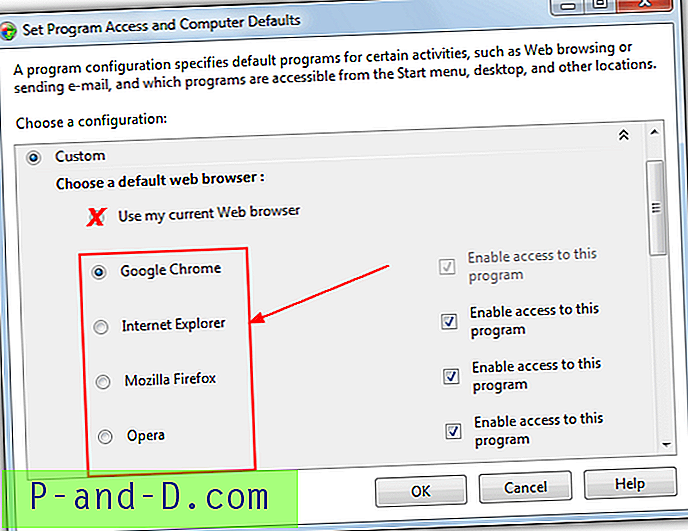
Ustawianie wartości domyślnych według protokołu
Dzięki temu domyślny program do otwierania protokołu HTTP (S) jest ustawiony poprawnie.
1. W Panelu sterowania> Programy domyślne kliknij „Ustaw programy domyślne” i kliknij przeglądarkę, którą chcesz ustawić jako domyślną, z listy programów po lewej stronie.
2. Możesz wypróbować opcję „Ustaw ten program jako domyślny” lub kliknąć „Wybierz ustawienia domyślne dla tego programu”. Jeśli wybierzesz to drugie, zajrzyj do sekcji Protokoły, zaznacz zarówno HTTP, jak i HTTPS i kliknij Zapisz. Jeśli regularnie otrzymujesz łącza FTP, protokół ten można również zaznaczyć. Jak widać na poniższym obrazku, HTTP jest powiązany z nieznaną aplikacją i dlatego nie otwiera hiperłączy.
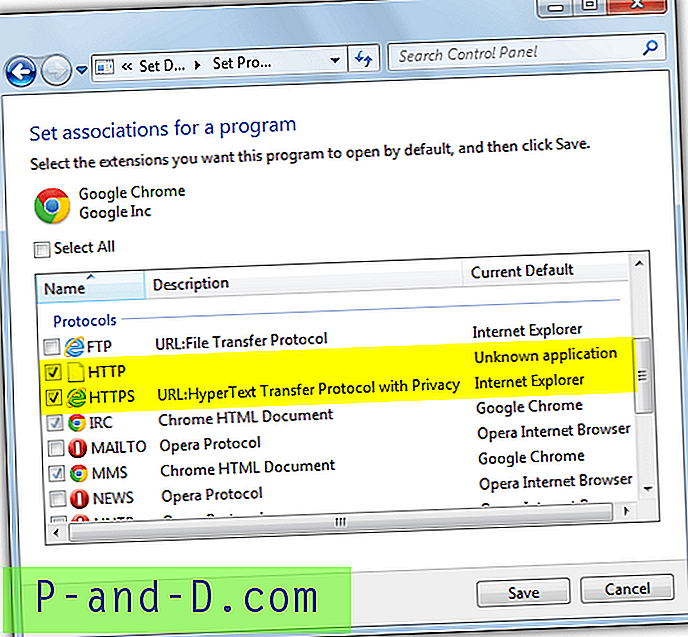
Naprawianie wartości rejestru
Jeśli powyższe poprawki nadal nie działają, może wymagać edycji w rejestrze systemu, aby pomóc, oto kilka poprawek, które możesz wypróbować.
Znana poprawka rejestru Firefox
Jest to dobrze znana poprawa przywracania działania hiperłączy, ale ma zastosowanie tylko wtedy, gdy masz zainstalowaną przeglądarkę Mozilla Firefox. Było to znacznie częstsze w starszych wersjach Firefoksa, ale nadal istnieje możliwość, że problem wystąpi dzisiaj.
1. Naciśnij Win + R, aby otworzyć pole Uruchom i wpisz Regedit lub wpisz Regedit w polu Rozpocznij wyszukiwanie.
2. W Regedit otwórz następujący klucz rejestru:
HKEY_CLASSES_ROOT \ FirefoxURL \ shell \ open \ ddeexec
W prawym okienku kliknij dwukrotnie wartość (Domyślna), aby wyświetlić okno Edycja ciągu. Jeśli dane wartości nie są puste, usuń zawartość i kliknij OK. Najczęściej używana jest wartość danych „% 1”, 0, 0,,,,
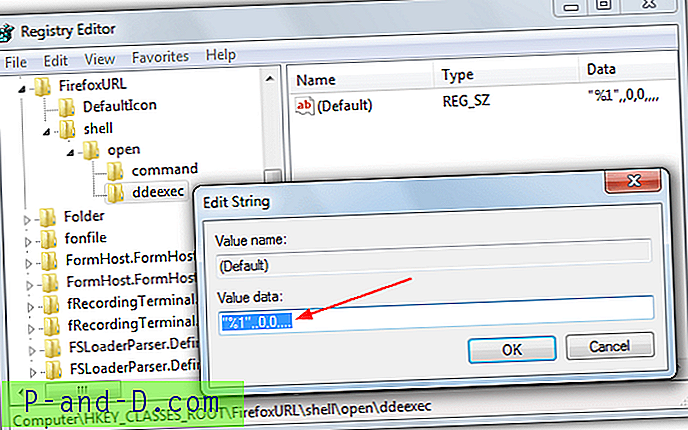
Alternatywnie, aby uniknąć odtwarzania w rejestrze, wystarczy pobrać spakowany plik .REG poniżej i kliknąć dwukrotnie plik wewnątrz, aby zaimportować do rejestru.
Pobierz Repair_FireFoxURL_DDEExec.zip
Zarejestruj swoją przeglądarkę za pomocą plików rejestru
Jeśli z jakiegoś powodu masz głębiej zakorzenione problemy w systemie Windows i nie możesz zmienić ustawień za pomocą Panelu sterowania lub domyślne opcje przeglądarki nie działają, zawsze możesz zaimportować dane rejestru ręcznie. Oto 3 pliki rejestru, które utworzyliśmy dla najpopularniejszych przeglądarek (IE, Chrome i Firefox), które po dwukrotnym kliknięciu zarejestrują przeglądarkę jako domyślną procedurę obsługi HTTP i HTTPS, dzięki czemu Outlook lub Live Mail otworzą hiperłącza.
Zarejestruj_chrom_HTTP.zip
Zarejestruj_Firefox_HTTP.zip
Zarejestruj_IE_HTTP.zip
Wystarczy pobrać plik zip i uruchomić plik .REG, aby zarejestrować wybraną przeglądarkę. Plik rejestru zakłada, że Chrome lub Firefox są zainstalowane w domyślnej lokalizacji „C: \ Program Files”.