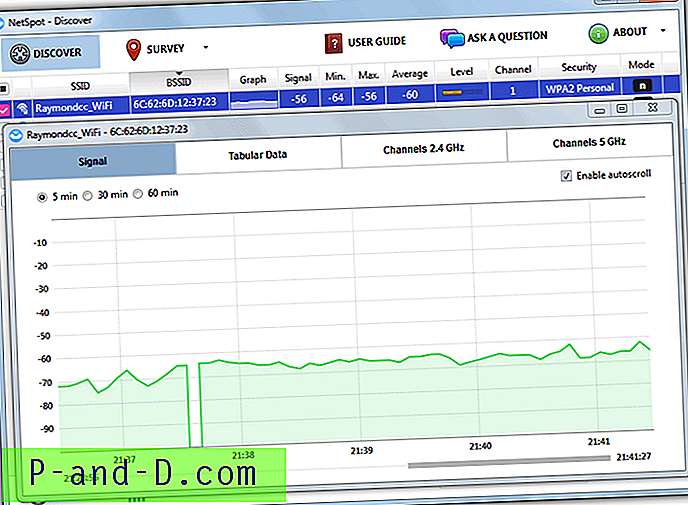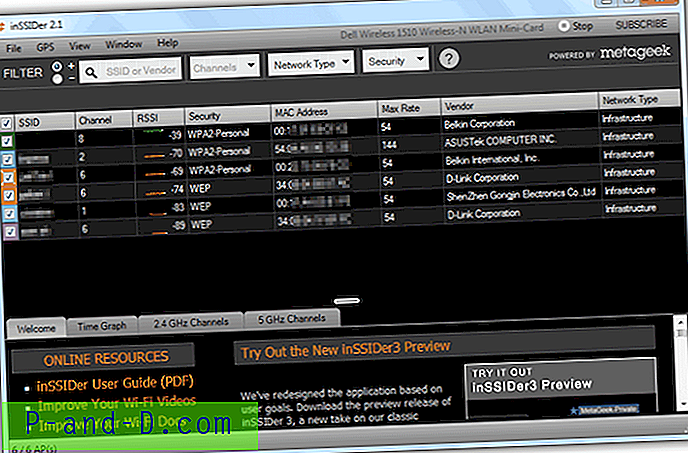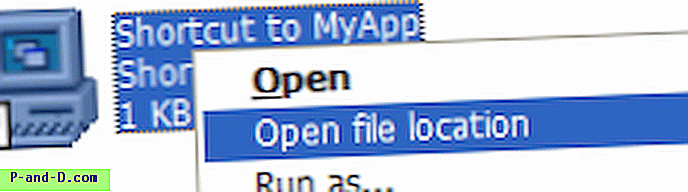Za każdym razem, gdy korzystasz z komputera, otwierane są różne typy plików, niezależnie od tego, czy są to pliki graficzne, muzyczne, tekstowe, dokumenty czy pliki wykonywalne. Każdy inny typ pliku w systemie Windows musi zostać poinformowany, co to jest, aby można było podjąć odpowiednie działanie, a plik można otworzyć lub uruchomić. Rozszerzenie pliku, którym jest dowolny tekst pojawiający się po ostatnim okresie (.) W nazwie pliku, informuje system, co to jest i co należy zrobić z plikiem.
Domyślnie system Windows ma dziesiątki rodzajów rozszerzeń plików związanych z określonymi działaniami, dzięki czemu można je rozpoznać po podwójnym kliknięciu. Na przykład .EXE uruchamia plik jako plik wykonywalny, podczas gdy .TXT otwiera plik w Notatniku lub .REG informuje system Windows, że plik jest plikiem Edytora rejestru. W miarę dodawania coraz więcej oprogramowania do systemu dodaje się kolejne rozszerzenia typów plików, aby obsłużyć pliki wymagane przez oprogramowanie.

Dość łatwo skojarzyć plik nie rozpoznany przez system Windows z określonym formatem pliku. Wszystko, co musisz zrobić, to kliknąć prawym przyciskiem myszy, wybrać Otwórz za pomocą i wybrać program, który chcesz otworzyć. Jednak trudniej jest zrobić coś przeciwnego i usunąć znane skojarzenie z pliku, aby nie uruchamiało się ani nie otwierało w żadnym programie po dwukrotnym kliknięciu. Chociaż łatwo jest zmienić powiązanie w Panelu sterowania systemu Windows z jednego typu pliku na inny, nie jest możliwe całkowite usunięcie powiązania. Tutaj pokazujemy kilka sposobów na usunięcie skojarzeń rozszerzeń plików w systemie Windows. 1. Unassoc
Dla uproszczenia Unassoc jest niemal niezawodny i wykonuje proste zadanie polegające na wyświetleniu wykazu rozszerzeń plików w systemie i umożliwia ich usunięcie. Program jest przenośny i ma rozmiar poniżej 100 KB. Niestety jest na stałe skonfigurowany do pracy tylko w systemach Windows Vista i 7, więc nie będzie działać w systemie Windows XP, 8.1 lub 10. Kod źródłowy nie jest dostępny, aby poprawić to, co byłoby łatwym rozwiązaniem.
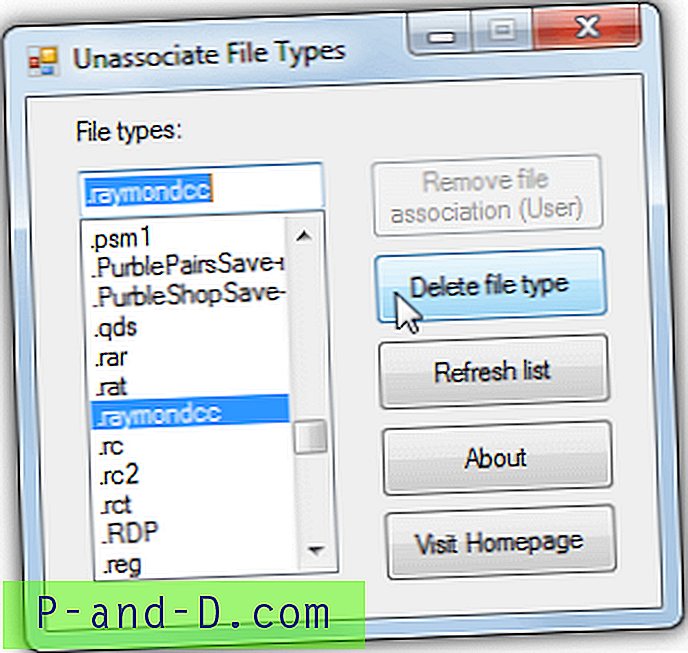
Użycie to po prostu wybranie rozszerzenia pliku z listy i naciśnięcie Usuń typ pliku, aby usunąć powiązanie. Wyszarzony przycisk usunie powiązanie, jeśli jest obecne w bieżącym profilu użytkownika, ale większość normalnych rozszerzeń ma system, więc przycisk nie będzie klikalny.
Pobierz Unassoc
2. FileTypesMan
FileTypesMan firmy Nirsoft to małe narzędzie do zarządzania do edycji typów plików i rozszerzeń. Jest przenośny i ma tylko około 150 KB z opcjami tworzenia nowych rozszerzeń, zastępowania typów plików, zapisywania raportu i usuwania wybranych rozszerzeń, w tym usuwania kilku naraz, jeśli chcesz.
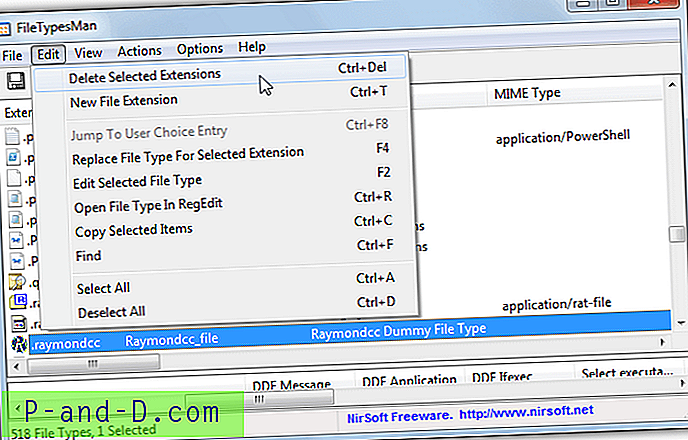
Proces usuwania jest błyskawiczny, wystarczy załadować program, znaleźć i zaznaczyć wymagane rozszerzenie w oknie i nacisnąć Ctrl + Del lub przejść do Edycja> Usuń wybrane rozszerzenia. Za pomocą Ctrl i Shift można wybierać i usuwać wiele elementów. Rozszerzenie pliku będzie całkowicie z HKEY_CLASSES_ROOT w rejestrze.
Pobierz FileTypesMan
3. Domyślny edytor programów
Domyślny edytor programów może być zainstalowany w Panelu sterowania i używany jako lepsza wersja typu pliku, autoodtwarzania i domyślnych ustawień programów w systemie Windows. Może także tworzyć kopie zapasowe i przywracać ustawienia, edytować menu kontekstowe dla typów plików, zmieniać ikony typów plików, edytować nazwę typu pliku i edytować Otwórz z zawartością menu.
Powiązanie typu pliku można tutaj usunąć na dwa sposoby: albo całkowicie usunąć rozszerzenie pliku, albo pozostaw je tam, ale zmień powiązanie typu pliku na nieznane. Wynik końcowy jest taki sam, a plik z rozszerzeniem nie zostanie przez nic otwarty.
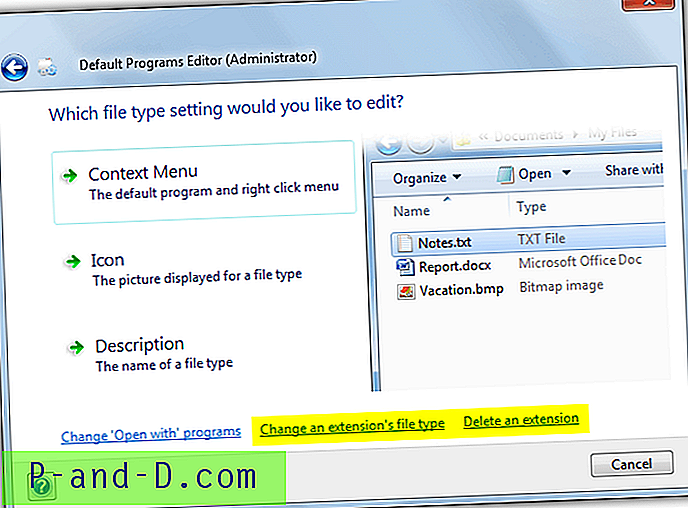
za. Aby usunąć rozszerzenie pliku z uruchomionego systemu Domyślny edytor programów, przejdź do Ustawienia typu pliku i kliknij Usuń rozszerzenie w prawym dolnym rogu. Kliknij rozszerzenie na liście i naciśnij Usuń rozszerzenie .
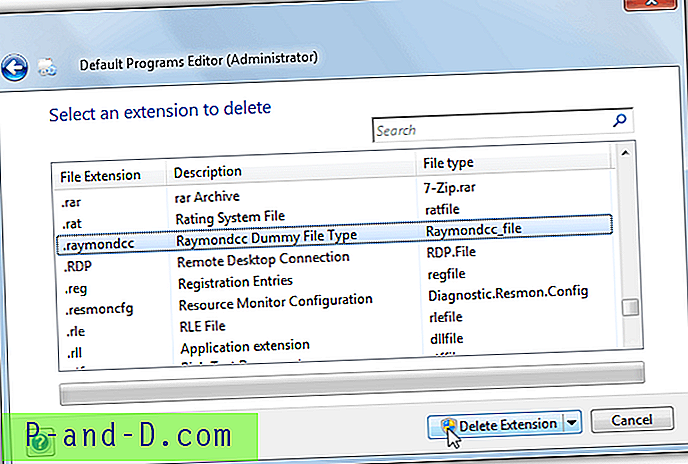
b. Aby usunąć skojarzenie typu pliku, ale zachować rozszerzenie, w Edytorze programów domyślnych przejdź do Ustawienia typu pliku i kliknij Zmień typ pliku rozszerzenia u dołu. Kliknij rozszerzenie na liście i naciśnij Dalej. Na liście nowego typu pliku wybierz Nieznany i naciśnij Zapisz typ pliku .
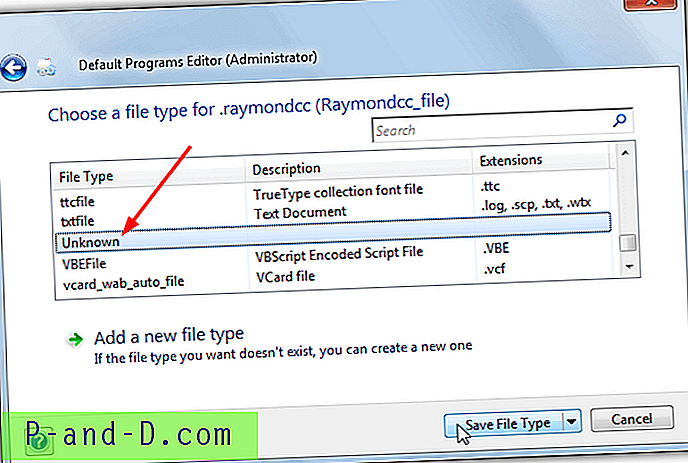
Po kliknięciu rozwijanego przycisku Zapisz lub Usuń dostępna jest inna opcja zapisania akcji w pliku .REG. Jest to przydatne, ponieważ można go użyć do szybkiego odłączenia rozszerzenia we własnym lub dowolnym innym systemie. Domyślny edytor programów jest przenośny, a opcja integracji z Panelem sterowania znajduje się w Ustawieniach. Chociaż program pochodzi z 2010 roku, nadal działa w systemie Windows 10, ale wymaga zainstalowanej opcjonalnej funkcji .NET Framework 3.5.
Pobierz domyślny edytor programów
4. Rodzaje
Typy są jak prostsza i mniej zaawansowana wersja domyślnego edytora programów. Chociaż może zmieniać skojarzenia plików, menu kontekstowe i ikony, tak naprawdę nie trzeba używać tych opcji do prostego usuwania rozszerzenia. Typy mogą zarówno usunąć rozszerzenie, jak i po prostu usunąć skojarzenie typu pliku.
za. Całkowite usunięcie rozszerzenia pliku to po prostu uruchomienie programu Typy, znalezienie rozszerzenia pliku w oknie i kliknięcie przycisku Usuń lub Del na klawiaturze.
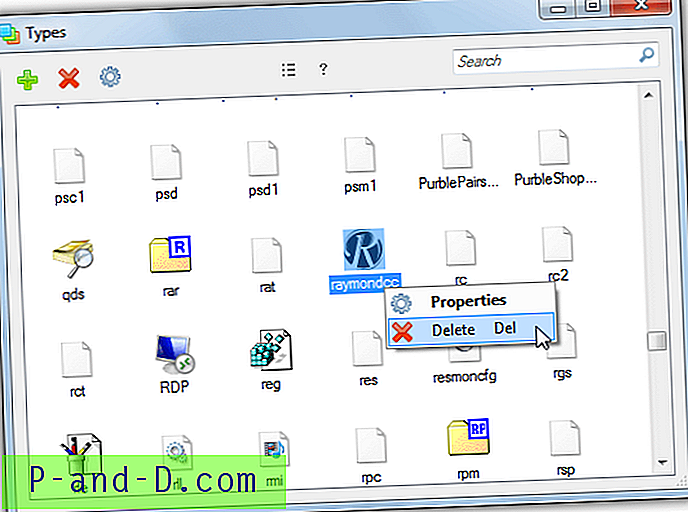
b. Podobnie jak domyślny edytor programów, możesz po prostu usunąć skojarzenie typu pliku, ale pozostawić obecne rozszerzenie. Aby to zrobić zamiast naciskać Usuń, wybierz Właściwości (lub kliknij dwukrotnie). Odznacz pole Klasa, aby usunąć typ pliku z rozszerzenia.
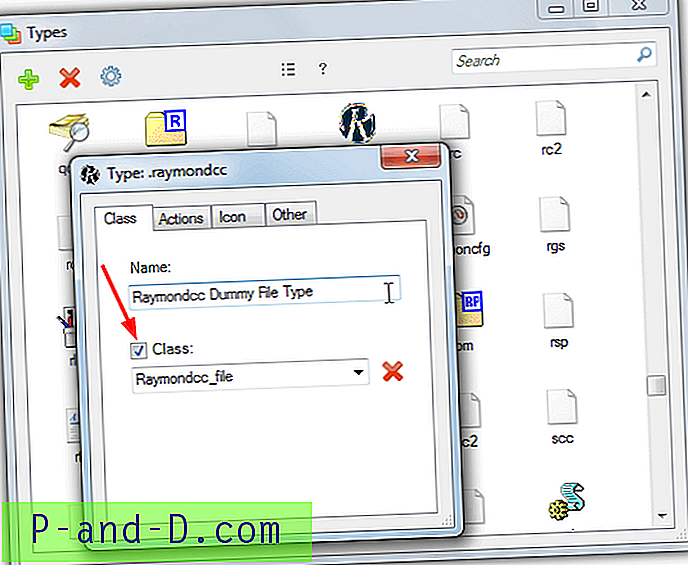
Dostępne są wersje przenośne, z wierszem poleceń i instalatora Rodzaje, instalator może dodać wpis do Panelu sterowania, aby ułatwić dostęp.
Rodzaje pobierania
5. Usuń skojarzenie rozszerzenia pliku z wiersza polecenia
Jeśli nie chcesz używać narzędzia innej firmy lub z jakiegoś powodu, one nie działają, innym rozwiązaniem jest usunięcie skojarzenia plików za pomocą wiersza polecenia systemu Windows. Windows 7, 8 i 10 mają wbudowane narzędzie wiersza poleceń o nazwie Assoc, które może zmieniać skojarzenia plików ze skryptów i innych programów. Oto jak usunąć skojarzenie typu pliku.
za. Uruchom wiersz polecenia administratora, wpisując cmd w Start i naciskając Ctrl + Shift + Enter.
b. Aby najpierw sprawdzić bieżące powiązanie rozszerzenia pliku, dodaj rozszerzenie do polecenia. Zamień .extension na rozszerzenie pliku, które chcesz sprawdzić. Uruchomienie Assoc bez żadnych argumentów pokaże bieżące powiązania dla wszystkich rozszerzeń.
Assoc .extension
do. Gdy masz pewność, że masz odpowiednie rozszerzenie, wpisz następujące polecenie, aby usunąć powiązanie pliku:
assoc .extension =
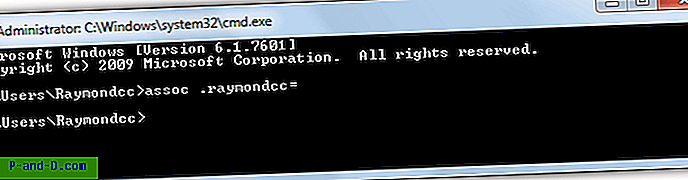
Polecenie skutecznie ustawia powiązanie na nic, co je usuwa. Nie ma komunikatu o powodzeniu, aby sprawdzić, czy działało, wpisz „Assoc .extension” i powinno powiedzieć, że nie znaleziono powiązania pliku zamiast tego, co zostało wyświetlone w kroku b.
6. Używanie fałszywego skojarzenia typu pliku
To rozwiązanie może wydawać się nieco dziwaczne, ale w rzeczywistości działa. To, co robisz, to powiąż rozszerzenie pliku z programem, który jest następnie usuwany z systemu. W rezultacie rozszerzenie pliku nie ma prawidłowego powiązania, ponieważ nie może znaleźć programu, który powinien go otworzyć.
za. Znajdź dowolny plik wykonywalny w systemie i zrób jego kopię. Opcjonalnie zmień nazwę pliku na unikalny, ale nie zmieniaj jego rozszerzenia z .exe. Plik może być dowolnego typu plikiem wykonywalnym, takim jak instalator programu, przenośne narzędzie, a nawet pusty plik tekstowy o nazwie zmienionej na cokolwiek.exe.
b. Kliknij prawym przyciskiem myszy plik z rozszerzeniem, które chcesz oddzielić i kliknij Otwórz za pomocą… Jeśli Otwórz za pomocą ma podmenu kliknij Wybierz domyślny program… Naciśnij przycisk Przeglądaj i zlokalizuj plik utworzony w poprzednim kroku. Program pojawi się w oknie Otwórz za pomocą. Kliknij OK i zamknij wszystkie okna lub komunikaty o błędach, gdy program tymczasowy próbuje otworzyć plik.
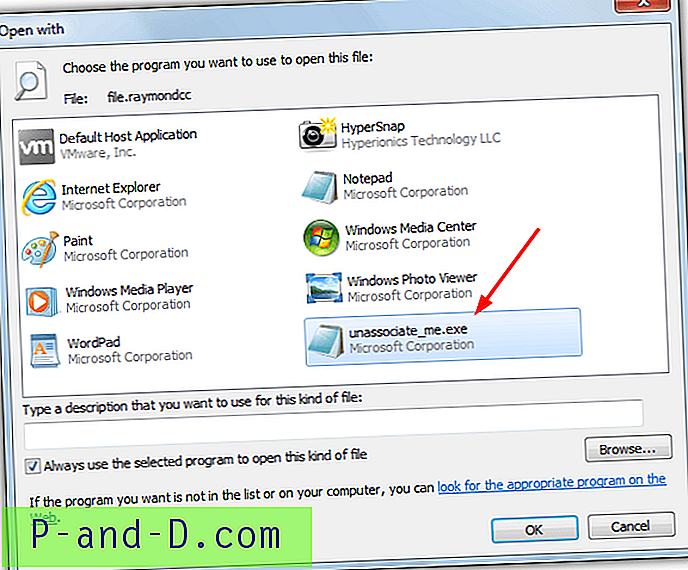
Użytkownicy systemu Windows 10: W systemie Windows 10 domyślne okno programu jest inne, ale procedura jest taka sama. Po wybraniu Otwórz za pomocą lub Otwórz za pomocą> Wybierz inną aplikację, kliknij „Więcej aplikacji?”, Przewiń w dół listy i wybierz „Wyszukaj inną aplikację na tym komputerze”. Stamtąd wybierz plik wykonywalny.

do. Teraz usuń tymczasowy plik wykonywalny, co spowoduje zerwanie powiązania pliku. Dwukrotne kliknięcie pliku z rozszerzeniem wyświetli okno Otwórz z zamiast skojarzonego programu.
7. Usuń powiązanie typu pliku z rejestrem
Wszystkie powyższe opcje mają tę wspólną cechę, że wszystkie te pliki nie są skojarzone przy użyciu tej samej podstawowej metody, która odbywa się za pośrednictwem rejestru systemu Windows. Dodawanie, usuwanie lub zmiana tego, co dzieje się po dwukrotnym kliknięciu pliku o określonym rozszerzeniu, odbywa się za pomocą kluczy rejestru. Jeśli z jakiegoś powodu powyższe rozwiązania nie działają, wówczas przejście do źródła problemu może być ostatecznością.
za. Otwórz Edytor rejestru, wpisując Regedit w oknie dialogowym Uruchamianie (Win + R) lub wyszukiwanie w menu Start. Przejdź do następującego klucza rejestru.
HKEY_CLASSES_ROOT \ .extension
Zastąp .extension nazwą rozszerzenia pliku, które chcesz usunąć, np. .Useless lub .file itp.
b. Kliknij klucz rozszerzenia i kliknij dwukrotnie nazwę wartości (Domyślna) w prawym okienku. Usuń zawartość danych wartości i naciśnij OK. To zasadniczo robi to samo, co polecenie Assoc i nie usuwa rozszerzenia, ale mówi Windowsowi, aby nie kojarzył go z niczym.
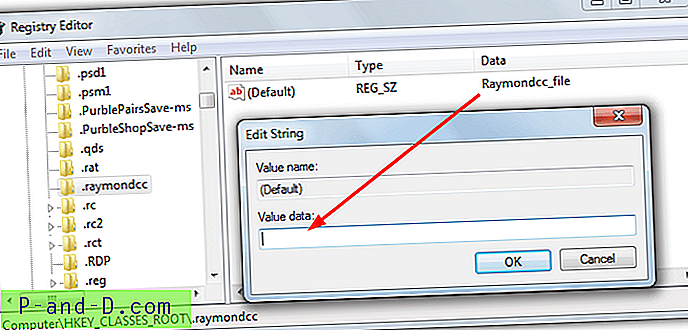
Sprawdź, czy powiązanie zostało usunięte, klikając dwukrotnie plik z rozszerzeniem. Jeśli plik jest nadal otwierany, może również znajdować się w bieżącym profilu użytkownika:
do. W Regedit przejdź do:
HKEY_CURRENT_USER \ Software \ Microsoft \ Windows \ CurrentVersion \ Explorer \ FileExts \ .extension
re. Kliknij rozszerzenie prawym przyciskiem myszy i usuń je, a następnie zamknij Edytor rejestru.
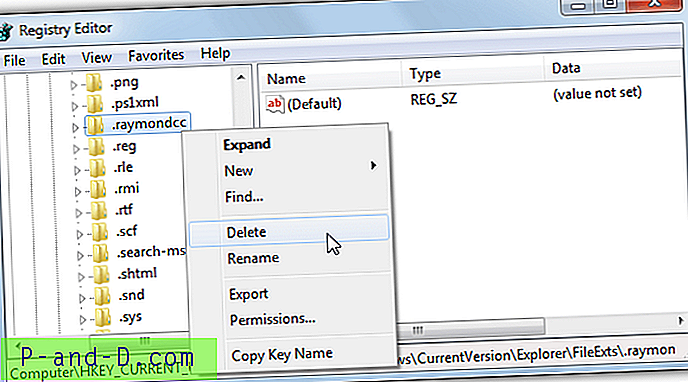
Powiązanie należy teraz całkowicie usunąć z systemu.
Wskazówka: jeśli chcesz nadać niepowiązanemu rozszerzeniu bardziej przyjazną nazwę niż tylko znaki rozszerzenia, kliknij prawym przyciskiem myszy klucz rozszerzenia w HKEY_CLASSES_ROOT> Nowy> Wartość ciągu i wprowadź nazwę FriendlyTypeName . Kliknij dwukrotnie i wprowadź przyjazną nazwę rozszerzenia.
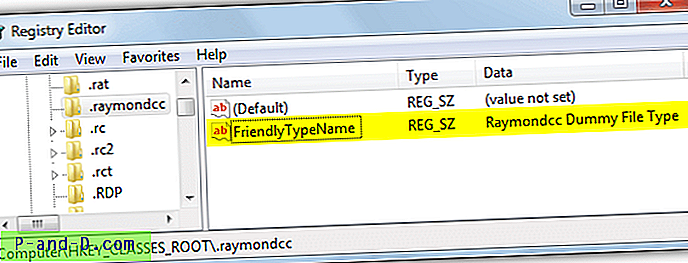
W Eksploratorze plik będzie miał przyjazną nazwę w kolumnie Typ elementu, a nie tylko plik XYZ.
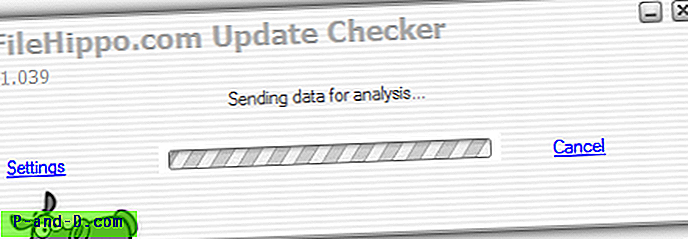

![[Bez rootowania] Łatwe blokowanie reklam na telefonach z systemem Android Xiaomi](http://p-and-d.com/img/tech-tips/797/block-ads-xiaomi-android-phones-easily.jpg)