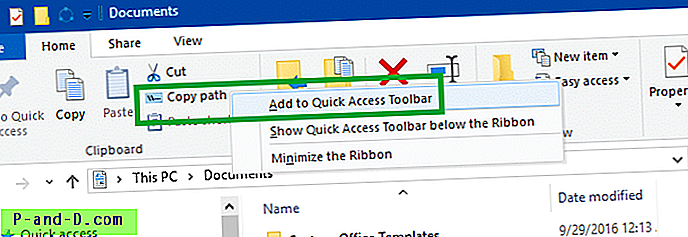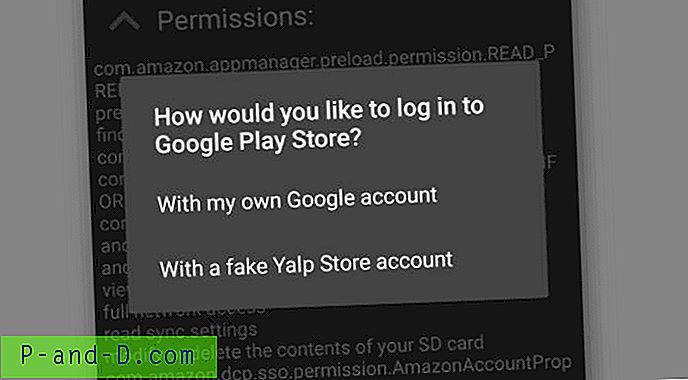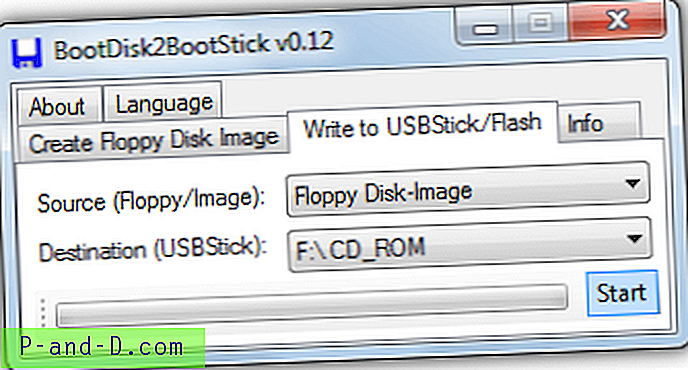W systemie operacyjnym Windows konto użytkownika należące do grupy administrators nie będzie automatycznie miało nieograniczonego pełnego dostępu do systemu operacyjnego dzięki systemowi kontroli konta użytkownika, który został wdrożony od systemu Windows Vista. Celem ograniczenia kontroli konta użytkownika jest uniemożliwienie złośliwemu oprogramowaniu natychmiastowego wprowadzania zmian w dowolnej części systemu operacyjnego Windows po uruchomieniu. Okno ostrzeżenia Kontrola konta użytkownika pomoże uświadomić użytkownikowi, że program nieznanego wydawcy chce wprowadzić zmiany na komputerze.

Na przykład plik HOSTS w systemie Windows służy do mapowania nazwy hosta na adres IP i można go otworzyć i wyświetlić za pomocą edytora tekstu, takiego jak Notatnik. Aby jednak zapisać zmiany wprowadzone w pliku HOSTS, Notatnik musi działać jako administrator, w przeciwnym razie pojawi się okno błędu z informacją: „ Odmowa dostępu. ”
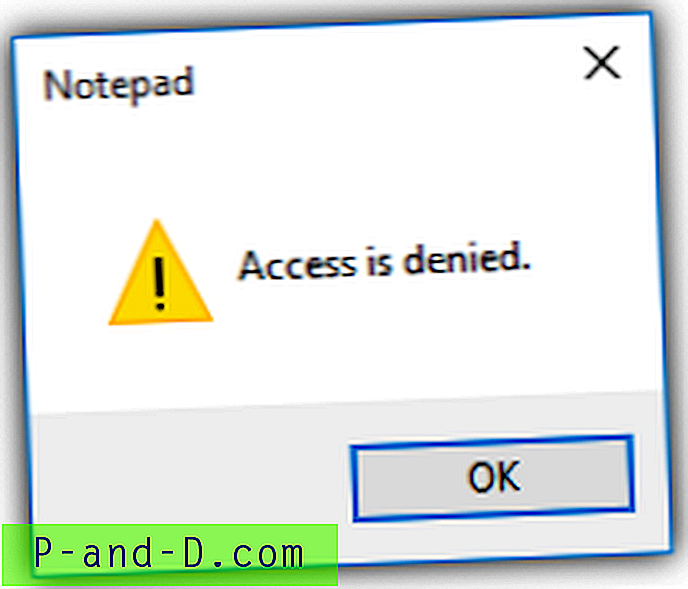
Starszy program, który został skompilowany w erze Windows XP, również będzie miał problemy, jeśli będzie wymagał zmian w obszarach zastrzeżonych, ponieważ nie tworzy monitu UAC w celu podniesienia uprawnień podczas uruchamiania. Aby rozwiązać ten problem, możesz ręcznie uruchomić program jako administrator, a tutaj mamy 10 różnych sposobów, aby to zrobić. 1. Kliknij prawym przyciskiem myszy program lub skrót
Jednym z najczęstszych sposobów uruchamiania programu z monitem UAC w celu podniesienia uprawnień jest użycie myszy do kliknięcia prawym przyciskiem myszy pliku programu lub skrótu i wybrania „ Uruchom jako administrator ”.
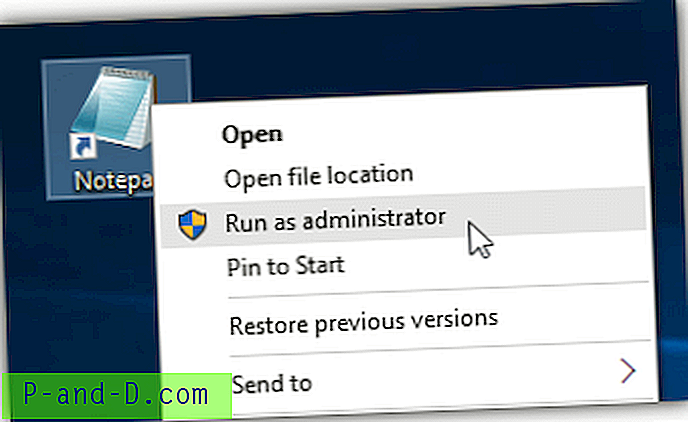
2. Ctrl + Shift + Enter
Dla bardziej zaawansowanego użytkownika, który używa klawiatury bardziej niż myszy, przydatną metodą szybkiego uruchomienia programu jako administrator jest jednoczesne naciśnięcie klawiszy Ctrl + Shift + Enter, gdy program jest wybrany w menu Start. W rzeczywistości Ctrl + Shift + lewy przycisk również będzie działał.
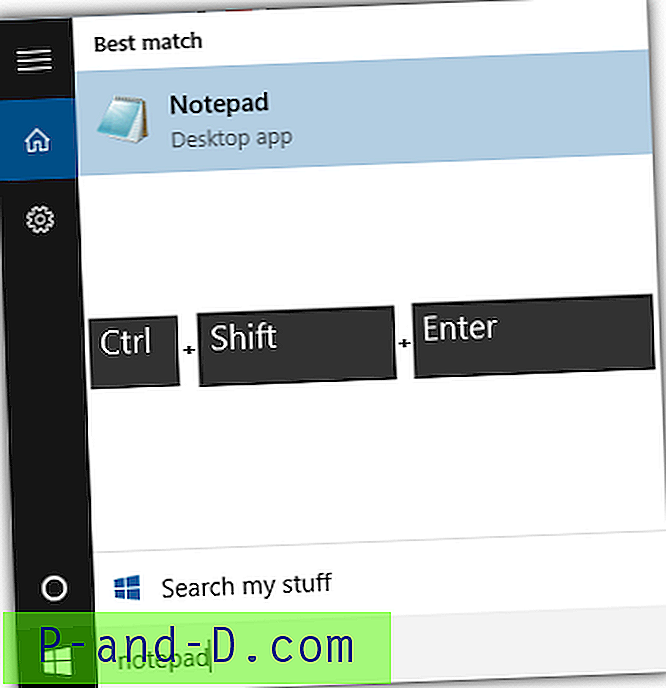
Należy pamiętać, że ta metoda działa wyłącznie z menu Start, ale nie w innych obszarach, takich jak Pulpit lub Eksplorator.
3. Menu wstążki Eksploratora
Jeśli lubisz korzystać z menu paska narzędzi wstążki, które zostało wprowadzone w pakiecie Microsoft Office 2007, przekonasz się, że na karcie Zarządzaj w Eksploratorze Windows dostępna jest opcja „Uruchom jako administrator”. Należy pamiętać, że ta opcja jest dostępna tylko w plikach wykonywalnych, ale nie w skrótach programów.
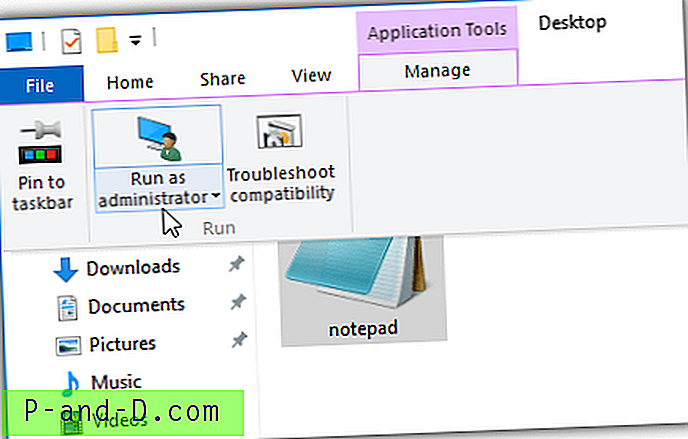
Nie znajdziesz tego w Windows 7, ponieważ Eksplorator oparty na wstążce został zaimplementowany dopiero od Windows 8.
4. Trwale uruchomiony program jako administrator
Byłoby dość irytujące, gdybyś ciągle musiał ręcznie uruchamiać program jako administrator, ponieważ są chwile, w których o tym zapomnisz. Na szczęście Microsoft zapewnia wbudowaną metodę trwałego konfigurowania programu do działania jako administrator przy każdym uruchomieniu programu. Możesz kliknąć prawym przyciskiem myszy sam plik exe programu lub skrót, wybrać Właściwości, przejść do zakładki Zgodność i zaznaczyć pole wyboru „ Uruchom ten program jako administrator ”. Na koniec kliknij przycisk OK, aby zastosować zmiany.
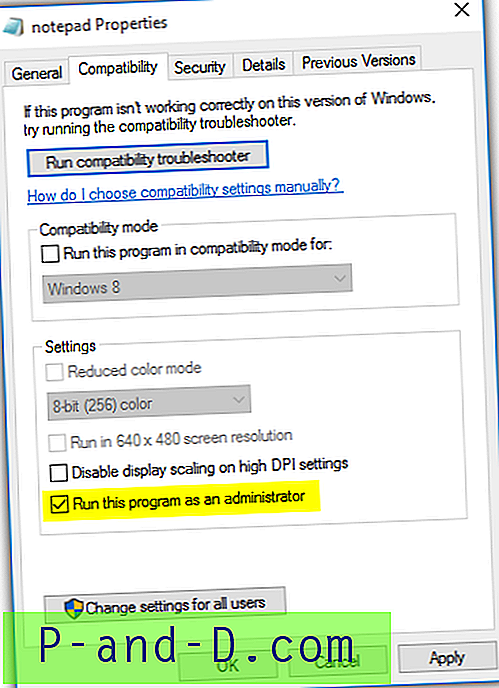
5. Z Menedżera zadań
Narzędzie Menedżer zadań w systemie Windows to przydatne narzędzie, które jest powszechnie używane do wymuszonego zakończenia programu i sprawdzenia, jaki proces jest uruchomiony. Inną bardzo przydatną funkcją znalezioną w Menedżerze zadań, o której większość użytkowników nie wie, że istnieje, jest możliwość uruchomienia programu z uprawnieniami administracyjnymi nawet bez wyświetlania monitu UAC.
Możesz szybko uruchomić Menedżera zadań, naciskając jednocześnie klawisze Ctrl + Shift + Esc, kliknij menu Plik, wybierz Nowe zadanie (Uruchom…) i wyszukaj program. W systemie Windows 8 i nowszym musisz kliknąć przycisk Więcej szczegółów znajdujący się w lewym dolnym rogu, a następnie kliknąć tylko pasek menu Plik, wybrać „Uruchom nowe zadanie”, przejrzeć program i upewnić się, że „Utwórz to zadanie” z uprawnieniami administracyjnymi ”jest zaznaczone.
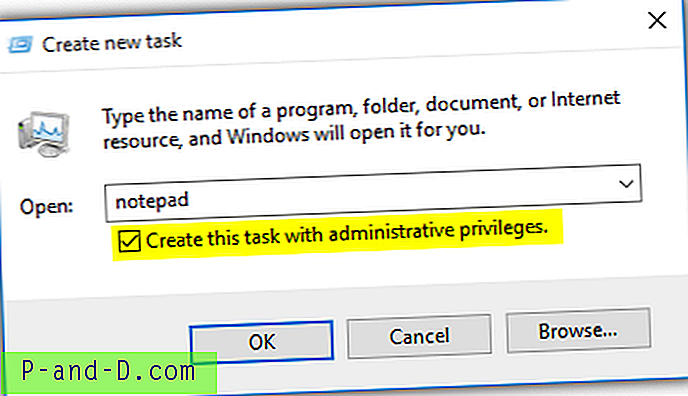
6. RunAs
RunAs to narzędzie wiersza polecenia do uruchamiania programu na innym koncie użytkownika, które jest dostępne w systemach operacyjnych Windows od XP. Zaskakujące jest to, że możesz użyć RunAs do uruchomienia programu na tym samym koncie użytkownika i będzie on miał podwyższone uprawnienia bez monitu UAC. Konieczne będzie jednak wprowadzenie hasła do konta użytkownika, które nie będzie mogło zaakceptować pustego hasła. Polecenie jest następujące:
runas / user: nazwa_komputera \ nazwa użytkownika "C: \ ścieżka \ do \ program.exe"
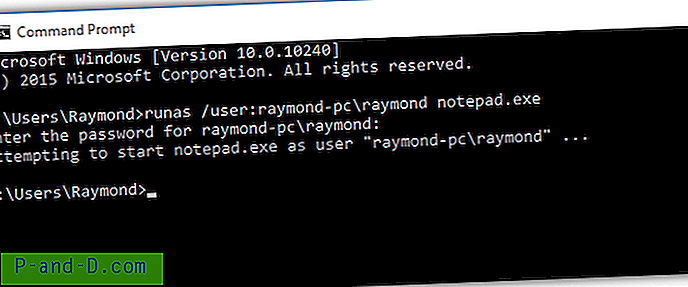
7. PowerShell
PowerShell to potężne narzędzie do automatyzacji, które jest wbudowane w system operacyjny Windows. Wygląda podobnie do wiersza poleceń, tyle że może zrobić o wiele więcej dzięki językowi skryptowemu do złożonych operacji. Za pomocą jednego wiersza poleceń poniżej, którego można użyć w plikach wsadowych lub w oknie Uruchom, możesz uruchomić program jako administrator z monitem UAC za pomocą programu PowerShell.
powershell.exe -Polecenie „Rozpocznij proces” C: \ path \ to \ program.exe ”-Ruch runAs”
Jeśli korzystasz z programu PowerShell, musisz pominąć polecenie przed rozpoczęciem procesu. Na przykład:
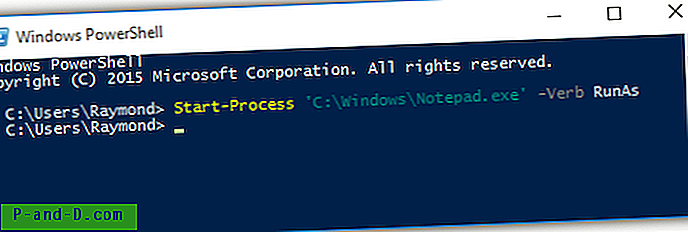
8. Sztuczka z Harmonogramem zadań
Sztuczka z Harmonogramem zadań jest dobrze znaną metodą obejścia pozwalającą trwale wyłączyć UAC dla określonego programu bez wyłączania całej funkcji Kontroli konta użytkownika. Wprowadzenie go w życie wymaga kilku kroków, które mogą być trudne dla początkujących. Na szczęście istnieje kilka programów innych firm, które robią dokładnie to samo, ale wymagają jedynie kilku kliknięć przycisku myszy.
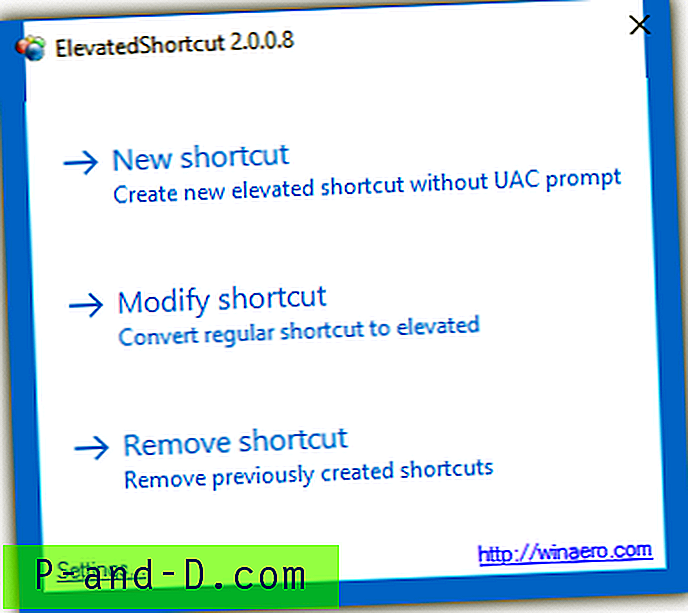
Przetestowaliśmy jeden z programów o nazwie ElevatedShortcut i działa on w systemie Windows 10 x64 bez problemów przy użyciu wersji zbudowanej dla systemu Windows 8.
9. Elevate
Narzędzie wiersza polecenia Elevate innej firmy umożliwia wyzwolenie monitu o podniesienie kontroli konta użytkownika dla wszystkich określonych programów, co jest bardzo przydatne podczas pracy z plikami wsadowymi.
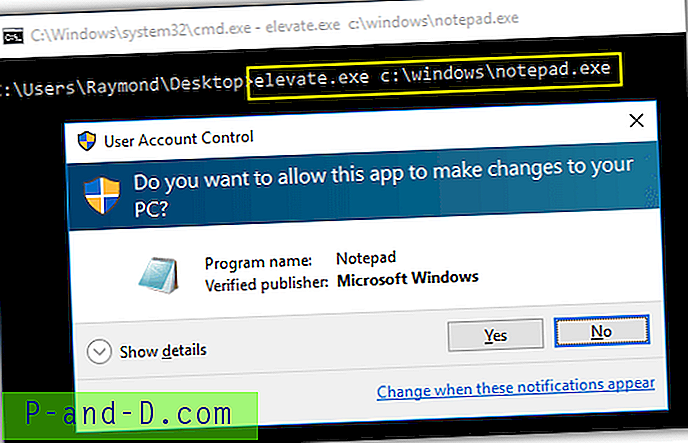
Jak widać na powyższym zrzucie ekranu, powoduje podniesienie uprawnień UAC w Notatniku, a użytkownik nadal będzie musiał kliknąć przycisk Tak, aby umożliwić uruchomienie programu.
10. Vista UAC Maker
Jeśli masz program, który może pracować z dostępem administratora lub bez niego, i wyraźnie chcesz za każdym razem uruchamiać go z podwyższonymi uprawnieniami, oficjalnym rozwiązaniem jest osadzenie pliku manifestu w pliku wykonywalnym, aby za każdym razem pojawiał się monit UAC to. Możesz to zrobić za pomocą wiersza polecenia Microsoft Manifest Tool, ale prostszym sposobem jest użycie Vista UAC Maker, który działa jako interfejs GUI dla mt.exe bez konieczności pobierania ogromnych narzędzi programistycznych Win32. Vista UAC Maker automatycznie generuje również ogólny plik manifestu na podstawie podanego opisu projektu.
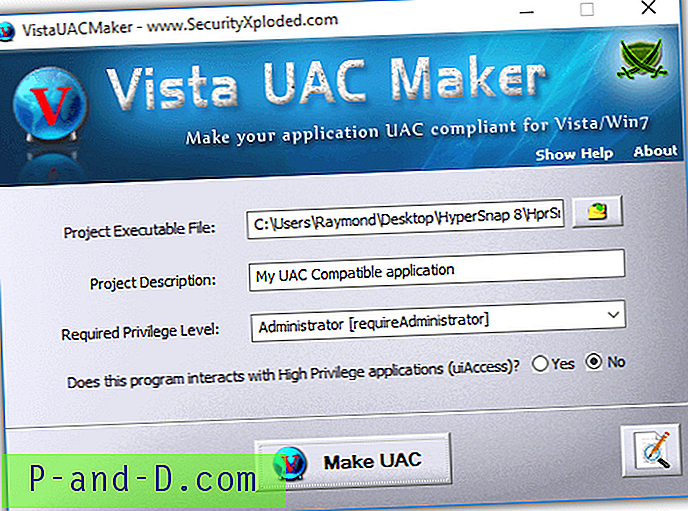
Przetestowaliśmy Vista UAC Maker pod Windows 10 64-bit i działa idealnie. Ważną uwagą jest to, że narzędzie mt.exe wymaga zainstalowanego programu .NET Framework 3.5 do działania, w przeciwnym razie Vista UAC Maker zgłosi, że nie udało się dodać pliku manifestu do określonego pliku wykonywalnego i upewnić się, że nie jest uruchomiony lub nie działa używać przez inny program.
Pobierz Vista UAC Maker
![[ROZWIĄZANE] Brak połączenia internetowego: ERR_INTERNET_DISCONNECTED](http://p-and-d.com/img/tech-tips/384/there-is-no-internet-connection.png)