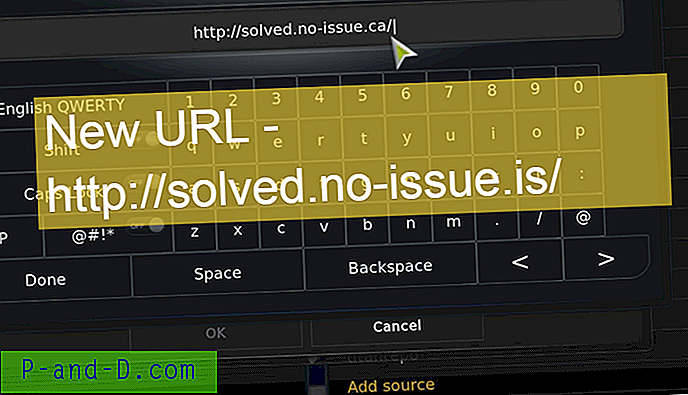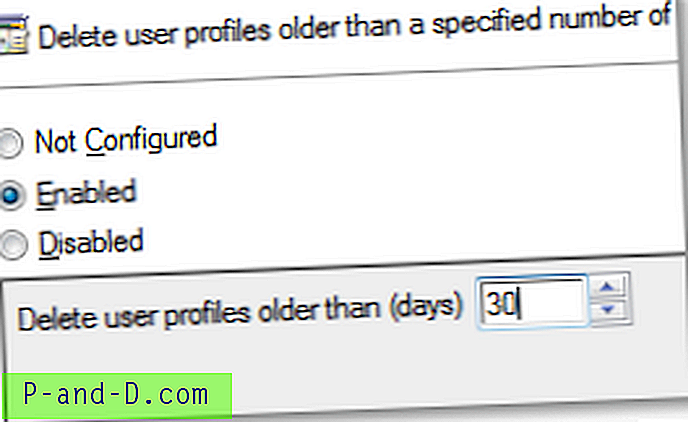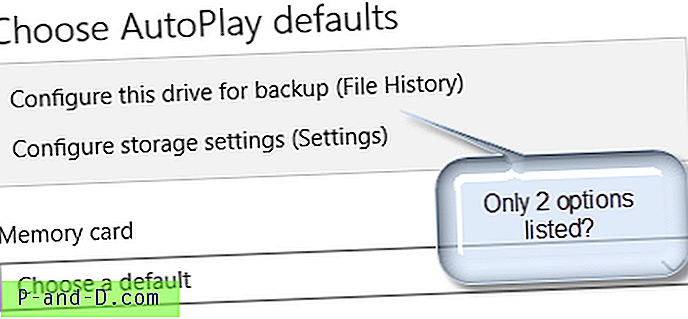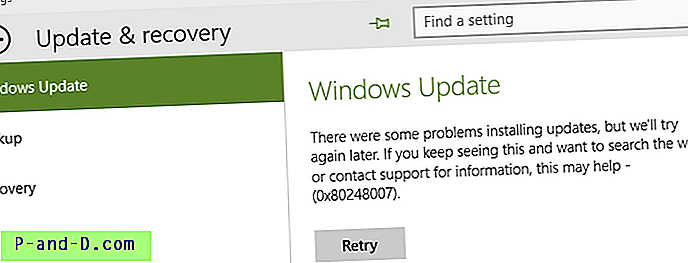Jeśli nie masz pewności, w jaki sposób wykorzystywane są dane sieciowe lub jakie strony wysyłają dane, rozważ dodanie OpenDNS. OpenDNS monitoruje wszystkie przychodzące i wychodzące żądania przez router WiFi.
Ten program do monitorowania sieci działa bez żadnego oprogramowania, wystarczy użyć ich adresu IP DNS, a śledzenie zostanie włączone. Ustawienia DNS są dostępne na każdym routerze WiFi, dlatego te kroki działają na wszystkich routerach.
Jedną z najlepszych cech OpenDNS jest możliwość blokowania żądania domeny zwanego także filtrowaniem treści internetowych. Pomaga to w blokowaniu całego połączenia sieciowego między laptopem, komputerem stacjonarnym, telefonem komórkowym, a także Smart TV podłączonym do routera.
Zanim zaczniemy upewniać się, że mamy warunki wstępne:
- Router sieciowy WiFi.
- Stabilne połączenie z Internetem.
- Otóż to! nie jest wymagane żadne oprogramowanie ani aplikacja.
Bez dalszej zwłoki zacznijmy konfigurować OpenDNS na routerze -
Krok 1: Dodaj adresy IP OpenDNS w routerze
Zaloguj się do portalu administratora routerów WiFi (głównie http://192.168.1.1/) i poszukaj strony ustawień DNS w obszarze administracyjnym.
Ustawienia DNS są obsługiwane przez wszystkich głównych producentów routerów sieciowych. Bez względu na to, czy korzystasz z Netgear, D-Link, TP-Link lub dowolnego lokalnego routera, ustawienia DNS są dostępne w obszarze administracyjnym.
Oto strona ustawień DNS w moim routerze beetel, którą dogadałem się z moim połączeniem ISP.
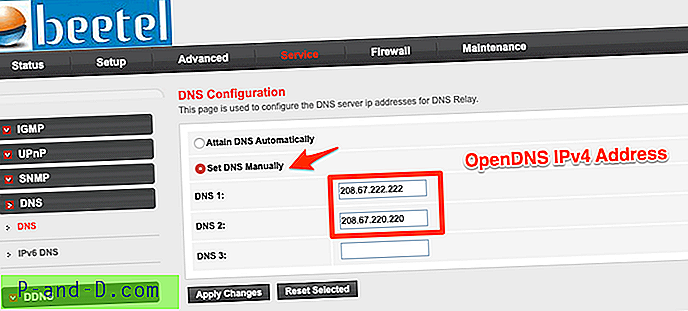 Wystarczy zmienić ustawienia DNS z automatycznej na ręczną konfigurację DNS. W ręcznych ustawieniach DNS wprowadź poniższe adresy OpenDNS IPv4:
Wystarczy zmienić ustawienia DNS z automatycznej na ręczną konfigurację DNS. W ręcznych ustawieniach DNS wprowadź poniższe adresy OpenDNS IPv4:
- 208, 67.222.222
- 208, 67.220.220
Zapisz i uruchom ponownie router sieci Wi-Fi, aby zatwierdzić te zmiany. Dokonanie zmian w routerze potrwa kilka minut.
Krok 2: Przetestuj konfigurację OpenDNS
Po zrestartowaniu routera spróbuj uzyskać dostęp do strony powitalnej OpenDNS, aby sprawdzić, czy konfiguracja DNS zakończyła się powodzeniem.
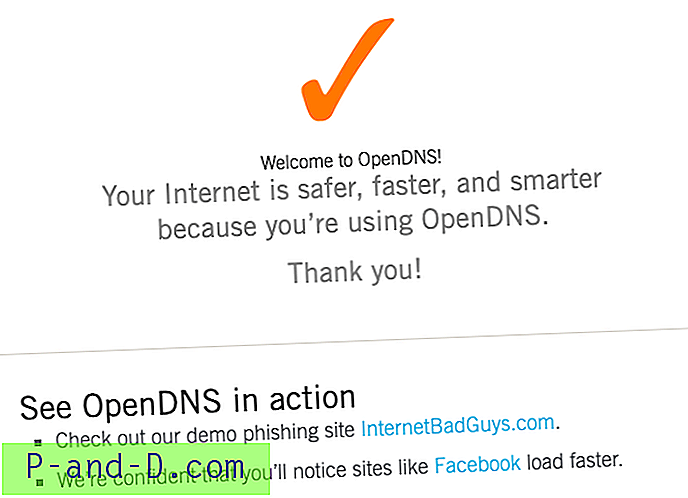
Otrzymasz ten pomarańczowy symbol kleszcza wraz z komunikatem: Twój Internet jest bezpieczniejszy, szybszy i mądrzejszy, ponieważ korzystasz z OpenDNS . Oznacza to, że router został pomyślnie skonfigurowany do korzystania z usługi OpenDNS.
Krok 3: Utwórz bezpłatne konto domowe OpenDNS
Następnie musimy utworzyć konto OpenDNS do bezpłatnego osobistego użytku domowego. Przejdź do strony głównej OpenDNS i wypełnij wymagane dane.
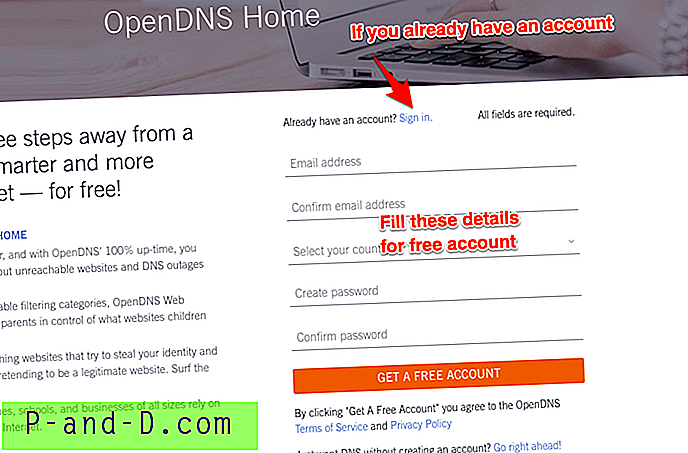
Otrzymasz również wiadomość potwierdzającą, aby zweryfikować identyfikator e-mail. Opublikuj to, zaloguj się do pulpitu nawigacyjnego OpenDNS przy użyciu tego samego poświadczenia, którego użyłeś podczas rejestracji.
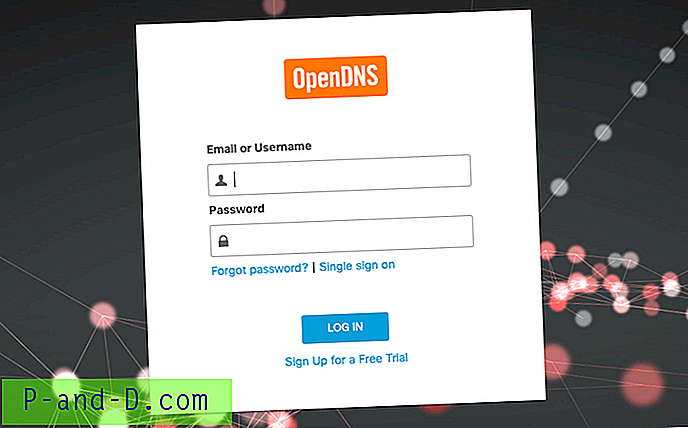
Krok 4: Skonfiguruj sieciowy adres IP w OpenDNS
Po zalogowaniu się do pulpitu nawigacyjnego OpenDNS przejdź do karty Ustawienia . Zostanie wyświetlona opcja utworzenia lub dodania sieci z wstępnie wypełnionym adresem IP i ustawieniami. Ten adres IP jest obecnie przypisany przez dostawcę usług internetowych.
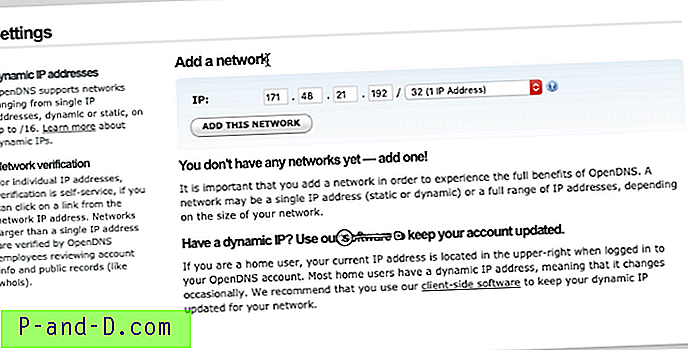
Po prostu naciśnij przycisk [DODAJ TĄ SIEĆ] i nadaj jej nazwę, powiedz Domowe WiFi lub Pracuj WiFi .
Teraz twój adres IP sieci ISP jest mapowany za pomocą usługi OpenDNS.
Uwaga: Jeśli Twój dostawca Internetu przypisuje dynamiczne adresy IP, możesz użyć programu aktualizującego OpenDNS, który automatycznie odnowi sieć za pomocą nowego dynamicznego adresu IP. Możesz pobrać najnowszą aktualizację OpenDNS z tych linków:
- Windows OpenDNS Updater
- macOS OpenDNS Updater
Krok 5: Włącz rejestr statystyk i dzienników
Na koniec włącz rejestrowanie statystyk i dzienników w OpenDNS. Ta opcja jest dostępna poniżej karty filtrowania treści internetowych na tej samej stronie ustawień sieciowych.
Po prostu zaznacz pole wyboru obok opcji Statystyki i dzienniki i naciśnij przycisk [Zastosuj] .
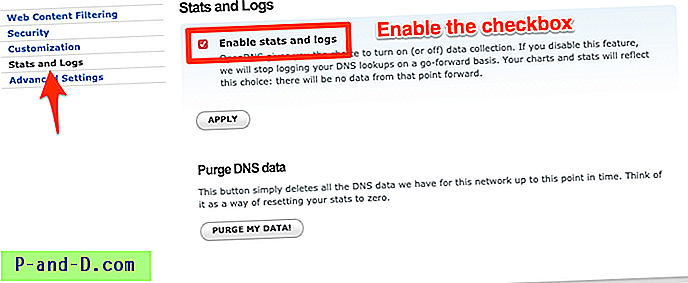
Rozpocznie się monitorowanie całego przepływu sieci z routera. Jeśli przełączysz się na zakładkę STATYSTYKA > Domeny i wybierzesz zakres dat, będziesz mógł zobaczyć logi sieciowe.
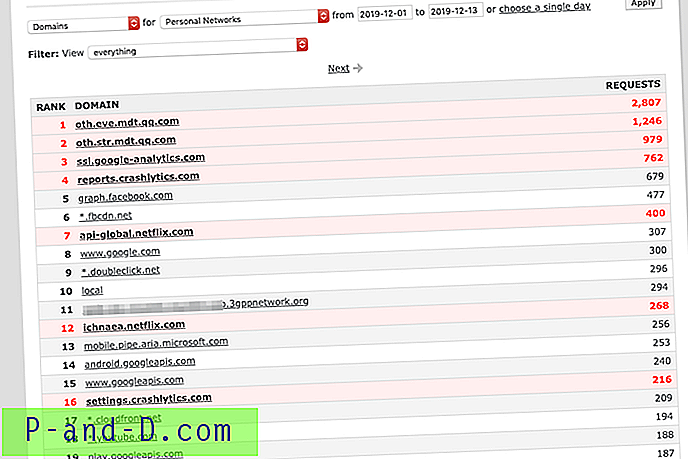
Rekordy pojawiające się na czerwono są zablokowanymi żądaniami i wszystko jest na białej liście.
Blokuj witrynę i aplikację za pomocą OpenDNS
Jak wspomniano wcześniej, OpenDNS może być używany jako monitor sieci i jako filtrowanie treści. Można go używać do blokowania wszystkich żądań sieciowych na routerze bez żadnego oprogramowania. Wszystko czego potrzebujesz to wszystkie nazwy domen żądania do listy zablokowanych.
Oto kilka przykładów, które skonfigurowałem przy użyciu filtrowania treści OpenDNS:
- Zablokuj Netflix na routerze
- Zablokuj aplikację TikTok na routerze
- Zablokuj grę Roblox na routerze
Daj mi znać, jeśli uznasz te informacje za przydatne lub stojące przed jakimkolwiek wyzwaniem dla konfiguracji OpenDNS na routerze.
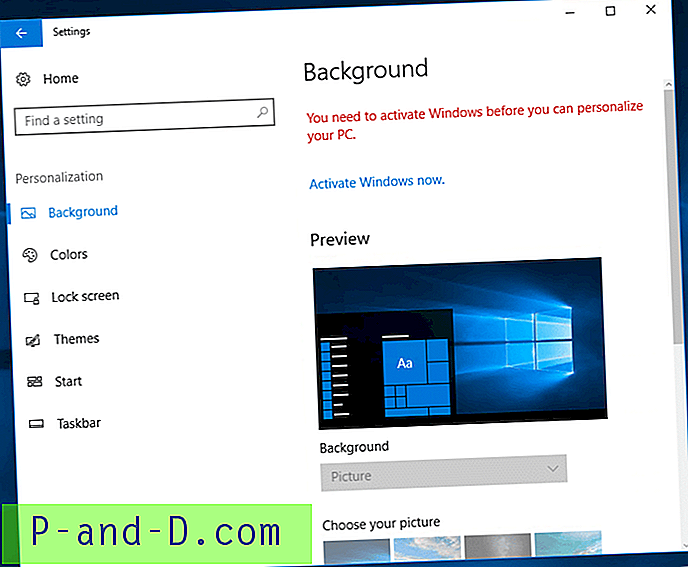
![Klawisz akceleratora właściwości ustawiony na „o” zamiast „r” [Menu prawym przyciskiem myszy]](http://p-and-d.com/img/microsoft/396/properties-accelerator-key-set-o-instead-r.jpg)