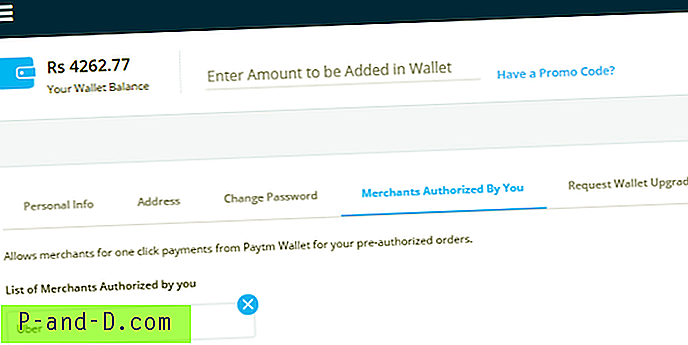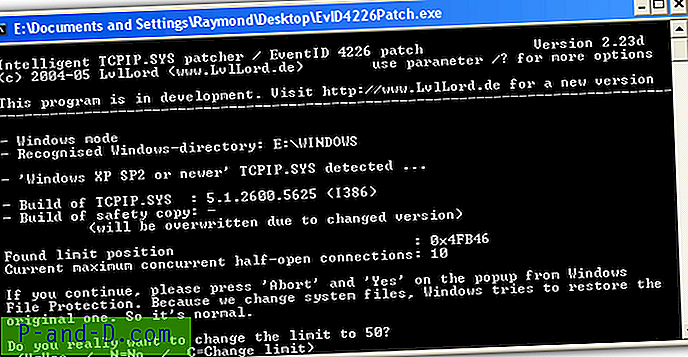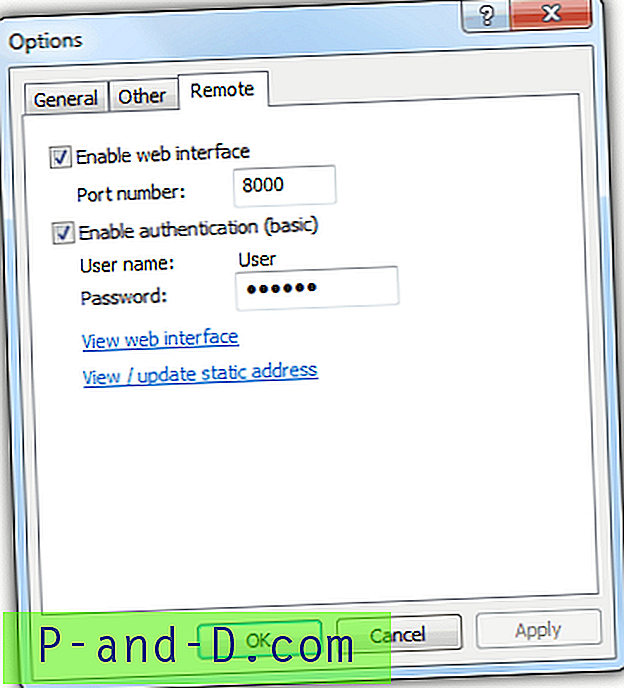Pulpit zdalny Chrome to klient przeglądarki Chrome umożliwiający zdalny dostęp do komputera z dowolnego komputera lub urządzenia z Androidem. Jest to bardzo potężne narzędzie zwiększające wydajność, umożliwiające dostęp do dowolnego komputera na dowolnym innym urządzeniu komputerowym. Jeśli chcesz uzyskać zdalny dostęp do komputera z systemem Windows, Mac lub Linux, ten przewodnik zawiera pełne informacje na temat Chrome Remote Access. Pulpit zdalny Chrome jest w pełni wieloplatformowy. Zapewnij zdalną pomoc użytkownikom systemów Windows, Mac i Linux lub uzyskaj dostęp do komputerów stacjonarnych Windows i Mac w dowolnym momencie, wszystko z przeglądarki Chrome na praktycznie dowolnym urządzeniu, w tym Chromebookach.
Jak skonfigurować Pulpit zdalny Chrome na PC?
Oto kroki, aby zainstalować i skonfigurować Pulpit zdalny Chrome na komputerze
Krok 1. Musisz pobrać rozszerzenie Chrome Remote Desktop (CRD) na oba komputery PC, ten, którym chcesz sterować, i drugi, na którym Kontroli mają być monitorowane.
Krok 2. Kliknij Dodaj do Chrome, aby zainstalować CRD w przeglądarce Chrome na obu komputerach.

Krok 3. Teraz kliknij ikonę CRD na pasku rozszerzeń, aby otworzyć witrynę zdalnego dostępu na obu komputerach.
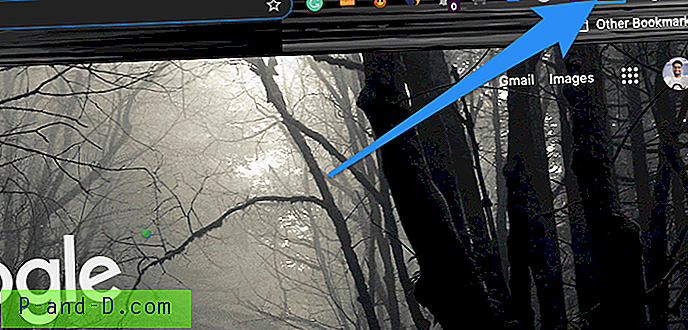
Krok 4. Tutaj pobierz plik zdalnego dostępu odpowiednio dla obu komputerów i włącz zdalny dostęp.
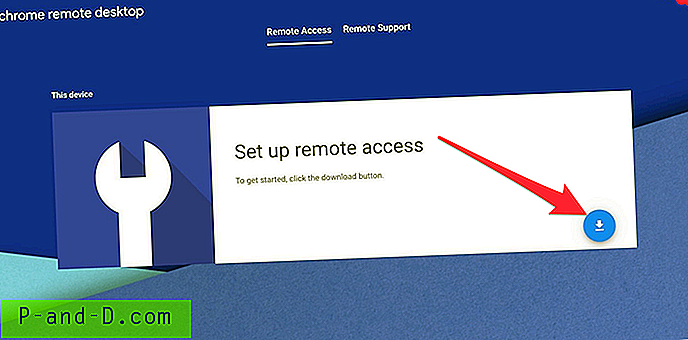
W przypadku komputerów Mac wystarczy zainstalować pakiet w systemie macOS.
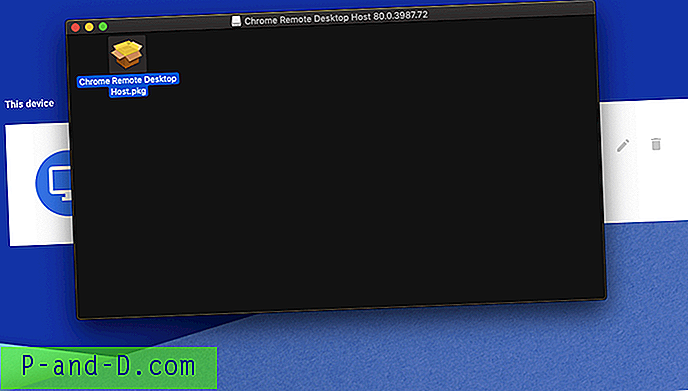
Upewnij się, że instalacja została pomyślnie zakończona.
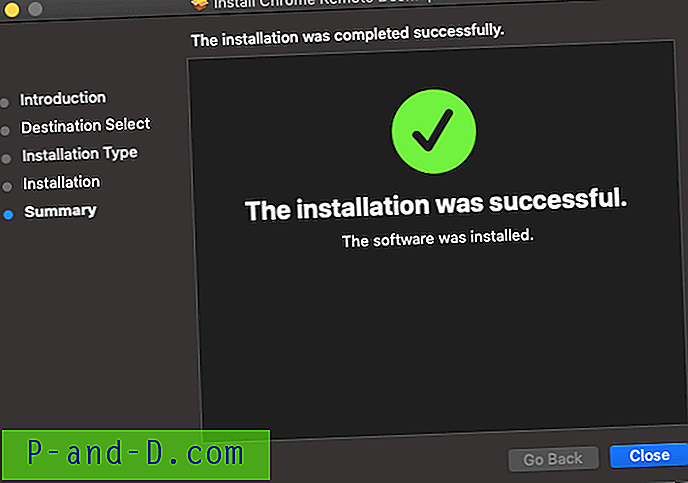
Aby umożliwić zdalny dostęp do komputera, kliknij „ Włącz” .
Teraz musisz przyznać dostęp, kliknij ikonę kłódki, wprowadź hasło blokady ekranu i przyznaj komputerowi kontrolę nad aplikacją CRD.
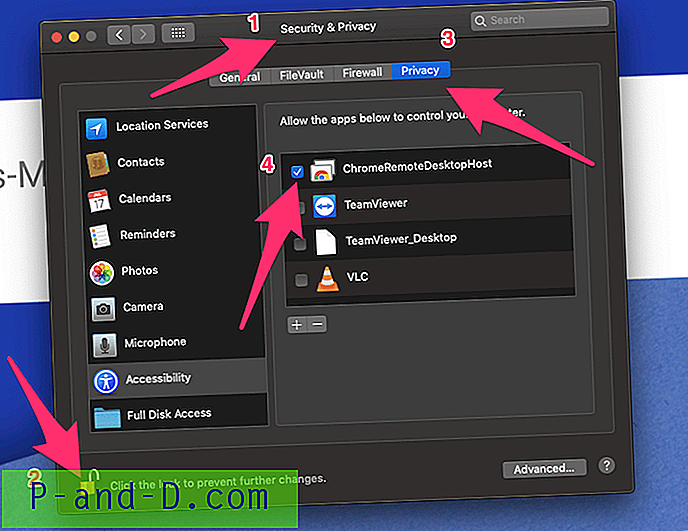
Podobnie w przypadku komputera z systemem Windows można zainstalować plik dostępu zdalnego.
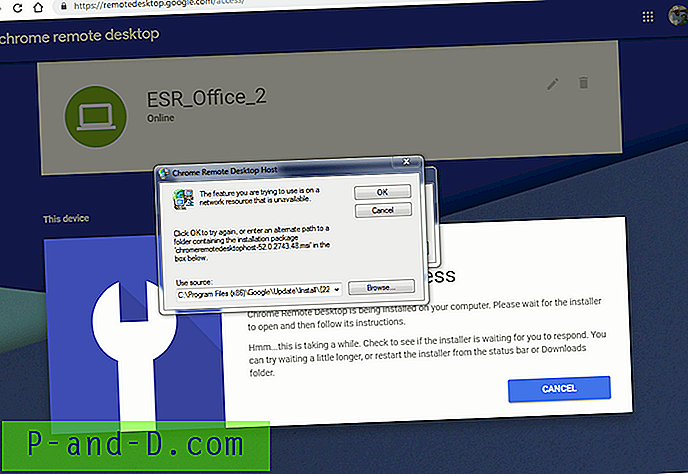
Po zakończeniu instalacji „ Włącz” dostęp zdalny w systemie Windows i udzielić wszelkich uprawnień, jeśli zostanie o to poproszony.
Krok 5. Po włączeniu dostępu zdalnego na komputerze, którym chcesz sterować, wybierz dowolną żądaną nazwę.
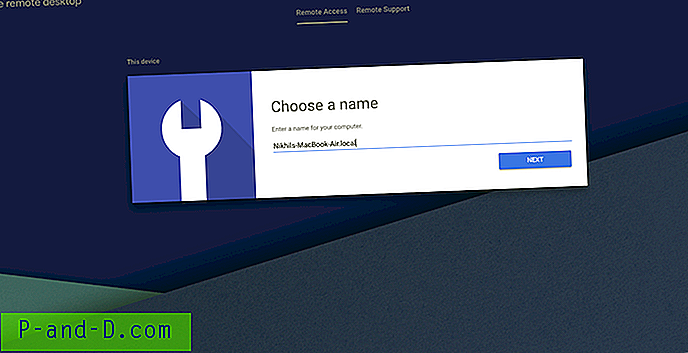
Krok # 6. Zwiększ PIN.
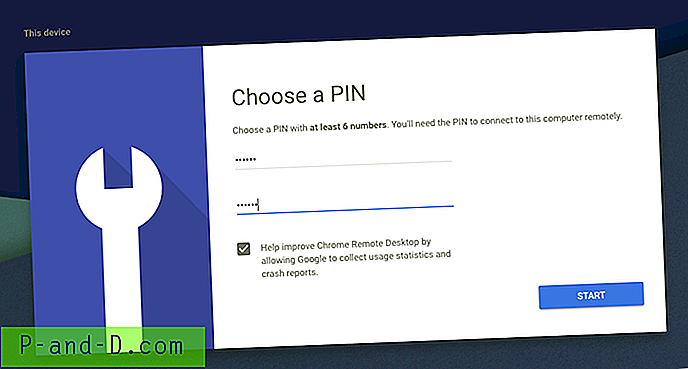
Krok # 7. Twój komputer PC przejdzie w tryb online i będzie gotowy do zdalnego dostępu na dowolnym innym komputerze.
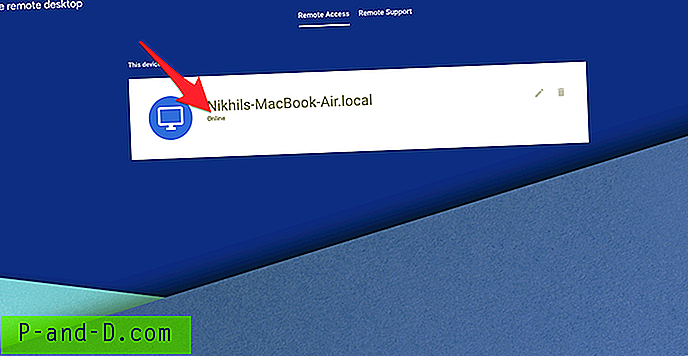
Krok # 8. Kliknij kartę Remote Support, wygeneruj jednorazowy kod dostępu, aby umożliwić komuś innemu dostęp do komputera.
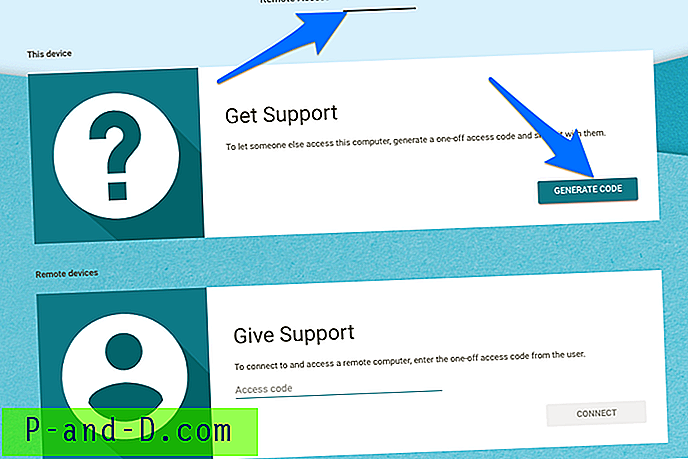
Krok # 9. Teraz otwórz inny komputer, na którym chcesz uzyskać dostęp zdalny, i kliknij kartę Zdalna obsługa, aby wprowadzić jednorazowy kod dostępu wygenerowany w celu zdalnego połączenia się z komputerem.
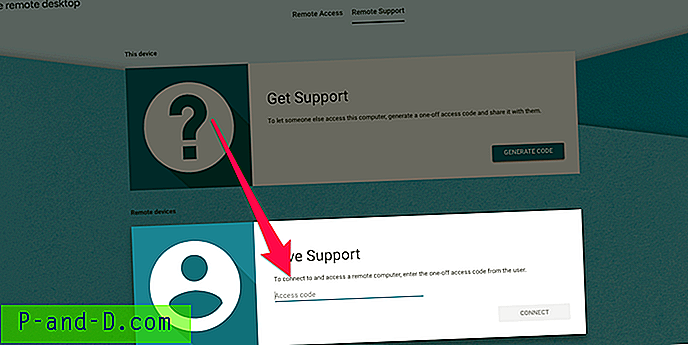
Krok # 10. Rozpocznie się nowa sesja i będziesz mógł uzyskać zdalny dostęp do dowolnego komputera z systemem Windows, Mac, Linux lub Chromebook na dowolnym innym systemie Windows, Mac, Linux lub Chromebook, niezależnie od platformy.
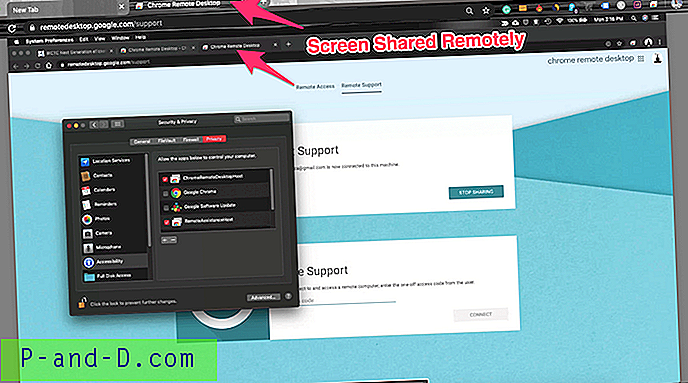
Jak zdalnie uzyskać dostęp do komputera na smartfonie?
Oto proste kroki umożliwiające zdalny dostęp do komputera z systemem Android lub telefonu iPhone i iPada
1. Pobierz aplikację Chrome Remote Desktop (CRD) na urządzenia z Androidem lub iOS zgodnie z potrzebami.
2. Teraz zainstaluj CRD na komputerze i włącz dostęp zdalny, aby uzyskać dostęp do komputera. ( Wykonaj kroki od 1 do 7 z góry)
3. Otwórz aplikację CRD na telefonie komórkowym, zaloguj się przy użyciu tego samego konta Google, którego użyłeś na PC.
4. Aplikacja wyświetli Aktywny komputer w celu uzyskania dostępu.
5. Stuknij w Aktywną sesję, wprowadź PIN, który utworzyłeś, aby włączyć dostęp zdalny na komputerze. (Krok # 6 z góry)
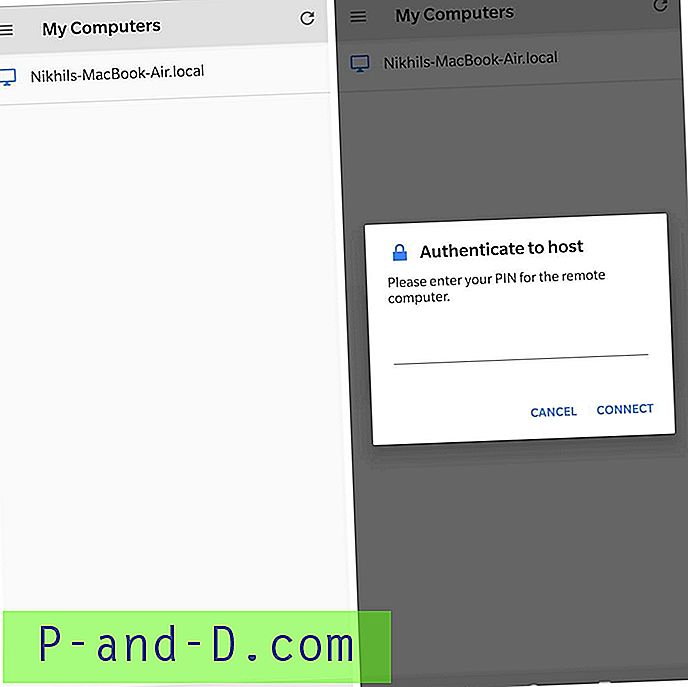
6. Viola! Możesz teraz uzyskać zdalny dostęp do komputera na urządzeniu z Androidem lub iOS. Na ekranie pojawia się opcja myszy i klawiatury dotykowej do wykonania wszystkich zadań.
Oto Gif, który pokazuje kontrolę Macbooka na telefonie z Androidem - Testowany na Oneplus 6T.
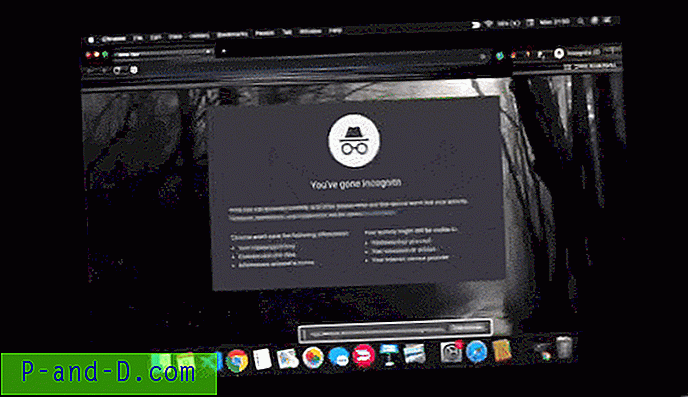
Wniosek: przewodnik powyżej zawiera dokładny przewodnik na temat udostępniania ekranu i zdalnego dostępu do systemu Windows, Mac, Linux i Chromebook na dowolnym innym komputerze stacjonarnym lub smartfonie bez żadnych opłat.
![[Sztuczka] Zagraj w JioTV bez karty SIM Jio](http://p-and-d.com/img/mobiles/972/play-jiotv-without-jio-sim-card.jpg)