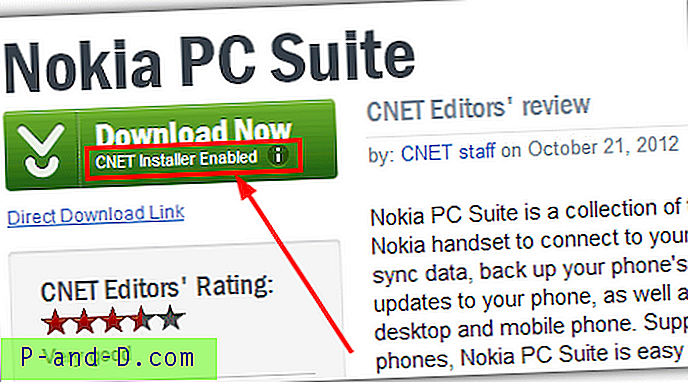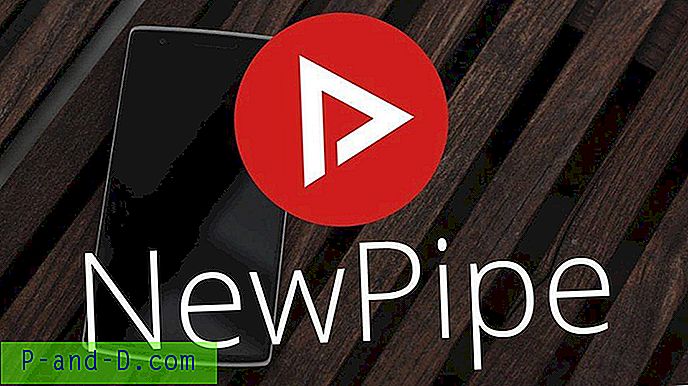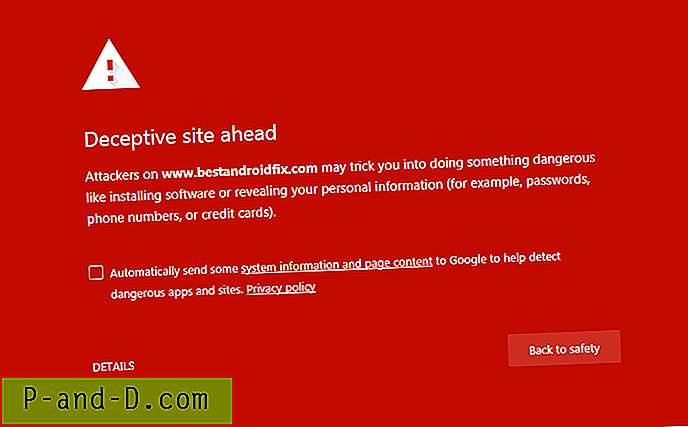Dzisiaj wymyśliłem kilka potencjalnych rozwiązań, które mogłyby rozwiązać problem DNS_Probe_Finished_No_Internet dla Androida w Google Chrome. Błądowi towarzyszy komunikat „Ta strona internetowa jest niedostępna”.
DNS w rzeczywistości oznacza Domain Name Servers, który ładuje strony internetowe z hosta (tego, w którym strony internetowe są przechowywane w chmurze). Jeśli masz wolne połączenie internetowe lub ograniczoną łączność (wykrzyknik na danych) lub z powodu innych problemów Twoja przeglądarka może wyświetlać błędy DNS i może nie być w stanie połączyć się z hostem. Sonda DNS zakończona Brak błędu internetowego na Androidzie zazwyczaj występuje, ponieważ ładowanie pamięci podręcznej DNS kończy się niepowodzeniem podczas próby uzyskania dostępu do strony internetowej.
Android Fix DNS_Probe_Finished_No_Internet w Chrome
Rozwiązanie 1. Sprawdź połączenie z Internetem / Napraw błąd DNS Chrome Android
Jeśli po włączeniu danych zobaczysz wykrzyknik na swoim sygnale, telefon nie może połączyć się z Internetem, nawet jeśli masz komórkową transmisję danych.

Wykrzyknik pokazuje ograniczone połączenie danych
WYŁĄCZ dane. Teraz włącz tryb samolotowy, to jest jak WYŁĄCZNIK mini, który wyłączy karty SIM z zasilania. Następnie po kilku sekundach WYŁĄCZ tryb samolotowy. Teraz wyczyść wszystkie ostatnie karty, a następnie sprawdź błąd sondy Chrome DNS .
Metoda 2. Wyczyść dane i pamięć podręczną / Napraw DNS Chrome Android
⇒ Wyczyść dane i pamięć podręczną
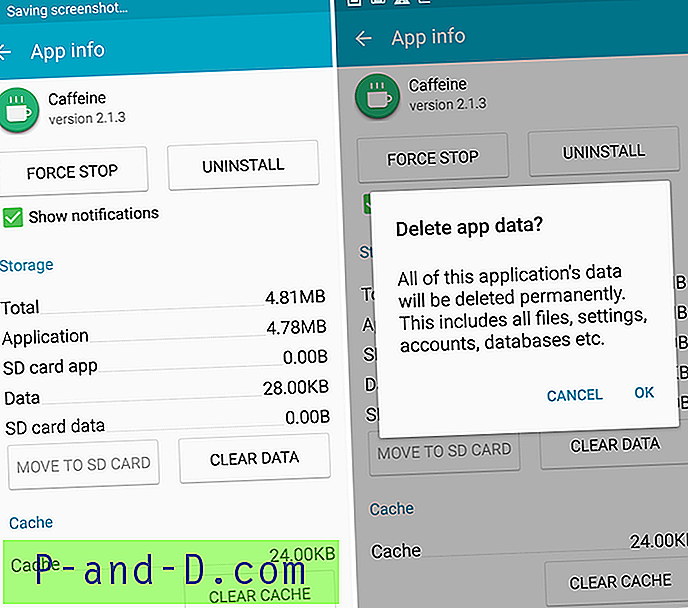
Wyczyść dane aplikacji i pamięć podręczną
- Otwórz Ustawienia swojego urządzenia z Androidem
- Otwórz opcję o nazwie Aplikacje lub Menedżer aplikacji
- W obszarze Wszystkie wyszukaj aplikację Chrome
- Wyczyść pamięć podręczną i dane, a następnie szybko uruchom ponownie komputer.
- Czasami może pojawić się opcja Zarządzaj spacją trafioną w nią, a następnie wyczyść dane.
Uwaga: wyczyszczenie pamięci podręcznej i danych spowoduje usunięcie danych aplikacji, takich jak wprowadzone ustawienia preferencji, konto powiązane z aplikacją i danymi itp.
⇒ Wyczyść pamięć podręczną Google Services Framework
Google Services Framework synchronizuje dane i przechowuje dane urządzenia. Pomaga również w prawidłowym funkcjonowaniu systemu i zainstalowanych aplikacji, zwłaszcza aplikacji opracowanych przez Google.
- Wybierz Ustawienia> Menedżer aplikacji> Wszystko> Google Services Framework> Stuknij w „Wymuś zatrzymanie” i stuknij, a następnie stuknij w przycisk „ Wyczyść pamięć podręczną”
- Uruchom ponownie urządzenie
Metoda 3. Daj wszystkie uprawnienia / Napraw DNS Chrome Android
⇒ Zezwól na uprawnienia dla Chrome na Androida
- Przejdź do ustawień.
- Tutaj poszukaj menu o nazwie Aplikacje lub Wszystkie aplikacje lub Zarządzaj aplikacjami.
- Poszukaj Google Chrome
- Teraz w obszarze Uprawnienia Udziel Chrome wszystkich uprawnień.
- Uruchom ponownie urządzenie i sprawdź poprawkę.
⇒ Zresetuj wszystkie preferencje aplikacji
- Przejdź do ustawień urządzenia z Androidem.
- Otwórz Aplikacje / Menedżer aplikacji.
- sprawdź wszystkie aplikacje.
- Naciśnij ikonę menu.
- Kliknij „ Resetuj preferencje aplikacji”.
Metoda 4. Zaktualizuj usługi Google Play / DNS Fix dla Androida
Produkty Google, takie jak Google Play Store, Google Chrome, Hangouts, Spaces, Google Plus itp. Lub usługi innych firm, takie jak Tinder, Quora itp., Wymagają usług Google Play do normalnej pracy. Aby rozwiązać wszelkie problemy z Google Chrome, wykonaj następujące czynności.
- Wybierz Ustawienia> Wybierz Zabezpieczenia> Administratorzy urządzeń> Dezaktywuj Menedżera urządzeń Android.
- Przejdź do Ustawienia> Aplikacje> Wszystkie> Usługi Google Play> dotknij Odinstaluj aktualizacje
- Usługi Play są automatycznie aktualizowane, jeśli jakakolwiek aplikacja wymaga zaktualizowanej wersji
- Teraz ponownie przejdź do Ustawienia> Wybierz Zabezpieczenia> Administratorzy urządzenia> Aktywuj Menedżera urządzeń Android
- Uruchom ponownie urządzenie.
Uwaga i wniosek : Mam nadzieję, że post był pomocny. Skomentuj poniżej, aby uzyskać pomoc lub wsparcie. Twoje zdrowie!