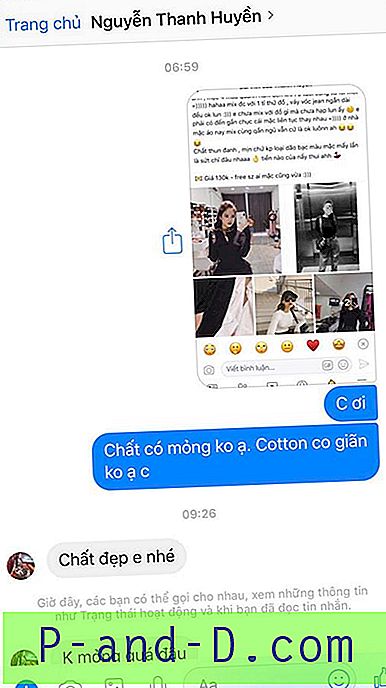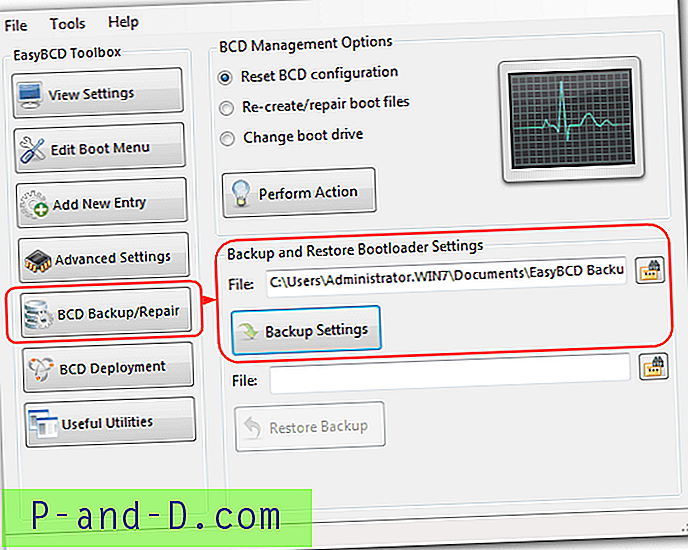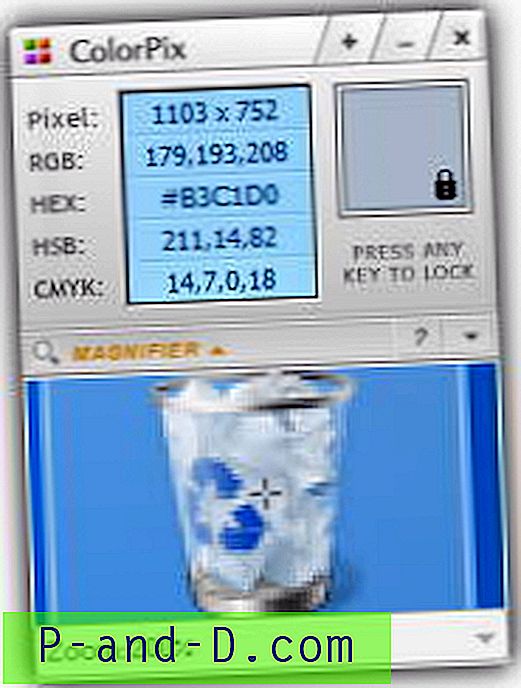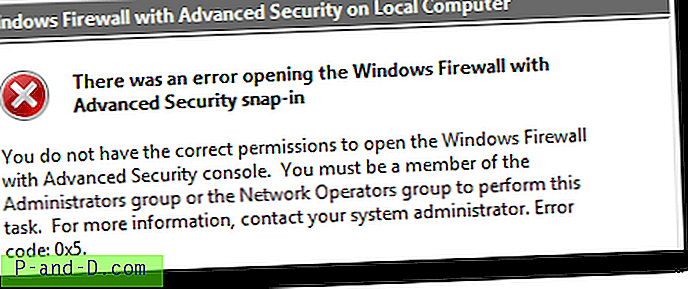Aparat jest integralną częścią każdego smartfona, a także bardzo integralną częścią naszego życia. Jeśli masz problemy z aparatem, może to być irytujące. Problemy, z którymi zwykle spotykamy się podczas korzystania z aplikacji aparatu w Androidzie, to przymusowe zamykanie, gwałtowne zamykanie bez żadnego komunikatu o awarii, zaprzestanie pracy z komunikatem wyskakującym „Niestety aparat się zatrzymał”, ekran staje się czarny, zamraża się, źle działa, nie reaguje, pojawia się komunikat „kamera nie powiodła się”, nie można połączyć się z kamerą, nieoczekiwanie zamknięcie (process.com.android.camera) zatrzymało się lub wystąpiły inne problemy.
Jakie są przyczyny dysfunkcji aparatu?
Nie ma konkretnych przyczyn problemów z aplikacją aparatu, ale oto kilka potencjalnych przyczyn niewłaściwego działania aplikacji.
- Niska pamięć urządzenia
- Niska pamięć RAM
- Niezgodność aparatu
- Zainstalowano dużą liczbę aplikacji, co prowadzi do niskiej wydajności urządzenia
- Wbudowane oprogramowanie lub usterka techniczna
- Niedrożność aplikacji innej firmy
Jak naprawić problemy z aparatem?
Tutaj wymyśliłem listę wszystkich możliwych rozwiązań, aby rozwiązać problemy związane z kamerami z Androidem. The rozwiązania są wymienione na podstawie potencjalnej możliwości rozwiązania problemu w celu wykrycia problemu.

Uwaga: najpierw polecam zwolnić trochę miejsca na urządzeniu i pamięci RAM i poszukać funkcji aparatu. Jeśli aparat nadal działa nieprawidłowo, postępuj zgodnie z poniższymi rozwiązaniami.
Rozwiązanie 1. Uruchom ponownie urządzenie
Prosty restart powinien rozwiązać problem, ponowne uruchomienie eliminuje problem techniczny, jeśli występuje. Reboot pomaga również w czyszczeniu pamięci RAM, zabijając aplikacje działające w tle, które nie wykonują żadnych działań, dzięki czemu kamera ma więcej wolnego miejsca do działania.
Rozwiązanie 2. Wyciągnij baterię
Wyjmij baterię bezpośrednio, gdy urządzenie jest nadal zasilane. Jest to rodzaj miękkiego resetu, który może sprawić, że kamera będzie znów działać. Ta opcja może nie dotyczyć wszystkich urządzeń, ponieważ bateria może być wbudowana.
Rozwiązanie 3. Wymuś zatrzymanie aplikacji
- Otwórz ustawienie
- Stuknij w Aplikacje / Zarządzaj aplikacjami
- Poszukaj aplikacji aparatu w obszarze Wszystkie aplikacje
- Dotknij go i wymuś zatrzymanie aplikacji
- Szybko uruchom ponownie
Rozwiązanie 4. Wyczyść dane aplikacji i pamięć podręczną
- Otwórz ustawienia swojego urządzenia z Androidem
- Otwórz opcję o nazwie Aplikacje lub Menedżer aplikacji
- W obszarze Wszystkie poszukaj aplikacji aparatu
- Wyczyść dane i wyczyść pamięć podręczną, a następnie uruchom ponownie komputer
Uwaga: wyczyszczenie danych i wyczyszczenie pamięci podręcznej spowoduje usunięcie danych aplikacji, takich jak wprowadzone ustawienia preferencji, konto w aplikacji itp
Rozwiązanie 5. Zresetuj wszystkie preferencje aplikacji
- Przejdź do ustawień urządzenia z Androidem.
- Otwórz Aplikacje / Menedżer aplikacji.
- sprawdź wszystkie aplikacje.
- Naciśnij ikonę menu.
- Kliknij „ Resetuj preferencje aplikacji”.
Rozwiązanie 6. Wyczyść pamięć podręczną Google Services Framework
Google Services Framework synchronizuje dane i przechowuje dane urządzenia. Pomaga również w prawidłowym funkcjonowaniu aplikacji systemowych. Zwłaszcza jeśli korzystasz z urządzenia, na którym działa kamera Google, wyczyszczenie pamięci podręcznej pomoże rozwiązać problem.
- Wybierz Ustawienia> Menedżer aplikacji> Wszystko> Google Services Framework> Stuknij w „Wymuś zatrzymanie” i stuknij, a następnie stuknij w przycisk „ Wyczyść pamięć podręczną”
- Uruchom ponownie urządzenie
Rozwiązanie 7. Wejdź w tryb awaryjny
Tryb awaryjny umożliwia tymczasowe wyłączenie wszystkich aplikacji innych firm.
Na Androida 4.4 i nowsze
- Wyłącz urządzenie
- Podczas włączania naciśnij i przytrzymaj klawisz zmniejszania głośności
- Twoje urządzenie będzie w trybie awaryjnym (na ekranie pojawi się przezroczyste logo trybu awaryjnego).

Uruchom ponownie w trybie awaryjnym
Dla Androida 5.0 i więcej
- Naciśnij i przytrzymaj klawisz wyłącznika, aby wyłączyć urządzenie.
- Stuknij i naciśnij opcję wyłączania .
- Zobaczysz opcję Uruchom ponownie w trybie awaryjnym. Stuknij Ok, aby przejść do trybu awaryjnego.
W urządzeniu może być zainstalowanych wiele aplikacji innych firm, które mają uprawnienia dostępu do kamery, takie jak WhatsApp, Facebook itp. Te aplikacje utrudniają normalne funkcjonowanie aparatu, powodując problemy.
Jeśli nie napotykasz żadnych problemów z aparatem w trybie awaryjnym, niż jakaś trzecia aplikacja powoduje awarię aparatu, odinstaluj aplikacje, które pytają o pozwolenie na aparat i poszukaj problemu. Jeśli unistallation dowolnej aplikacji rozwiązuje problem, problem jest rozwiązany.
Uwaga: W przypadku urządzeń z Androidem 6.0 Marshmallow i nowszym najlepiej wybrać uprawnienia aplikacji. Ponownie uruchom ponownie, aby przywrócić i wrócić do normalnego trybu.
Rozwiązanie 8. Odinstaluj wszystkie aplikacje aparatu innych firm / Wypróbuj inną aplikację aparatu
Jeśli pobrałeś aplikację aparatu innej firmy, odinstaluj ją. Aplikacja mogła zmodyfikować niektóre pliki, co może powodować nieprawidłowe działanie aparatu. Unikaj pobierania aplikacji (aplikacji aparatu) z niepewnych źródeł, ponieważ mogą one zawierać złośliwe oprogramowanie, wirusy lub programy szpiegujące, które mogą zainfekować urządzenie.
Aplikacja aparatu może nagle przestać działać z powodu własnych problemów wewnętrznych, więc możesz nawet wypróbować dowolne aplikacje innych firm, jeśli jeszcze tego nie próbowałeś.
Rozwiązanie 9. Zresetuj ustawienia urządzenia
Wielu producentów smartfonów umożliwia zresetowanie ustawień telefonu. Warto spróbować, ponieważ może ustawić domyślne wszystkie ustawienia urządzenia tak, jak było po rozpakowaniu.
Ustawienia> Kopia zapasowa i przywracanie> Zresetuj ustawienia urządzenia
Uwaga: w tym procesie nie zostaną utracone żadne dane, tylko ustawienia domyślne.
Rozwiązanie 10. Zaktualizuj oprogramowanie
Jest to najlepsze rozwiązanie pod względem wydajności urządzenia. Aktualizacja oprogramowania może zawierać poprawki do ulepszeń aparatu i poprawek błędów. Jeśli Twoje urządzenie ma takie urządzenie, na pewno je wybierz.
Rozwiązanie 11. Przywracanie danych fabrycznych
Jeśli problem nadal występuje, nie masz innej opcji niż przywrócenie ustawień fabrycznych urządzenia. Wykonaj pełną kopię zapasową danych, ponieważ reset wyczyści wszystko.
Ustawienia> Kopia zapasowa i przywracanie> Przywracanie danych fabrycznych
Urządzenie uruchomi się ponownie automatycznie.
Rozwiązanie 12. Wyczyść dane w trybie odzyskiwania
Do wykonania operacji potrzebne jest zrootowane urządzenie.
Pobierz CWM Recovery ze sklepu Google Play. Wejdź do trybu odzyskiwania za pomocą opcji dostępnej w menu ROM Managera lub możesz ponownie uruchomić urządzenie, naciskając i przytrzymując klawisz zasilania i stale dotykając przycisku głośności.

Tryb odzyskiwania systemu Android
- W trybie odzyskiwania wykonaj pełne czyszczenie danych, wybierając opcję „ wyczyść dane / przywróć ustawienia fabryczne ”, używając klawiszy głośności do nawigacji i klawisz zasilania, aby potwierdzić.
- Teraz wyczyść pamięć podręczną, wybierając „ Wyczyść partycję pamięci podręcznej”.
- Teraz wybierz opcję „zaawansowane” i „ wyczyść pamięć podręczną Dalvik”.
Uruchom ponownie urządzenie.
Uwaga: utracisz wszystkie dane urządzenia, więc wykonaj kopię zapasową przed kontynuowaniem.
Uwaga i wnioski: przed przywróceniem ustawień fabrycznych zapoznaj się ze wszystkimi rozwiązaniami. Jeśli problem nadal występuje, nie ma rozwiązania tego problemu. Skomentuj poniżej, aby uzyskać sugestie. I pomóż nam ulepszyć ten post. Dziękuję Ci!