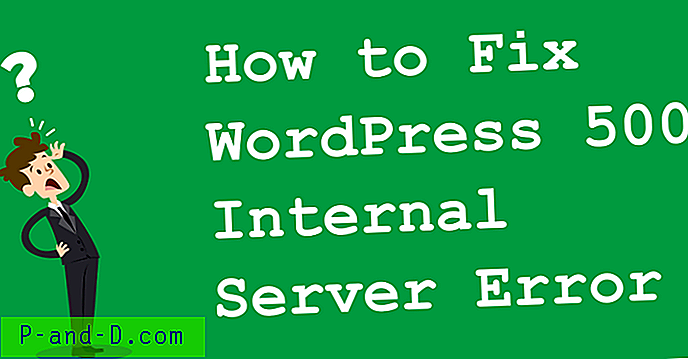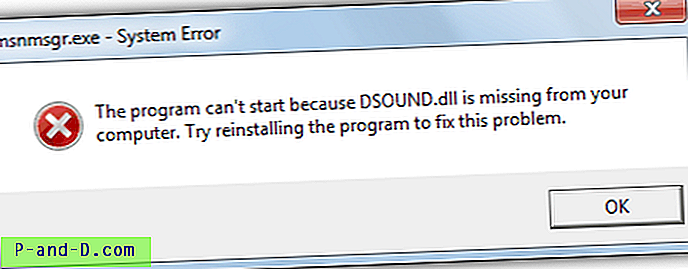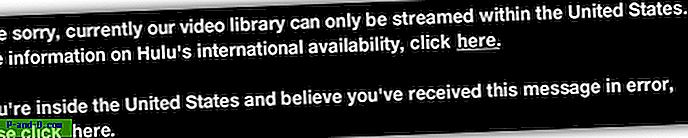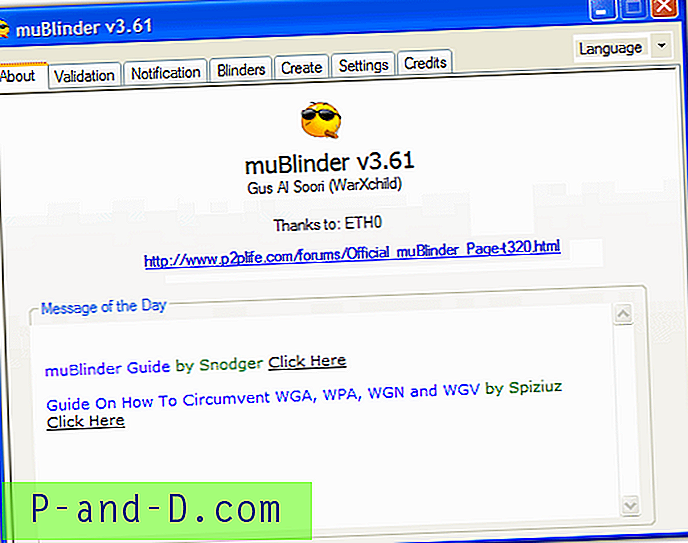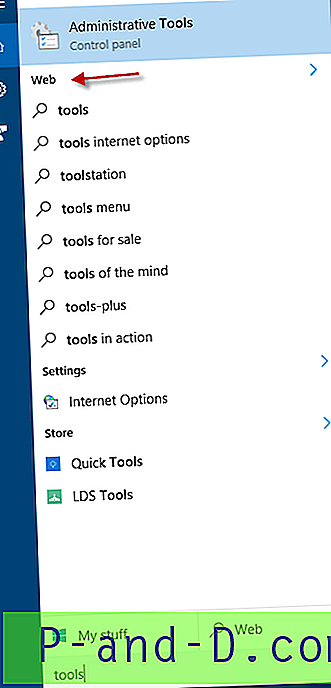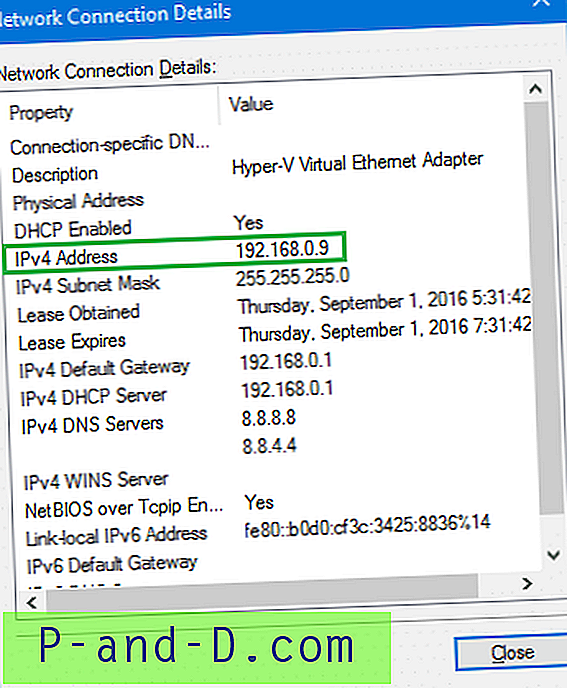Android jest jednym z najpopularniejszych systemów operacyjnych dzięki łatwości użytkowania i dostępności milionów aplikacji z ograniczeniami lub bez. Ale jak każde inne zaprogramowane urządzenie elektroniczne może mieć system Android, również ma kilka technicznych usterek. Jednym z takich powszechnych problemów jest aparat.
Jeśli napotykasz problem z aplikacją aparatu Błąd „Aparat jest zajęty”, dzisiaj zaproponowałem jedne z najlepszych rozwiązań, aby rozwiązać problem.
Rozwiązania problemu z błędem zajętości aparatu w systemie Android
Jak stwierdzono w samym komunikacie o błędzie. Uruchom ponownie urządzenie, aby sprawdzić kilka razy. Ale jeśli problem będzie się powtarzał, poszukaj poniższych rozwiązań.
Rozwiązanie 1: Wyczyść pamięć wewnętrzną i pamięć RAM.
Do płynnego działania aplikacji aparatu. Musisz wyczyścić pamięć wewnętrzną. Ponieważ aplikacja aparatu wymagała dużej ilości wolnego miejsca i pamięci RAM do dobrej pracy.
Rozwiązanie 2: Zaktualizuj wspomagane aplikacje
W przypadku aktualizacji urządzeń Motorola Assist, Motorola Contextual Services i wyłącz Active Display.
Rozwiązanie 3: Odznacz wykrywanie głosu
Jeśli używasz Google Now lub Google App na urządzeniu z Androidem, musisz odznaczyć wykrywanie głosu „Ok Google”. Aby to zrobić, przejdź do Google Now lub OK Ustawienia Google i odznacz „Z wyszukiwarki Google”. Powodem jest to, że wielokrotnie bezdotykowa kontrola głosu powoduje konflikt z wersją Androida.
Rozwiązanie 4: Odinstaluj aktualizacje aparatu
- Otwórz ustawienie
- Stuknij w Aplikacje / Zarządzaj aplikacjami
- Poszukaj aplikacji aparatu w obszarze Wszystkie aplikacje
- Otwórz i odinstaluj aktualizacje aplikacji.
- Teraz otwórz Sklep Google Play i zaktualizuj aplikację do najnowszej wersji.
Rozwiązanie 5: Wyczyść dane i pamięć podręczną
- Otwórz ustawienia swojego urządzenia z Androidem
- Otwórz opcję o nazwie Aplikacje lub Menedżer aplikacji
- W obszarze Wszystkie poszukaj aplikacji aparatu
- Wyczyść dane i wyczyść pamięć podręczną, a następnie szybkie ponowne uruchomienie.
Rozwiązanie 6: Uruchom ponownie w trybie awaryjnym
- Najpierw uruchom ponownie urządzenie w trybie awaryjnym . Aby to zrobić, naciśnij długo przycisk zasilania, a po wyświetleniu opcji Wyłącz, naciśnij długo opcję Wyłącz na ekranie. Pojawi się okno dialogowe, kliknij OK.

Uruchom ponownie w trybie awaryjnym
- W trybie awaryjnym otwórz Menedżera aplikacji i wyczyść pamięć danych i pamięć podręczną aparatu.
- Otwórz aplikację aparatu, aby sprawdzić, czy działa
Uwaga: po uruchomieniu aparatu uruchom ponownie urządzenie. Twoje urządzenie wróci do normy. Żadne dane nie zostaną utracone.
Rozwiązanie 7: Odinstaluj aplikacje innych firm
Odinstaluj wszystkie aplikacje innych firm, które proszą o pozwolenie na aparat. Aplikacje innych firm mogą powodować problem z działaniem aplikacji aparatu z powodu jej uprawnień. To powoduje problem.
Rozwiązanie 8: Zresetuj wszystkie preferencje aplikacji
- Przejdź do ustawień urządzenia z Androidem.
- Otwórz Aplikacje / Menedżer aplikacji.
- sprawdź wszystkie aplikacje.
- Naciśnij ikonę menu.
- Kliknij „Resetuj preferencje aplikacji”.
Rozwiązanie 9: Zresetuj ustawienia urządzenia
Wielu producentów smartfonów umożliwia zresetowanie ustawień telefonu. Warto spróbować, ponieważ może ustawić domyślne wszystkie ustawienia urządzenia tak, jak było po rozpakowaniu.
Ustawienia> Kopia zapasowa i przywracanie> Zresetuj ustawienia urządzenia
Uwaga: Żadne dane nie zostaną utracone w tym procesie, tylko ustawienia zostaną ustawione na domyślne.
Jak naprawić błąd „Camera Busy” dla Androida?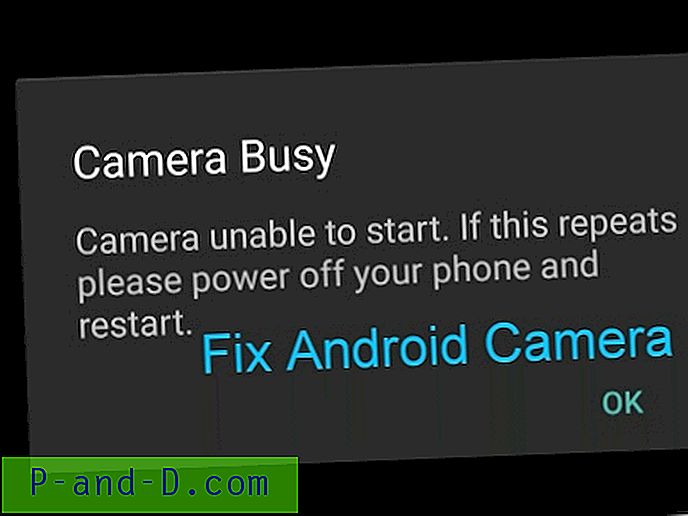
Obejrzyj ten film na YouTube
Subskrybuj na YouTube
Rozwiązanie 10: Przywracanie danych fabrycznych
Ostatnim i najlepiej działającym rozwiązaniem jest sformatowanie urządzenia z Androidem. Możesz miękko zresetować urządzenie w ustawieniach. Aby wykonać twardy reset, musisz ponownie uruchomić urządzenie w trybie odzyskiwania i wykonać reset fabryczny.
Uwaga: Zrób kopię zapasową swoich danych.
- Wyłącz telefon z Androidem.
- Teraz uruchom ponownie w trybie odzyskiwania, naciskając jednocześnie klawisz zasilania + klawisz zmniejszania głośności przez kilka sekund.
- Wybierz tryb odzyskiwania za pomocą przycisku zwiększania i zmniejszania głośności w celu nawigacji. Naciśnij klawisz zasilania, aby potwierdzić opcję.
- Jeśli nie widzisz ekranu poleceń, naciśnij jednocześnie klawisz zasilania + przycisk zasilania na kilka sekund.
- Tutaj wybierz Factory Restore lub Factory Reset i naciśnij klawisz zasilania, aby wykonać polecenie.
- Po zakończeniu formatowania wybierz opcję Uruchom ponownie i naciśnij klawisz zasilania.
- Holla! Twoje urządzenie wróciło do normy.
Uwaga i wniosek: Mam nadzieję, że post pomógł w komentarzu poniżej w celu uzyskania pomocy.