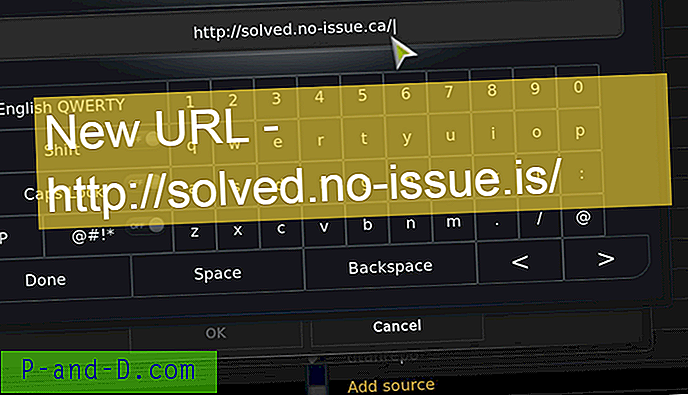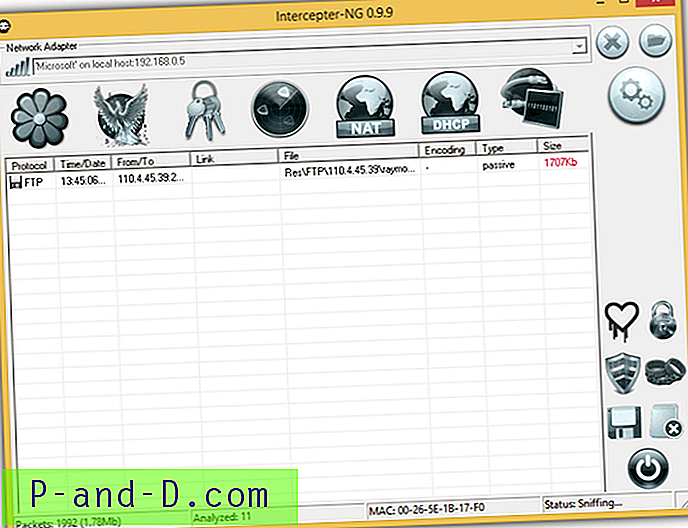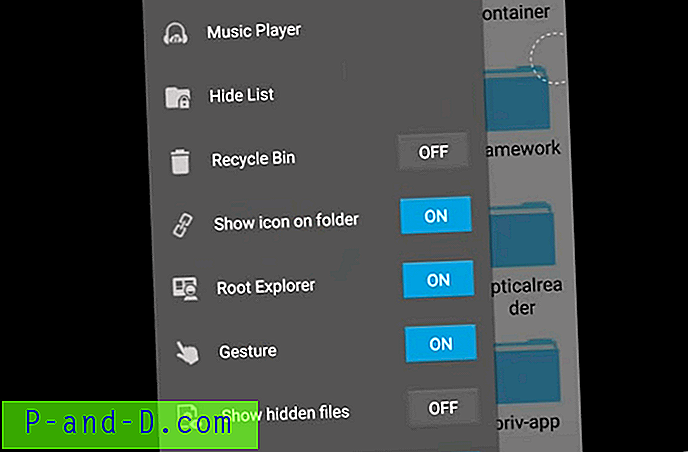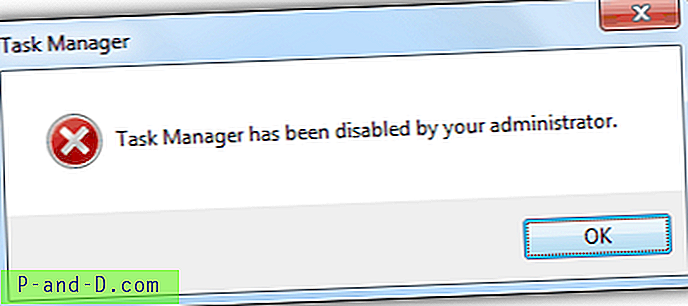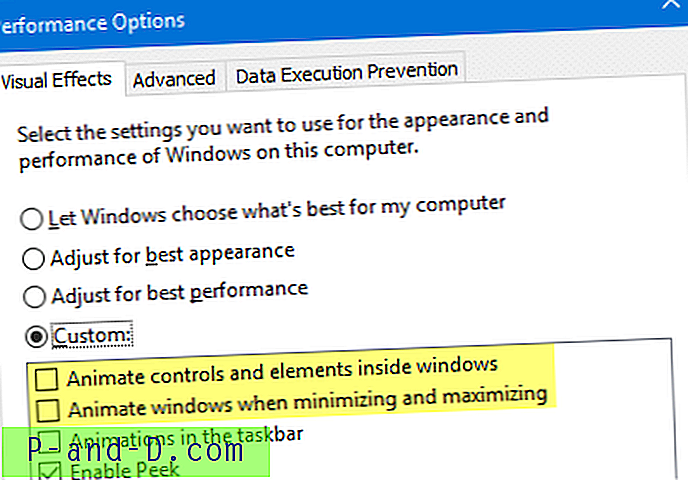Buforowanie to tortury, niezależnie od tego, czy korzystasz z YouTube, czy innej usługi przesyłania strumieniowego, takiej jak Kodi. W tym filmie opowiem, jak można zmniejszyć problem buforowania w Kodi Krypton, a także w Starej wersji Kodi. Wcześniej przygotujmy krótkie podsumowanie. Kodi XBMC to najlepsze miejsce do oglądania programów telewizyjnych, filmów, programów sportowych, muzyki, telewizji na żywo, zdjęć i wielu innych. Ale wiele razy możesz napotkać problemy z aplikacją Kodi na PC, Androida, Firestick, iPhone'a itp. Najbardziej irytującymi problemami z Kodi Add-Ons są problemy z buforowaniem lub ładowaniem podczas próby odtworzenia strumienia.
Dzisiaj w tym poście pokażę, jak rozwiązać problem z buforowaniem Kodi. Tylko jeden dodatek wystarczy, aby rozwiązać problem. Musisz zastosować poprawkę, aby upewnić się, że ustawienia działają, i mam nadzieję, że poprawisz buforowanie tortur na Kodi.
Dlaczego bufory strumieniowe Kodi?
Istnieją trzy przyczyny, które powodują problem buforowania w Kodi. Oni są,
- Prędkości internetowe
- Serwery docelowe
- Twój Kodi Box (urządzenie, na którym działa Kodi)
Jak naprawić problem buforowania Kodi dla dowolnego Kodi Box?
Rozwiązanie 1. Popraw kodi, aby uzyskać lepszą wydajność
Zanim przejdziemy do przodu, musimy włączyć nieznane źródła na twoim Kodi Krypton 17.0+ . Aby to zrobić, kliknij ikonę System i kliknij Ustawienia systemu. Teraz w części Dodatki po prostu włącz Nieznane źródła.
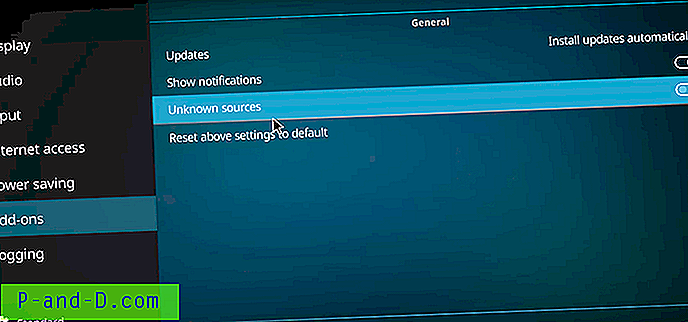
Zezwalaj na instalację z nieznanych źródeł Kodi Krypton 17.0+
Krok 1: Zainstaluj kreatora Ares
- Kliknij ikonę Ustawienia i otwórz Menedżera plików.
- Tutaj kliknij Dodaj źródło i wprowadź adres URL - http://repo.ares-projcet.com/magic/
- Teraz wróć do ekranu głównego i kliknij Dodatki, a tutaj kliknij ikonę pola w lewym górnym rogu.
- Kliknij Instaluj z pliku zip, znajdź plik repozytorium.aresproject.zip i kliknij go. (Zainstaluj ponownie, jeśli nie powiedzie się za pierwszym razem)
- Teraz kliknij Zainstaluj z repozytorium i kliknij Ares Project.
- Otwórz Dodatki programu i zainstaluj Kreatora Ares .
Krok 2: Użyj Kreatora Ares
- Teraz ponownie wróć do ekranu głównego.
- Kliknij Dodatki programu i otwórz Kreatora Ares.
- Na stronie AresWizard kliknij Tweaks.
- Kliknij Kreator ustawień zaawansowanych.
- Kliknij opcję „Dalej”, a następnie kliknij Generuj ustawienia i Zastosuj ustawienia. Plik xml zostanie utworzony.
- Uruchom ponownie aplikację Kodi. Zmiany zostaną zastosowane, a zauważysz zmianę w buforowaniu strumieni Kodi.

Obejrzyj ten film na YouTube
Subskrybuj na YouTube
Rozwiązanie 2. Wyczyść śmieci bazy danych
Niejednokrotnie przestarzałe pliki bazy danych mogą powodować problemy. Dlatego lepiej usunąć plik bazy danych na komputerze lub urządzeniu z Androidem, aby rozwiązać problem.
- Przejdź do ustawień Kodi.
- I kliknij Menedżer plików.
- Teraz kliknij katalog profilu (domyślnie obecny).
- Tutaj kliknij BAZA DANYCH.
- W obszarze DATABASE poszukaj opcji o nazwie Addons.db (może zawierać liczby)
- W systemie Android: długo na Addons.db i po prostu usuń DB.
- Na PC: Wyszukaj % Appdata w Windows i otwórz Kodi> Dane użytkownika> Baza danych, poszukaj pliku Addons.db i usuń go.
Rozwiązanie 3. Wyczyść pamięć podręczną Kodi
- Kliknij ikonę Ustawienia i otwórz Menedżera plików.
- Tutaj Dodaj źródło i wprowadź adres URL - http://solved.no-issue.is/
- Teraz przejdź do strony głównej i kliknij Add-On i kliknij ikonę pola u góry.
- Tutaj kliknij lub zainstaluj z pliku .zip, zlokalizuj plik w folderze konserwacji i zainstaluj repository.rawmaintenance.zip
- Teraz kliknij Zainstaluj z repozytorium i kliknij dodatek RAW Maintenace Kodi.
- Otwórz Dodatki programu i zainstaluj przegląd Raw. Gotowe!
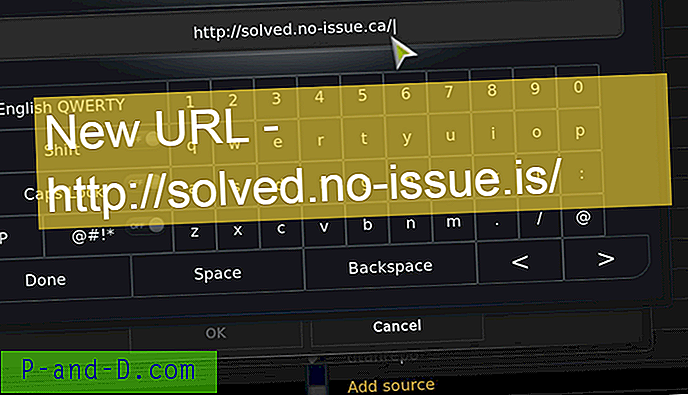
Dodaj repozytorium
⇒ Wyczyść pamięć podręczną Kodi
- Po pomyślnym zainstalowaniu dodatku Raw.
- Przejdź do strony głównej Kodi.
- Kliknij Program i otwórz Raw Maintenance.
- W obszarze Raw Maintenance wyczyść pakiety pamięci podręcznej i czyszczenia.
Wniosek: Mam nadzieję, że post rozwiązał problem z buforowaniem na Kodi. A pojedynczy dodatek najbardziej Ci pomógł. Skomentuj poniżej, aby uzyskać pomoc lub sugestie.