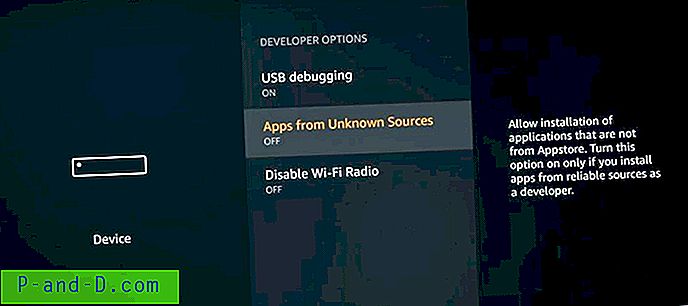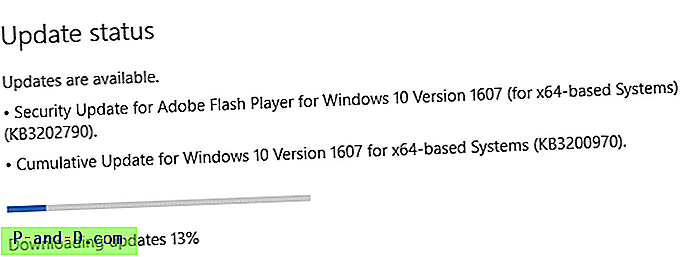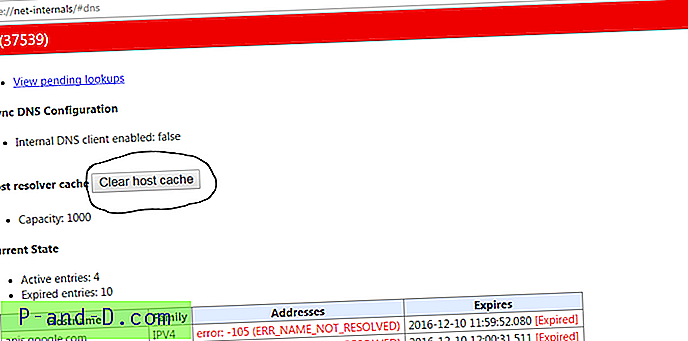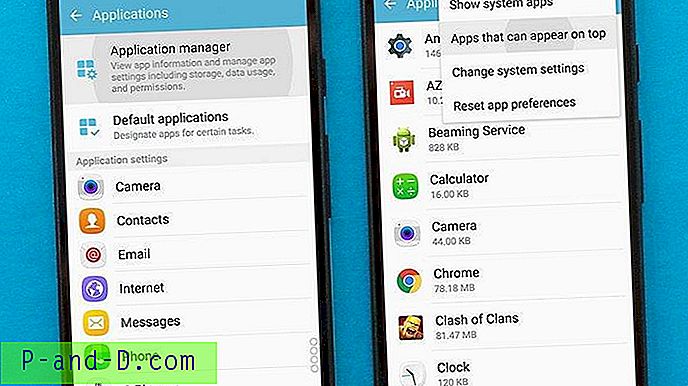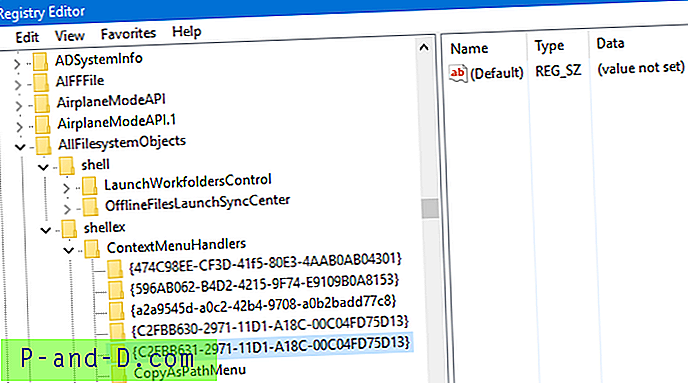W większości instalacji systemu Windows zainstalowana jest spora ilość oprogramowania, nawet niewielcy użytkownicy będą mieli kilka programów do wykonania podstawowych czynności. Mogą to być tylko podstawowe rzeczy, takie jak przeglądarka internetowa, odtwarzacz Flash, czytnik plików PDF i kilka innych, ale to wszystko oprogramowanie jest aktualizowane w regularnych odstępach czasu. Wiele popularnych aplikacji ma obecnie wbudowaną funkcję automatycznej aktualizacji, pobierając i instalując nowe wersje bez pytania lub interwencji użytkownika.
Chociaż automatyczne aktualizowanie jest prawdopodobnie w porządku i jest dobrym pomysłem dla większości użytkowników, staje się problemem, jeśli próbujesz rozwiązać problem niestabilności w systemie Windows lub określonej aplikacji. Niektóre oprogramowanie, które automatycznie aktualizuje, bardzo łatwo tymczasowo wyłączyć tę opcję, ale inne oprogramowanie bardzo utrudnia. Niektóre nawet nie mają dostępnej opcji i musisz użyć innej metody. Tutaj pokazujemy, jak wyłączyć automatyczne aktualizacje dla kilku popularnych aplikacji.
Ważne: Wiele programów jest regularnie aktualizowanych, aby rozwiązać problemy z bezpieczeństwem, a system jest bardziej narażony na niebezpieczeństwo, ponieważ nie używa najnowszej wersji. Chociaż pokazujemy, jak wyłączyć automatyczne aktualizacje dla wybranych aplikacji, nie należy wyłączać tej opcji na czas nieokreślony. Po zakończeniu zadania wysoce zalecane aktualizacje oprogramowania powinny zostać ponownie włączone jak najszybciej. Google Chrome
Chociaż był taki w przeszłości, obecnie Chrome nie oferuje wbudowanego sposobu zapobiegania pobieraniu i instalowaniu nowych wersji. Istnieją dwie różne metody aktualizacji, jedna to automatyczna aktualizacja w tle, która jest uruchamiana z zaplanowanego zadania. Inną metodą automatycznej aktualizacji jest przejście do okna Informacje z Opcje> Pomoc.
W rzeczywistości jednym z najłatwiejszych sposobów obejścia wyłączania aktualizacji Chrome jest również najbardziej skuteczny, który polega na powstrzymaniu GoogleUpdate.exe przed uruchomieniem lub dostępem do Internetu. Zrób to, a nie będzie żadnych aktualizacji Chrome.
a) Najprostszym sposobem jest zmiana nazwy folderu aktualizacji zawierającego GoogleUpdate.exe, folder powinien znajdować się w Program Files (x86) \ Google lub Program Files \ Google. Zmień aktualizację na coś nieco inną, na przykład Update_. Chrome nie zaktualizuje się automatycznie i wyświetli błąd, jeśli przejdziesz do okna Informacje. Zmień nazwę folderu z powrotem na Aktualizuj, aby ponownie włączyć aktualizacje.

b) Drugą opcją jest zablokowanie ChromeUpdate.exe dostępu do serwera aktualizacji poprzez zablokowanie go w zaporze lub dodanie wpisu w pliku Windows HOSTS. Skorzystamy z drugiej opcji, ponieważ jest to rozwiązanie uniwersalne. Przejdź do C: \ Windows \ System32 \ drivers \ etc i otwórz HOSTY w edytorze tekstu, takim jak Notatnik. Dodaj u dołu:
0.0.0.0 tools.google.com
Zapisz HOSTS i Chrome wyświetli błąd „Nie można połączyć się z Internetem” w oknie Informacje lub po cichu zawiedzie w tle. Wystarczy usunąć wiersz, aby odzyskać aktualizacje.
c) Trzecią opcją jest wyłączenie automatycznych aktualizacji w tle, ale pozostaw proces aktualizacji okna Informacje sam. Jest to rozsądne rozwiązanie, ponieważ pozostawia opcję ręcznej aktualizacji. Otwórz Harmonogram zadań, klikając Start i wpisz taskschd.msc .
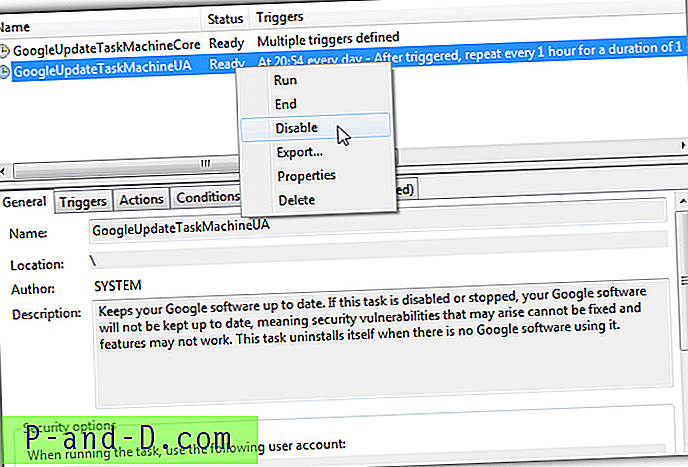
Powinieneś znaleźć zadania GoogleUpdateTaskMachineCore i GoogleUpdateTaskMachineUA na liście. Kliknij każdy z nich prawym przyciskiem myszy i wybierz opcję Wyłącz. Spowoduje to wyłączenie automatycznych aktualizacji w tle.
Mozilla Firefox
Na szczęście w Firefoksie znacznie łatwiej jest wyłączyć automatyczne aktualizacje, chociaż używa on również dwóch różnych trybów aktualizacji. Podobnie jak Chrome, okno Informacje o Firefoksie ma osobny proces aktualizacji. Aby wyłączyć automatyczne aktualizacje, przejdź do Menu> Opcje> Zaawansowane> Aktualizacja. Kliknij opcję Nigdy nie sprawdzaj aktualizacji i opcjonalnie usuń zaznaczenie Użyj usługi w tle, aby zainstalować aktualizacje, aby zatrzymać usługę konserwacji Mozilla próbującą zainstalować aktualizacje.
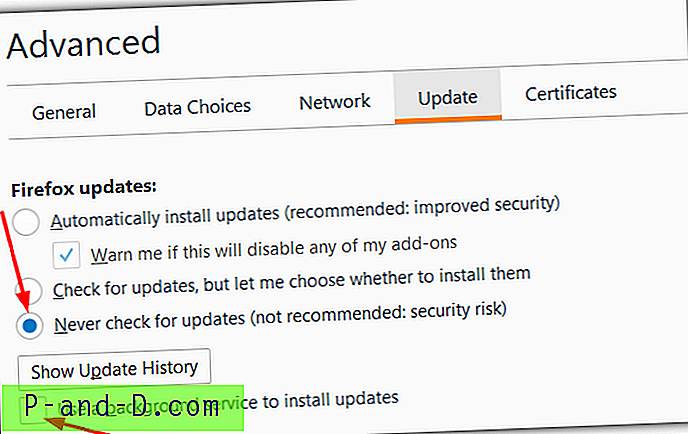
Nawet po wyłączeniu tych opcji Firefox nadal może automatycznie pobierać aktualizacje w niektórych scenariuszach po otwarciu okna Informacje. Jeśli tak się stanie, NIE klikaj przycisku „Uruchom ponownie Firefoksa, aby zaktualizować” i zamknij okno za pomocą przycisku X zamknij, a następnie zamknij Firefoksa. W Eksploratorze przejdź do:
C: \ Users \\ AppData \ Local \ Mozilla \ updates
Usuń wszystko, co znajdziesz w folderze Aktualizacje, a następnie ponownie uruchom Firefox. W oknie Informacje powinno teraz wyświetlać się przycisk „Sprawdź aktualizacje” zamiast automatycznie pobierać cokolwiek.
Adobe Flash Player
Internet powoli odchodzi od korzystania z Flash Playera, ale nadal jest intensywnie wykorzystywany. Chociaż Flash jest zintegrowany z Chrome i Edge / Windows 10, inne przeglądarki, takie jak Internet Explorer, Firefox i niektóre przeglądarki oparte na Chromium wymagają zainstalowania osobnej wersji. Dzięki tej wersji możesz kontrolować aktualizacje Flash automatycznie w tle, aby powiadamiać, nigdy nie aktualizować.
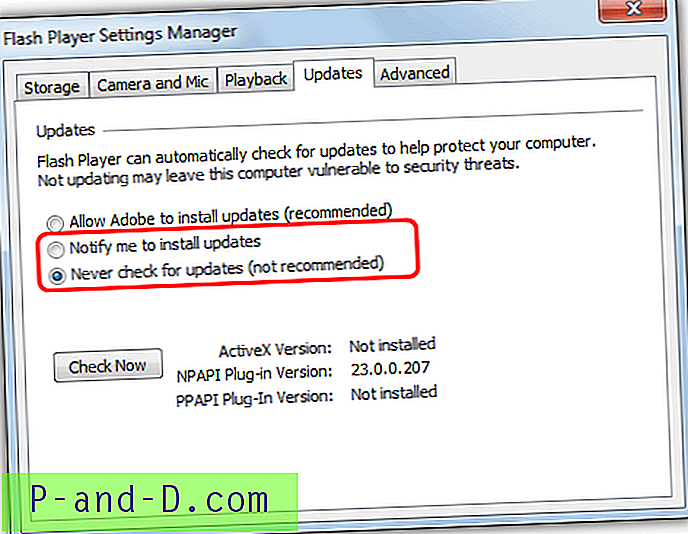
Jeśli Flash został zainstalowany osobno, powinien być w nim aplet ustawień w Panelu sterowania. Upewnij się, że widok Panelu sterowania jest według ikon, a nie kategorii, kliknij Flash Player, aby otworzyć menedżera ustawień. Przejdź na kartę Aktualizacje i wybierz opcję Powiadom mnie o instalacji aktualizacji lub Nigdy nie sprawdzaj dostępności aktualizacji .
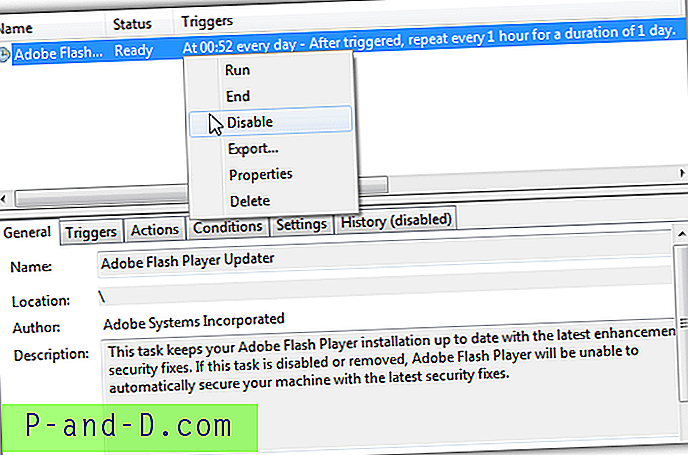
Jeśli z jakiegoś powodu aktualizacje nie są poprawnie kontrolowane lub nie można otworzyć apletu Panelu sterowania ustawień, automatyczną aktualizację można wyłączyć, wyłączając zaplanowane zadanie. Zadanie Flash jest uruchamiane raz dziennie i co godzinę sprawdza nowe aktualizacje. Otwórz Harmonogram zadań (taskschd.msc) i wyłącz zadanie Adobe Flash Player Updater za pomocą menu kontekstowego prawym przyciskiem myszy. Ponownie włącz aktualizacje Flash tak szybko, jak to możliwe, ponieważ ciągle wykrywane i usuwane są nowe luki w zabezpieczeniach.
Adobe Reader
Adobe Reader to najczęściej używane oprogramowanie do odczytu plików PDF, a Adobe oferuje obecnie dwie wersje, wersję 11 i Reader DC. W wersji 11 łatwo jest wyłączyć automatyczne aktualizacje, ponieważ ustawienie znajduje się w Edycja> Preferencje> Aktualizator. Jednak w Reader DC firma Adobe całkowicie usunęła wszelkie opcje kontrolowania, kiedy i czy aktualizacje są stosowane, i są zmuszone do automatycznego pobierania i instalowania.
a) Sami Adobe mówią, że musisz wyłączyć automatyczne aktualizacje za pośrednictwem rejestru. Dodając jedną wartość, można usunąć zarówno automatyczne aktualizacje w tle, jak i opcję „Sprawdź dostępność aktualizacji” w menu Pomoc. Otwórz Regedit i przejdź do:
HKEY_LOCAL_MACHINE \ SOFTWARE \ Policies \ Adobe \ Acrobat Reader \ DC \ FeatureLockDown
Kliknij prawym przyciskiem myszy i utwórz nową wartość DWORD (32-bit) i nazwij ją bUpdater . Pozostaw dane wartości na 0 i zamknij Regedit. Dla wygody możesz pobrać edycję rejestru bUpdater i kliknąć dwukrotnie, aby automatycznie zaimportować go do rejestru. Użyj drugiego pliku .REG, aby ponownie włączyć aktualizacje.
b) Jeśli wolisz pozostawić opcję Sprawdź aktualizacje, aby program Reader DC mógł być ręcznie aktualizowany, wyłączenie zaplanowanego zadania spowoduje wyłączenie tylko automatycznych aktualizacji w tle. Samo zadanie sprawdza aktualizacje codziennie, przy logowaniu i co 210 minut.
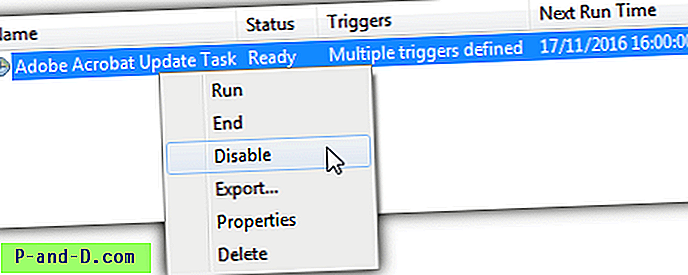
Wpisz Taskschd.msc w Start lub okno dialogowe Uruchom, kliknij prawym przyciskiem myszy zadanie aktualizacji Adobe Acrobat i wybierz Wyłącz. Alternatywną opcją dla zaawansowanych użytkowników jest wyłączenie usługi aktualizacji Adobe Acrobat z Services.msc.
Microsoft Windows
Niestety największym obecnie winowajcą za automatyczne instalowanie aktualizacji bez pytania jest sam system operacyjny. To może być prawdziwy ból, jeśli próbujesz rozwiązać problemy lub naprawić problemy w systemie, a system Windows próbuje jednocześnie pobrać i zainstalować nowe aktualizacje. Następnie chcesz zrestartować system, gdy coś jest w środku.
a) Windows 7, Vista i 8.1 mają prostą opcję wyłączenia aktualizacji, wystarczy przejść do Panelu sterowania> Windows Update> Zmień ustawienia. Za pomocą menu rozwijanego można nakazać systemowi Windows pobranie, a następnie powiadomienie, powiadomienie najpierw lub nigdy nie sprawdzanie aktualizacji.

b) W systemie Windows 10 firma Microsoft usunęła opcję powiadamiania w pierwszej kolejności lub nigdy nie sprawdza, a teraz jest skonfigurowane automatyczne pobieranie i instalowanie wszystkich aktualizacji. Może to być prawdziwy koszmar, jeśli nadal instaluje aktualizacje, które powodują problemy lub zwiększają problemy, które już masz. Dostępne są zasady grupy do kontrolowania aktualizacji, ale niezawodnym sposobem na wyłączenie wszystkich aktualizacji podczas rozwiązywania problemów jest wyłączenie usługi Windows Update.
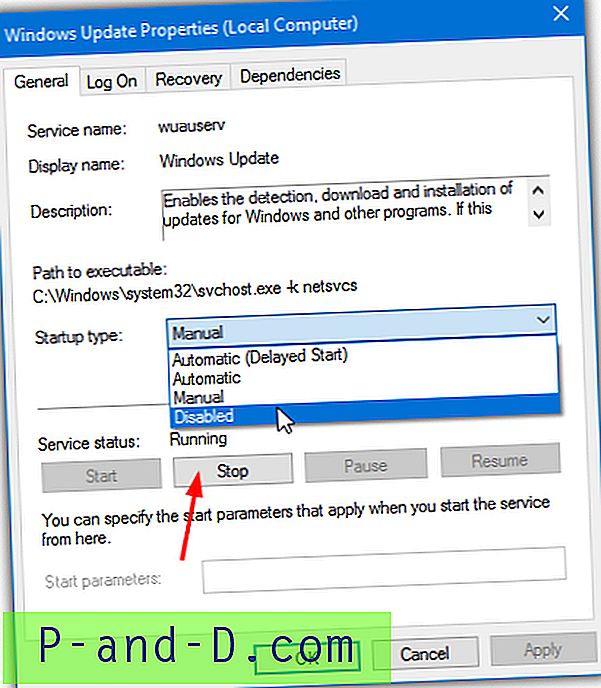
Wpisz Services.msc w Start lub przejdź do Panel sterowania> Narzędzia administracyjne> Usługi, kliknij dwukrotnie aktualizację Windows. Jeśli status usługi jest uruchomiony, naciśnij przycisk Stop, a następnie z menu rozwijanego Typ uruchomienia wybierz opcję Wyłączone .
Możesz też użyć tego skryptu wsadowego przełącznika usługi Windows Update, który utworzyliśmy, który wyłączy usługę Windows Update, jeśli jest włączona, i odwrotnie. Kliknij prawym przyciskiem myszy plik .BAT i uruchom jako administrator, aby szybko wyłączyć lub ponownie włączyć usługę. Ponieważ usługę można wyłączyć w dowolnej wersji systemu Windows w celu szybkiego zatrzymania aktualizacji, skrypt działa w systemach Windows Vista, 7, 8, 8.1 i 10.