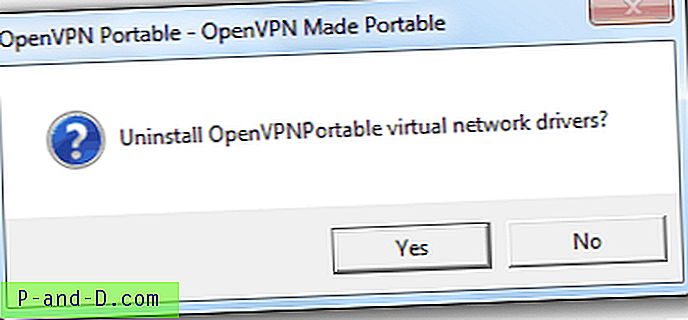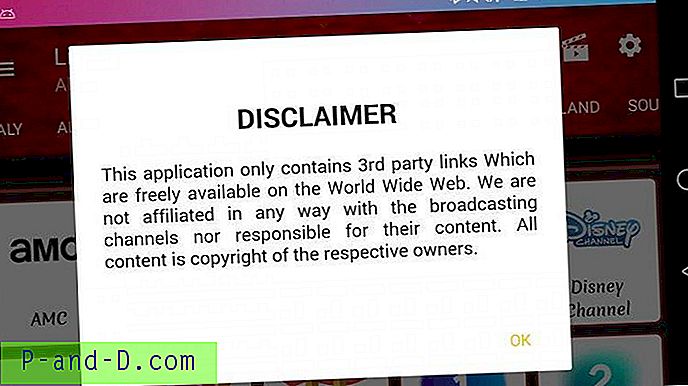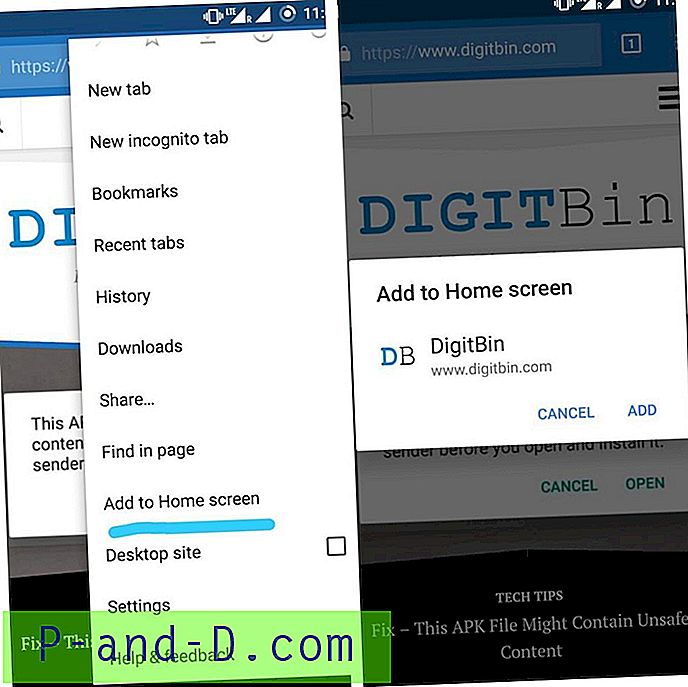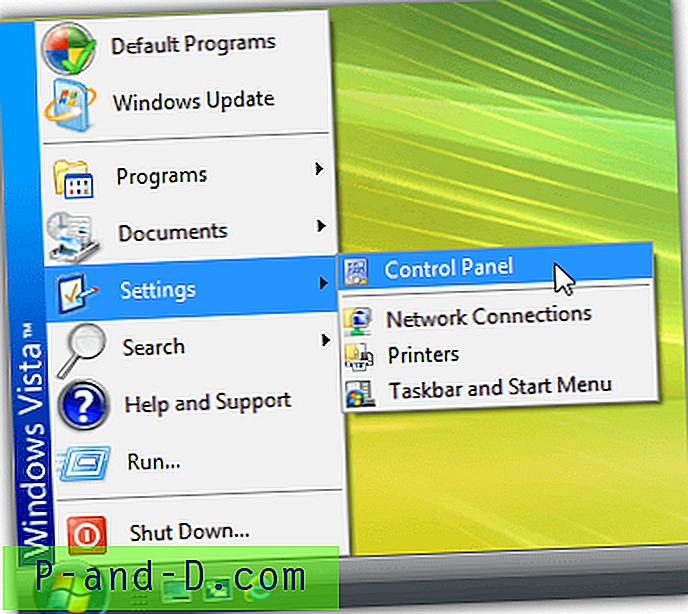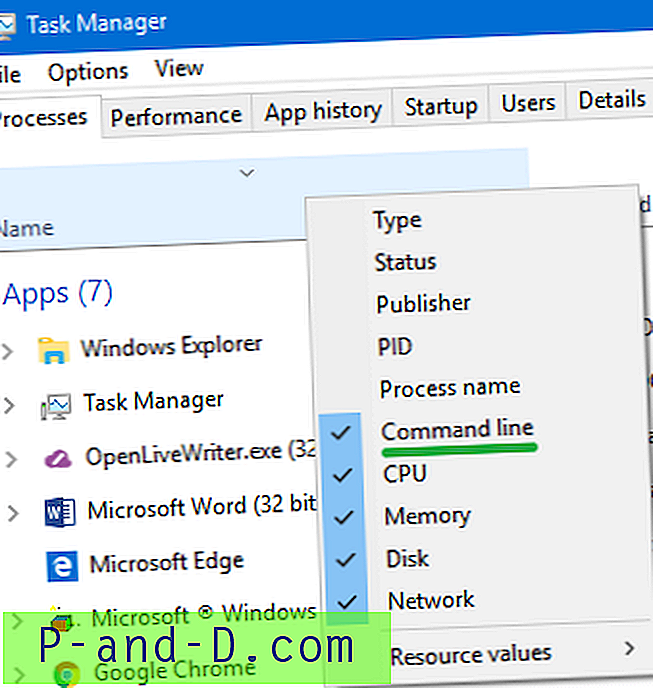Chociaż wiele osób korzysta z układów dźwiękowych zintegrowanych z płytami głównymi do odtwarzania dźwięku w systemie Windows, wielu użytkowników nadal lubi mieć kartę dźwiękową, nie tylko ze względu na liczbę połączeń zewnętrznych, jakie mogą zaoferować. W dzisiejszych czasach możesz również uzyskać dźwięk za pośrednictwem karty graficznej, a niektóre słuchawki nawet skonfigurują się jako urządzenie audio.
Problem z systemem Windows polega na tym, że w danym momencie możesz tylko skonfigurować jedno z tych urządzeń audio jako domyślny odtwarzacz. Na przykład, jeśli chcesz zmienić wyjście dźwięku z głośników komputera na być może telewizor lub zewnętrzne urządzenie multimedialne, musisz przejść do opcji Dźwięk w Panelu sterowania i zmienić domyślne urządzenie odtwarzania z głośników komputera na inne urządzenie klikając go prawym przyciskiem myszy. A kiedy skończysz, musisz pamiętać, aby wrócić do opcji dźwięku, aby cofnąć zmiany, w przeciwnym razie nie będzie dźwięku przy następnym użyciu głośników komputera!
To był od dawna problem w systemie Windows i przełączanie urządzeń audio nie jest czymś, co można szybko zrobić przy użyciu standardowych dostępnych opcji. Na szczęście istnieje kilka przydatnych narzędzi, które mogą sprawić, że będzie to o wiele łatwiejsze i szybsze niż przechodzenie przez Panel sterowania za każdym razem, gdy chcesz wybrać inne urządzenie do odtwarzania dźwięku. Oto wybór do obejrzenia. 1. Przełącznik urządzenia audio w zasobniku systemowym (STADS)
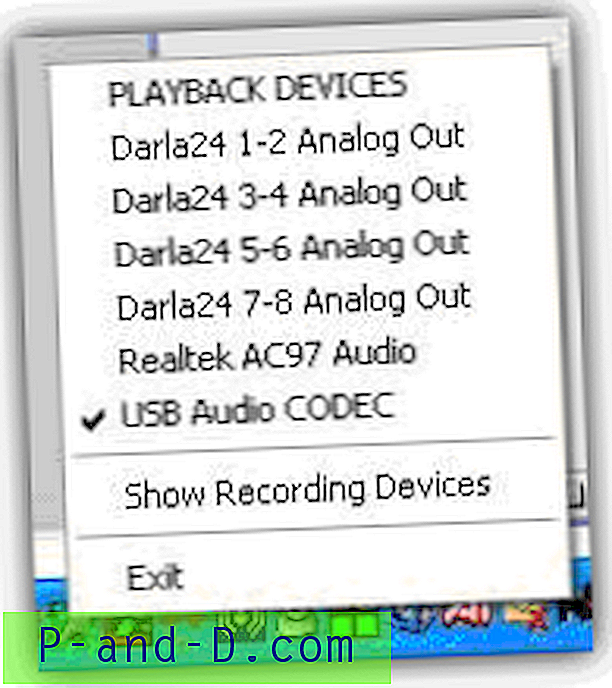
STADS to program, który pozwala łatwo przełączać się między urządzeniami audio bez wchodzenia do panelu sterowania, po prostu klikając prawym przyciskiem myszy ikonę na pasku zadań. Spowoduje to wyświetlenie dostępnych urządzeń odtwarzających i pozwoli wybrać jedno z domyślnych, a jeśli klikniesz „Pokaż urządzenia nagrywające”, pozwoli ci wybrać domyślne urządzenie nagrywające. Wadą jest to, że jest kompatybilny tylko z XP i nie przełącza urządzeń w systemie Vista lub Windows 7/8.
Pobierz STADS
2. Szybki przełącznik dźwięku
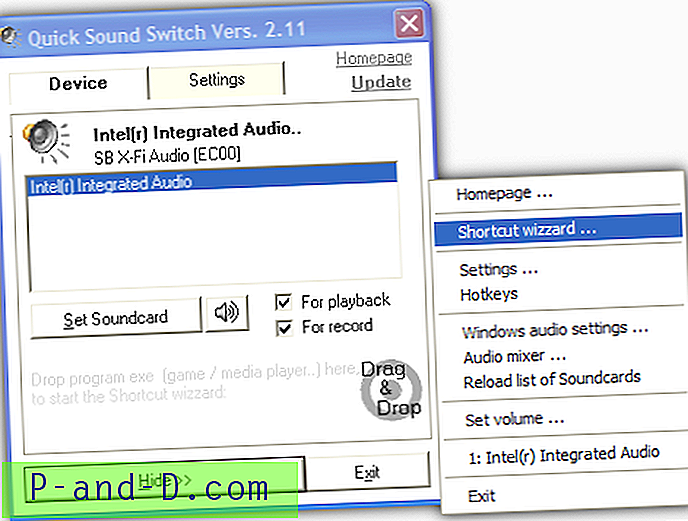
Quick Sound Switch to małe narzędzie w zasobniku systemowym, które niestety cierpi z powodu tego samego problemu co przełącznik dźwiękowy w zasobniku systemowym (STADS), który działa tylko na XP i nie zmieni urządzeń audio w systemie Vista lub 7. Jest to nadal przydatne jednak dla użytkowników XP zawiera własny zintegrowany mikser głośności i ustawia główny poziom głośności oprócz kreatora skrótów i funkcji skrótu do ustawiania indywidualnej kombinacji dla urządzenia. Domyślne woluminy i urządzenia dźwiękowe można skonfigurować do uruchamiania i wyłączania.
Pobierz Quick Sound Switch
3. Vista Audio Changer
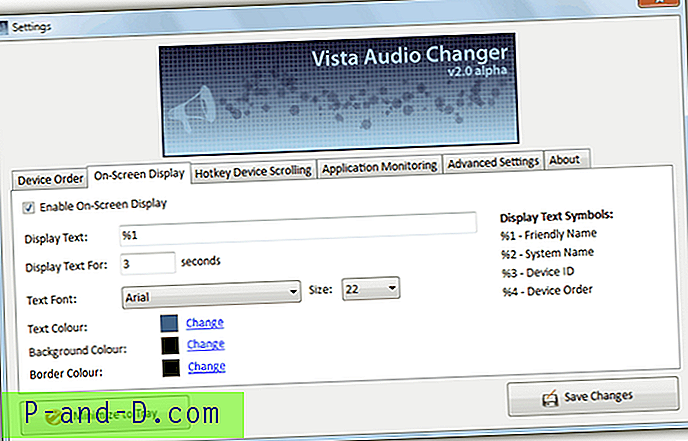
Vista Audio Changer ma wiele interesujących funkcji, z których jedną jest funkcja monitorowania aplikacji, która sprawdza, czy nazwa procesu zostanie uruchomiona, a następnie zmienia domyślne urządzenie audio podczas uruchamiania i zamykania. Przydatne, jeśli chcesz przełączyć audio lub wideo na inne urządzenie podczas uruchamiania odtwarzacza multimedialnego itp. Istnieje również konfigurowalny wyświetlacz ekranowy, który informuje, co się dzieje, i można utworzyć indywidualne klawisze skrótu dla każdego urządzenia, na które chcesz się przełączyć w celu szybkiego dostępu . Chociaż nazywa się Vista Audio Changer, będzie działał w systemie Windows 7.
Pobierz Vista Audio Changer
4. Audio Switcher dla Windows 7
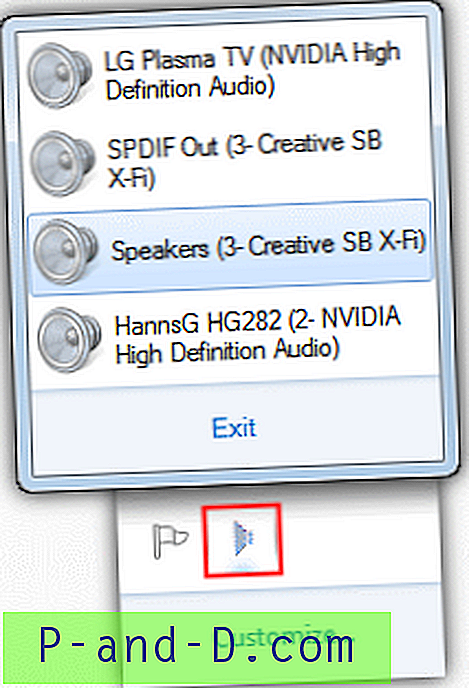
To małe narzędzie jest prostym i prostym domyślnym przełącznikiem urządzeń do odtwarzania dźwięku zaprojektowanym do pracy w systemie Windows 7 i został stworzony przez członka Hardforum.com. Uruchom program, a mała ikona głośnika usiądzie na tacce, kliknij go lewym przyciskiem myszy, a otrzymasz listę aktualnie dostępnych urządzeń odtwarzających z podświetloną bieżącą wartością domyślną. Po prostu kliknij urządzenie, które chcesz ustawić jako domyślne. Nie ma żadnych opcji, ale jest to idealne i przenośne narzędzie do szybkiego przełączania między głośnikami komputera a telewizorem HD.
Pobierz Audio Switcher na Windows 7
5. Win7AudioSwitcher
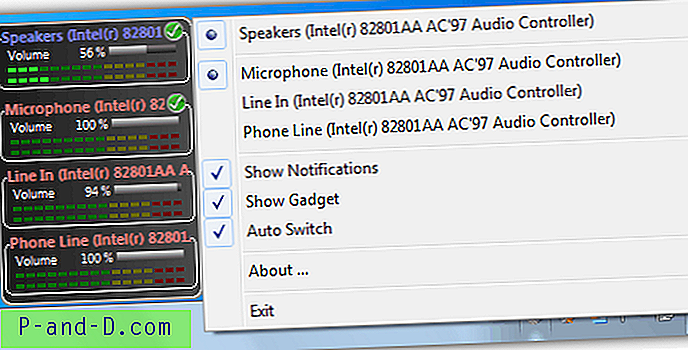
Win7AudioSwitcher to zgrabne i przenośne narzędzie z osobnymi wersjami 32-bitowymi i 64-bitowymi. Oprócz ikony w zasobniku możesz kliknąć prawym przyciskiem myszy i zmienić domyślne urządzenia do odtwarzania i nagrywania, jest też przydatny pływający widżet, który wyświetla mierniki poziomu głośności dla każdego kanału audio, a najechanie kursorem na każde urządzenie i użycie kółka przewijania myszy może zmienić bieżąca głośność urządzenia. Kliknięcie prawym przyciskiem myszy urządzenia w widżecie umożliwi zmianę domyślnego urządzenia do odtwarzania i komunikacji. Powiadomienia z pełnej tacy poinformują cię o wszystkich zmianach, a funkcja Auto Switch zmieni urządzenie audio, jeśli zmieni się główny monitor.
Pobierz Win7AudioSwitcher
6. SoundSwitch
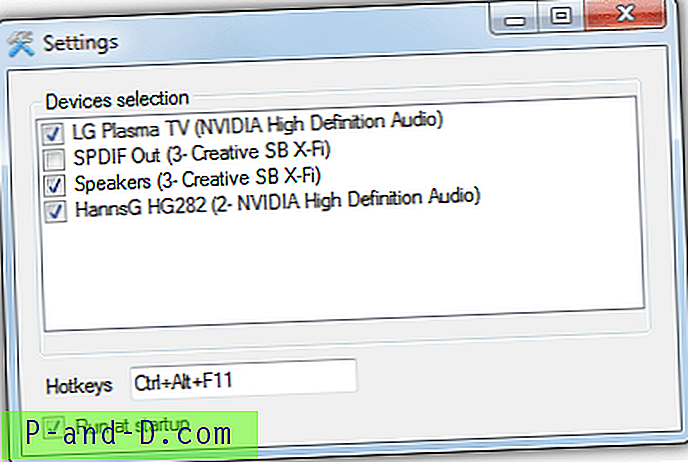
SoundSwitch ma na celu ułatwienie przełączania między urządzeniami odtwarzającymi dźwięk za pomocą skrótu klawiaturowego. Podczas instalacji za pomocą instalatora jednym kliknięciem kliknij prawym przyciskiem myszy ikonę na pasku zadań i wybierz Ustawienia. Następnie zaznacz pole wyboru obok urządzeń, które chcesz wybrać, i skonfiguruj skrót, jeśli domyślna kombinacja klawiszy Ctrl + Alt + F11 nie jest odpowiednia. Następnie naciśnięcie klawisza skrótu powoduje przełączanie między zaznaczonymi urządzeniami lub kliknięcie lewym przyciskiem myszy ikony na pasku zadań pozwala wybrać je za pomocą myszy. Etykietka poinformuje Cię, co jest aktualnie wybrane. SoundSwitch działa w systemie Windows 7 i 8.
Pobierz SoundSwitch
7. SetSoundDevice

SetSoundDevice (SSD) to łatwe w użyciu i samodzielne narzędzie, które po prostu tworzy ikonę skrótu urządzenia audio, które chcesz wybrać jako domyślne. Uruchom narzędzie, a także otworzy aplet Panelu sterowania dźwiękiem, ponieważ program można również uruchomić z wiersza poleceń, analizując numer urządzenia dźwiękowego jako argument. Aby utworzyć skrót, wystarczy wybrać urządzenie, z którego ma zostać utworzone, z rozwijanej listy, a następnie kliknąć przycisk Zmień domyślne urządzenie dźwiękowe, upewniając się, że pole jest zaznaczone, co tworzy skrót w tym samym folderze co narzędzie SSD . Oczywiście musisz zrobić 2 skróty, jeśli przełączasz się na jedno urządzenie, a następnie chcesz wrócić z powrotem później.
Pobierz SetSoundDevice
8. NirCmd
NirCmd to wielofunkcyjne narzędzie wiersza poleceń systemu Windows, które umożliwia wykonywanie wielu prostych i przydatnych zadań ze standardowych ikon skrótów Windows lub plików wsadowych itp. Jedną z jego funkcji jest możliwość ustawienia domyślnego urządzenia dźwiękowego w systemie Windows 2008, Vista i 7, chociaż w przeciwieństwie do narzędzia SSD, musisz samodzielnie utworzyć skrót, składnia jest następująca:
nircmd.exe setdefaultsounddevice [Nazwa urządzenia (np. głośniki)]
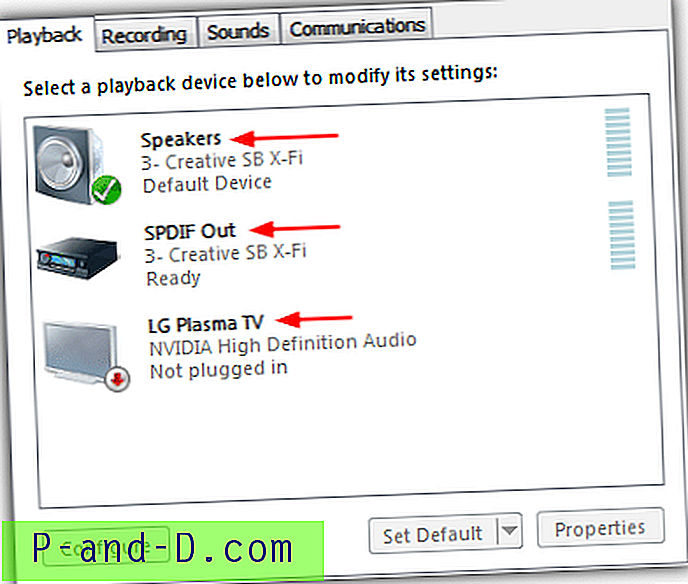
Aby znaleźć nazwę swojego urządzenia, przejdź do Panelu sterowania -> Dźwięk, a każde urządzenie otrzyma nazwę wyświetlaną (strzałka powyżej), którą podajesz jako nazwę urządzenia w argumencie Nircmd. Jeśli masz więcej niż 1 urządzenie o tej samej nazwie, kliknij je -> Właściwości i nadaj mu inną nazwę w polu u góry. Najlepiej jest zmienić nazwę urządzeń stacjonarnych, jeśli możesz, ponieważ te, które odłączasz, resetują się do domyślnych po ponownym włożeniu.
Aby utworzyć skrót Nircmd, kliknij prawym przyciskiem pulpit -> Nowy -> Skrót i wprowadź polecenie w polu (nircmd.exe setdefaultsounddevice [Nazwa urządzenia]), a następnie kliknij Dalej i nadaj mu nazwę, np. „Przełącz na głośniki”. Dwukrotne kliknięcie Nircmd spowoduje skopiowanie go do katalogu Windows, więc jeśli tego nie zrobisz, będziesz musiał podać ścieżkę do pliku nircmd.exe w skrócie.
Pobierz NirCmd
Te ostatnie 2 narzędzia zapewniają dodatkową korzyść polegającą na tym, że nie trzeba uruchamiać programu w zasobniku systemowym ani w tle, jeśli przełączanie urządzeń dźwiękowych nie jest czymś, co trzeba często robić.
![[Zestaw narzędzi] OnePlus 3 do odblokowania programu ładującego, rootowania i flashowania TWRP](http://p-and-d.com/img/other/582/oneplus-3-unlock-bootloader.png)