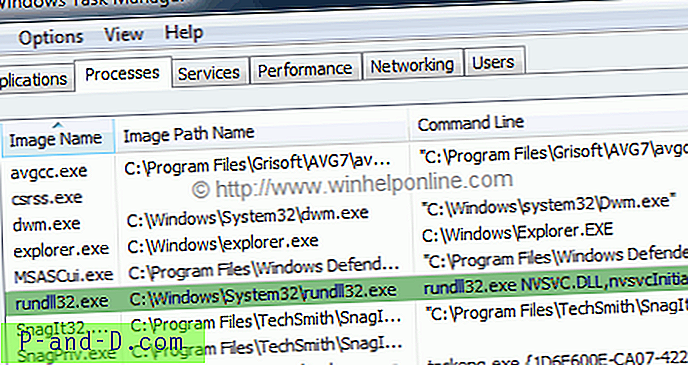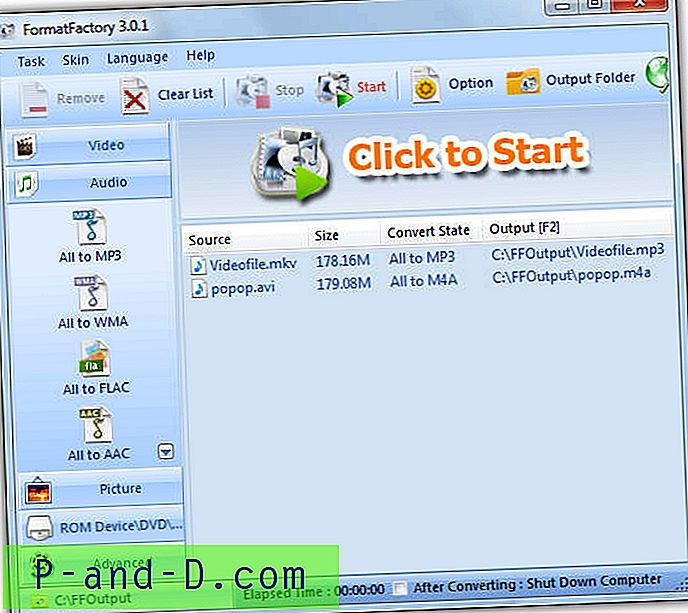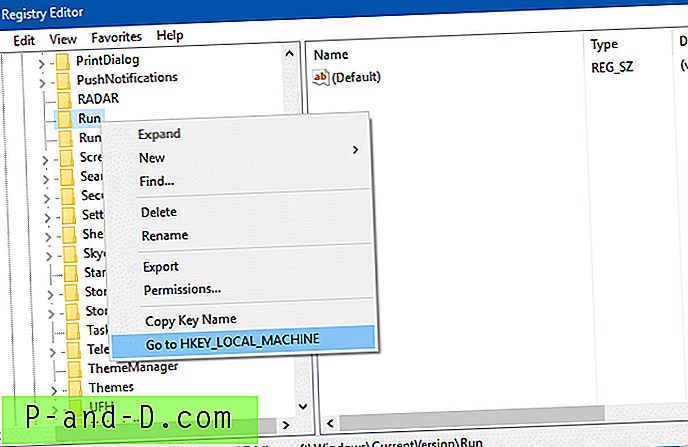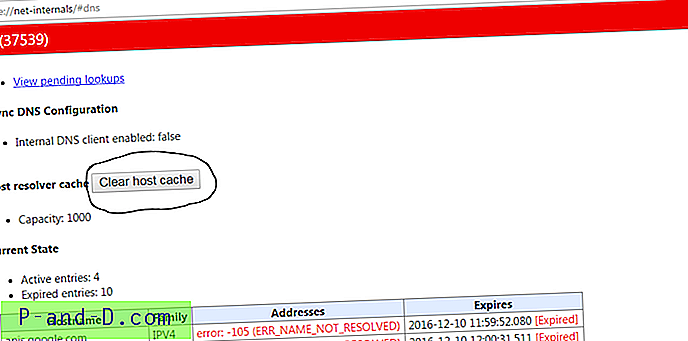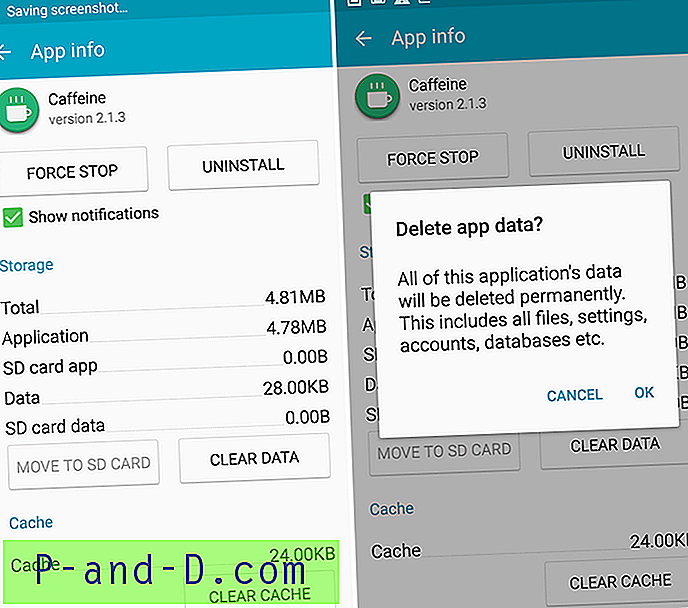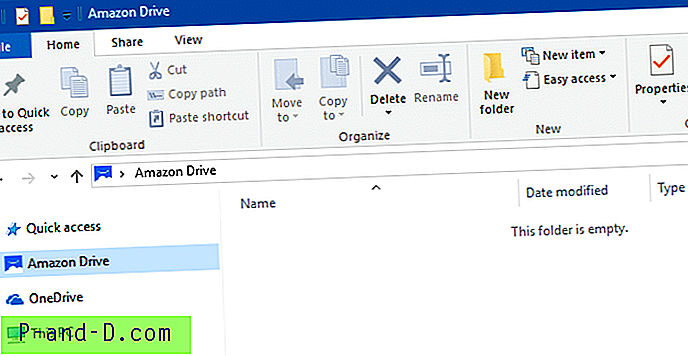Spośród wszystkich wbudowanych narzędzi do rozwiązywania problemów w systemie Windows Menedżer zadań jest prawdopodobnie najbardziej przydatnym narzędziem. Prawie każdy użytkownik końcowy wie, co zrobić, gdy aplikacja się zatrzymuje. Po prostu uruchamiają Menedżera zadań za pomocą Ctrl + Shift + Esc i kończą niereagujące zadanie. Ponadto Menedżer zadań może być niezwykle cennym narzędziem do rozwiązywania problemów, monitorowania szybkości operacji we / wy dysku lub innych problemów z wydajnością systemu.
Karta Szczegóły Menedżera zadań zawiera listę wszystkich uruchomionych procesów. Domyślnie nie wyświetla pełnej ścieżki uruchomionych procesów i argumentów wiersza poleceń używanych przez te procesy. W tym artykule opisano, jak włączyć ten krytyczny bit informacji w Menedżerze zadań.
Pokaż wiersz poleceń i ścieżkę do plików uruchomionych procesów
Aby wyświetlić pełną ścieżkę pliku i wiersz poleceń uruchomionych procesów na karcie Procesy, na karcie Procesy Menedżera zadań kliknij prawym przyciskiem myszy nagłówek kolumny i włącz opcję Wiersz polecenia .
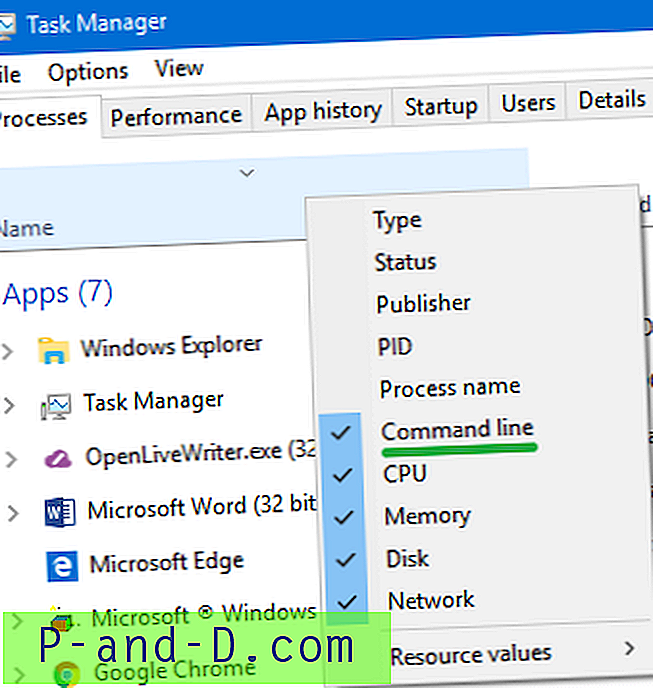
Oto on:
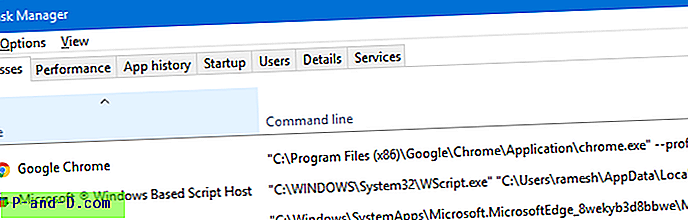
Pokaż kolumnę wiersza polecenia na karcie Szczegóły
W Menedżerze zadań kliknij kartę Szczegóły. Kliknij nagłówek kolumny prawym przyciskiem myszy i wybierz Wybierz kolumny
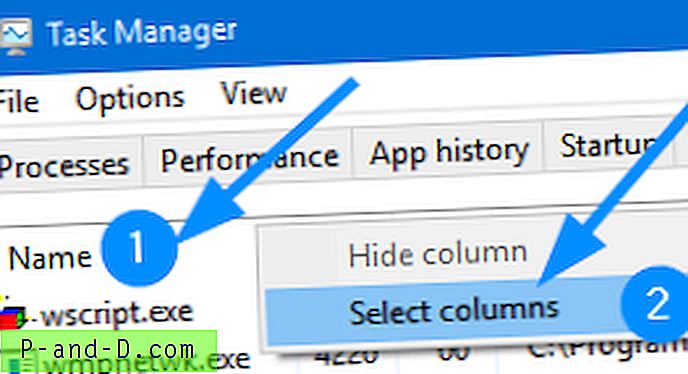
Zaznacz pola wyboru Wiersz poleceń i Nazwa ścieżki obrazu, a następnie kliknij przycisk OK.
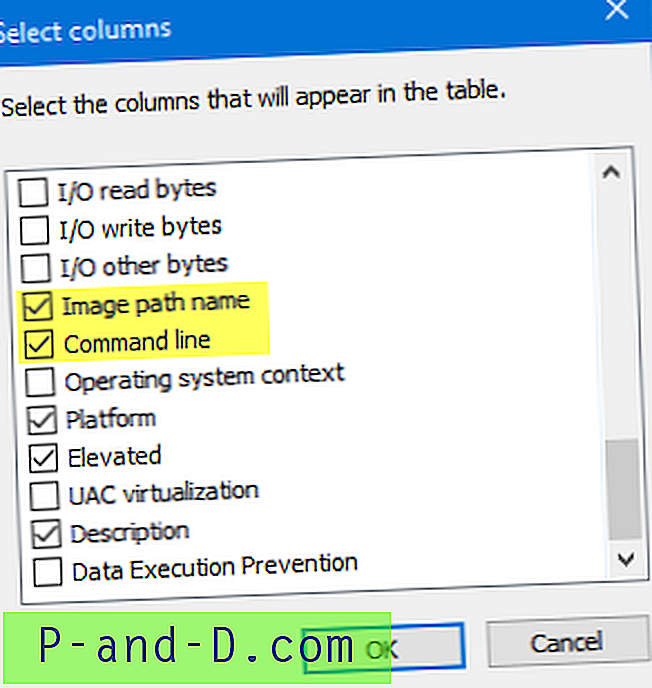
Zauważ, że pole „Wiersz poleceń” i tak pokazuje ścieżkę do pliku obrazu. Tak więc włączenie samej kolumny wiersza poleceń jest wystarczające.
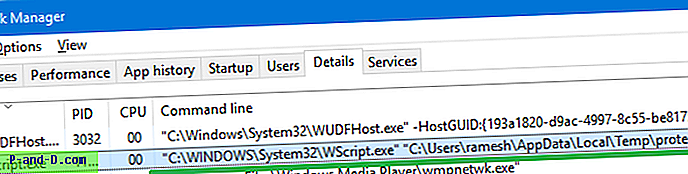
Powyższe instrukcje dotyczą Menedżera zadań w systemie Windows 8 i 10.
Menedżer zadań we wcześniejszych wersjach systemu Windows
Interfejs użytkownika Menedżera zadań wygląda nieco inaczej w poprzednich wersjach systemu Windows. W systemie Windows Vista i 7 wykonaj następujące kroki:
Uruchom Menedżera zadań. Z menu Widok kliknij Wybierz kolumny… Przewiń listę, wybierz następujące opcje i kliknij OK.
- Nazwa ścieżki obrazu
- Wiersz poleceń
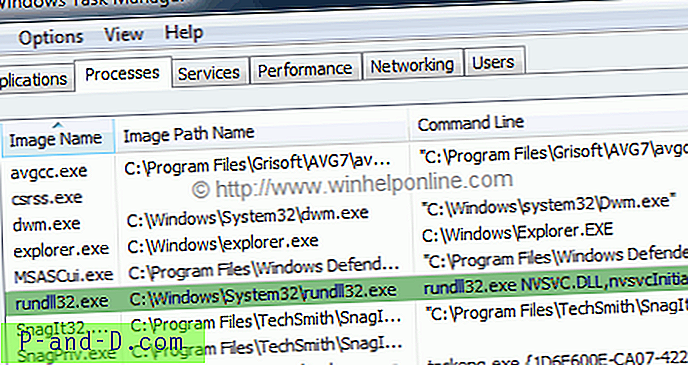
(Ryc. 1: Menedżer zadań pokazuje nazwę ścieżki obrazu i wiersz poleceń )
Uwaga: Możesz również użyć Eksploratora procesów lub dowolnej innej przeglądarki procesów, aby zobaczyć nazwę ścieżki i wiersz poleceń uruchomionego procesu. Chciałbyś również przeczytać mój wcześniejszy artykuł zatytułowany Co to jest podejrzany proces Rundll32.exe?