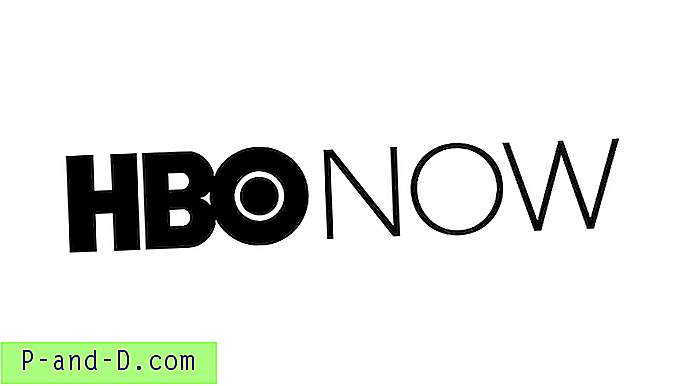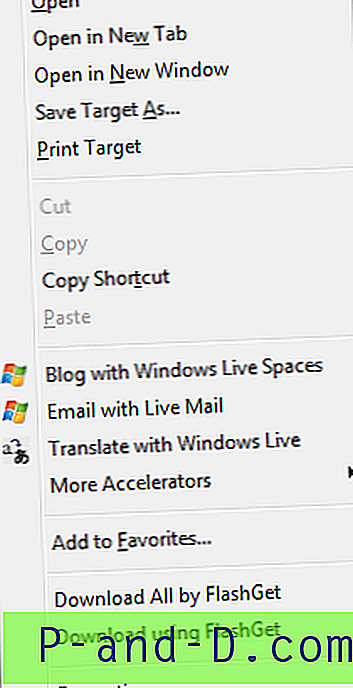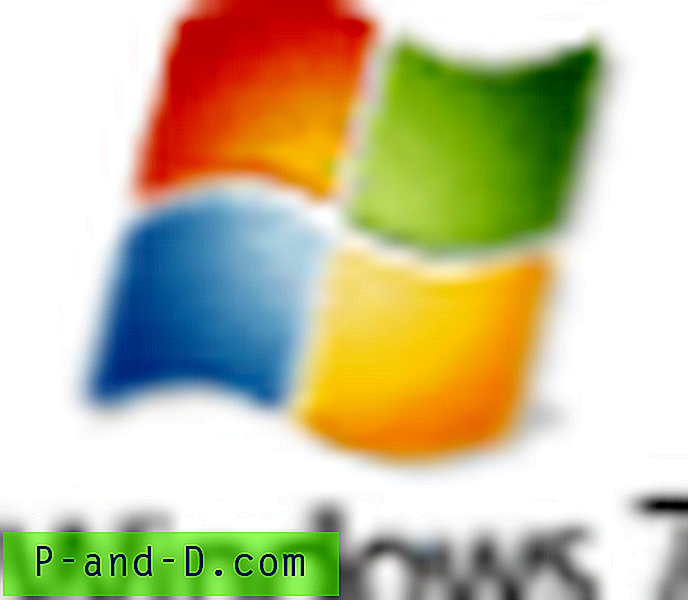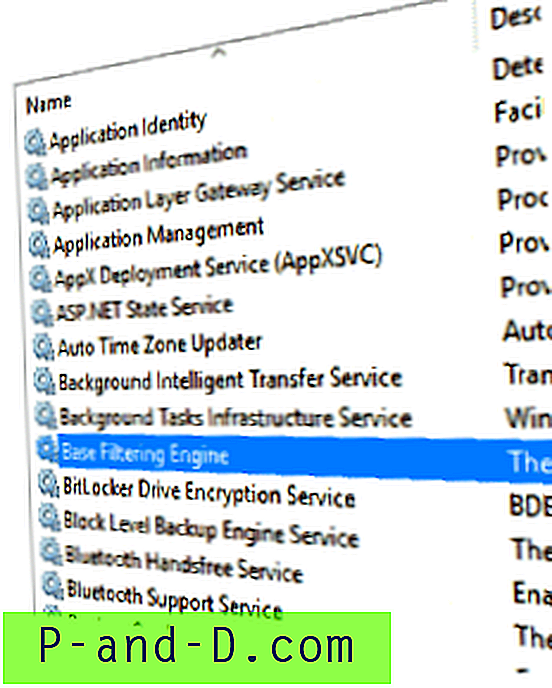Prawie każdy element sprzętowy podłączony do komputera z systemem Windows pojawi się w Menedżerze urządzeń jako zainstalowane urządzenie. Dotyczy to kart graficznych, procesorów, urządzeń USB, napędów dysków, kart sieciowych i wszystkiego innego. Gdy urządzenie po raz pierwszy zostanie podłączone do komputera, system Windows go podniesie i albo automatycznie zainstaluje sterownik urządzenia, albo sam zainstalujesz go z dysku CD lub Internetu.
Po tym nie stanowi problemu, gdy urządzenie pozostaje podłączone, ale może potencjalnie stać się problemem, jeśli je odłączysz. Sterownik zainstalowany podczas podłączania nowego sprzętu nie zostanie odinstalowany po usunięciu sprzętu. Z czasem może to pozostawić dziesiątki wpisów sterowników w systemie dla urządzeń, które już dawno zostały usunięte. Niektóre aplikacje robią to samo i instalują sterownik oprogramowania, ale nie usuwają go podczas odinstalowywania oprogramowania.
Nawet jeśli sprzęt lub oprogramowanie nie jest już dostępne, system Windows nadal będzie go szukał podczas uruchamiania. Może to wydłużyć czas rozruchu i potencjalnie powodować przyszłe konflikty sterowników, więc warto usunąć to, czego już nie potrzebujesz. Ponieważ Windows domyślnie je ukrywa, pokazujemy 7 sposobów na znalezienie i usunięcie starych i nieużywanych urządzeń z systemu. Wszystkie metody zostały przetestowane w systemie Windows 7 i 10, w miarę możliwości należy uruchamiać programy lub wiersze polecenia jako administrator. 1. GhostBuster
GhostBuster został opracowany z wyraźnym zamiarem umożliwienia wykrywania i usuwania starych, nieużywanych lub ukrytych urządzeń. W przeciwnym razie znane jako urządzenia duchów. Dostępne są zarówno instalator instalacji, jak i wersje przenośne, co jest przydatne, ponieważ nie jest to narzędzie, którego używasz na co dzień, więc instalacja nie jest tak naprawdę konieczna.
Wszystkie nieużywane urządzenia są wymienione w kolorze jasnopomarańczowym, a wszystkie używane urządzenia są oznaczone kolorem zielonym. Aby dodać urządzenia do listy usuwania i zmienić je na ciemnopomarańczowe, kliknij prawym przyciskiem myszy wpis i kliknij wybraną opcję Dodaj. Uwaga: nie można usunąć pojedynczych wpisów i można je usunąć tylko według typu urządzenia (ogólny koncentrator USB lub płyta systemowa itp.) Lub klasy (wszystkie urządzenia systemowe lub wszystkie napędy dyskowe itp.). Gdy będziesz gotowy, opcjonalnie zaznacz pole, aby utworzyć punkt przywracania, a następnie naciśnij przycisk Usuń duchy .
Pobierz GhostBuster
2. Nirsoft DevManView
DevManView to alternatywne narzędzie do Menedżera urządzeń Windows, ale wyświetla o wiele bardziej przydatne informacje. Podobnie jak wszystkie narzędzia Nirsoft, DevManView jest mały, przenośny i spakuje dużo do swojego małego rozmiaru. Przed wyświetleniem i usunięciem dowolnego urządzenia dobrze jest najpierw zmienić kilka ustawień, aby łatwiej było zobaczyć.
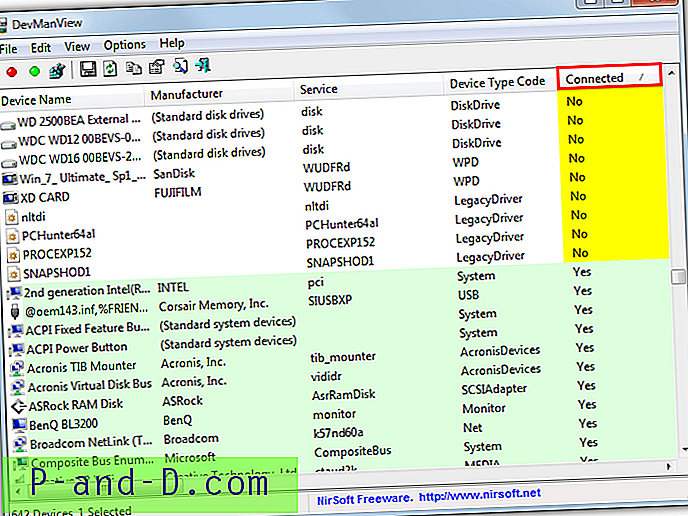
Przejdź do menu Opcje i włącz Oznacz podłączone urządzenia i Pokaż sterowniki niezgodne z Plug and Play, a następnie kliknij nagłówek kolumny Połączone, aby posortować listę, według których urządzenia są połączone, a które nie. Następnie kliknij, Shift + kliknij lub Ctrl + kliknij, aby wybrać wymagane urządzenia i przejdź do Plik> Odinstaluj wybrane urządzenia. Urządzenia można wyłączyć zamiast usunąć w celu rozwiązywania problemów. Dostępne są również opcje wiersza poleceń, / odinstaluj i / use_wildcard są najbardziej przydatne do usuwania nieużywanych i ukrytych urządzeń.
Pobierz DevManView
3. Usuwanie urządzenia
Jeśli chodzi o aplikację do zarządzania urządzeniami innych firm, Device Remover jest prawdopodobnie najbardziej zaawansowanym i bogatym w funkcje bezpłatnym programem. Niestety z jakiegoś powodu program nie jest już rozwijany, a oficjalna strona internetowa zniknęła. Ostatnia dostępna wersja pochodzi z 2014 roku, więc jest wystarczająco nowa, aby działać dobrze dla większości ludzi. Można pobrać wersje przenośną i instalatora.
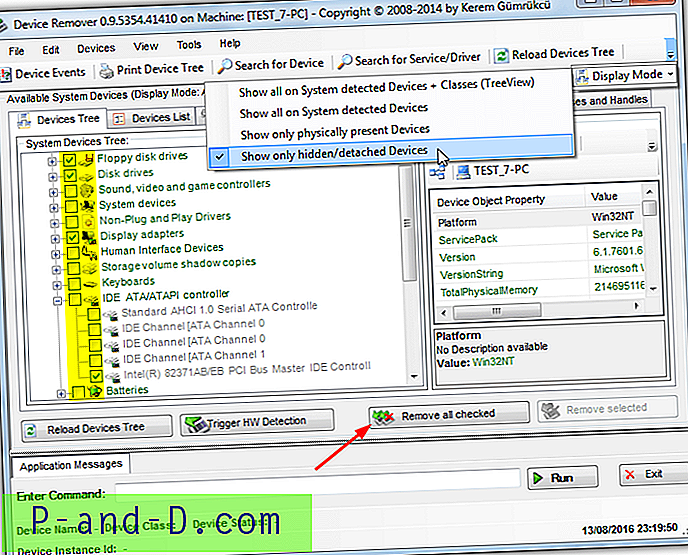
Podczas pierwszego uruchomienia zostaniesz zapytany, czy chcesz, aby program uruchomił procedurę optymalizacji, co powinno przyspieszyć proces wykrywania i liczenia urządzeń. Po załadowaniu urządzenia można wyświetlać w stylu drzewa lub listy, które można wybierać z kart. Aby przełączyć na wyświetlanie tylko ukrytych urządzeń, kliknij Tryb wyświetlania na pasku narzędzi i wybierz opcję Pokaż tylko ukryte / odłączone urządzenia .
Stamtąd jest prosty proces przeglądania urządzeń i zaznaczania pól dowolnych do usunięcia, a następnie kliknij Usuń wszystko zaznaczone, gdy będzie gotowy. Pojawi się okno ostrzeżenia i potwierdzenia usunięcia urządzenia, które daje ostatnią szansę wycofania się ze zmian. Kliknij Usuń wszystkie urządzenia, gdy będziesz gotowy, lub Anuluj, aby wrócić. Chociaż procedura usuwania urządzenia jest dość prosta, Device Remover to potężne narzędzie, więc z innymi funkcjami należy obchodzić się ostrożnie.
Pobierz Device Remover (kopia oryginalnej strony internetowej obsługiwanej przez Archiwum Internetowe)
4. Narzędzie do czyszczenia urządzenia
Narzędzie do czyszczenia urządzeń to ładny i prosty program firmy Uwe Sieber, który wykrywa urządzenia, które nie są aktualnie używane, i umożliwia ich usunięcie. Robi to, sprawdzając urządzenie pod kątem „Obecnie to urządzenie sprzętowe nie jest podłączone do komputera. (Kod 45) ”kod statusu. Narzędzie do czyszczenia urządzenia jest przenośne z osobnymi wersjami 32-bitowymi i 64-bitowymi, upewnij się, że używasz właściwej.
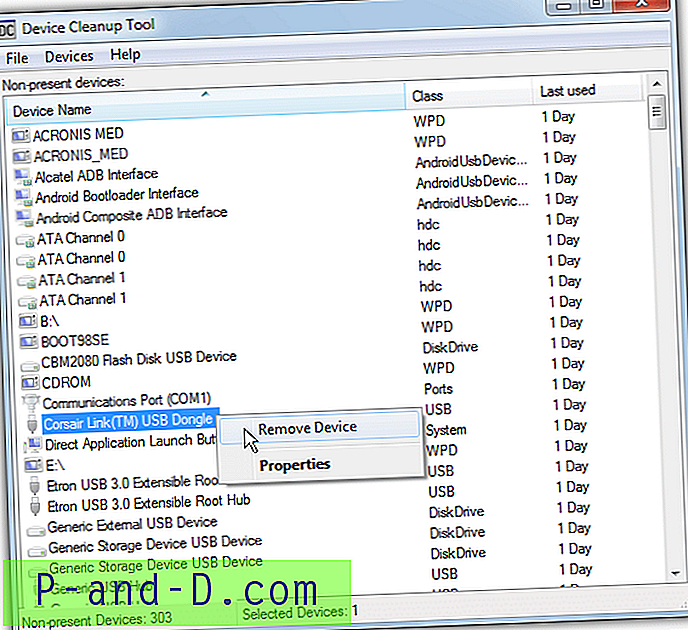
Usuwanie urządzeń można wykonać indywidualnie, klikając każde urządzenie, klikając prawym przyciskiem myszy i wybierając opcję Usuń urządzenie . Wiele urządzeń można wybrać za pomocą Shift + kliknięcie lub Ctrl + kliknięcie. Jeśli nie masz pewności co do urządzenia, zostaw je lub przejdź do menu Plik i najpierw utwórz punkt przywracania. Opcja Wybierz wszystko zdecydowanie nie jest zalecana, chyba że masz całkowitą pewność, że wszystkie urządzenia można bezpiecznie usunąć. Ostatnia używana kolumna powinna wyświetlać ostatni raz, kiedy urządzenie było używane, ale czasami wyświetla tylko ostatni raz, kiedy został wyliczony podczas rozruchu, więc nie zawsze jest dokładne.
Pobierz narzędzie do czyszczenia urządzenia
5. Wersja wiersza polecenia narzędzia do czyszczenia urządzenia
Jest to powyższa wersja wiersza poleceń, która przyda się zaawansowanym użytkownikom usuwającym urządzenia z plików wsadowych i skryptów. Pozwala tylko usuwać urządzenia typu plug and play, które są wymienione jako niepodłączone.
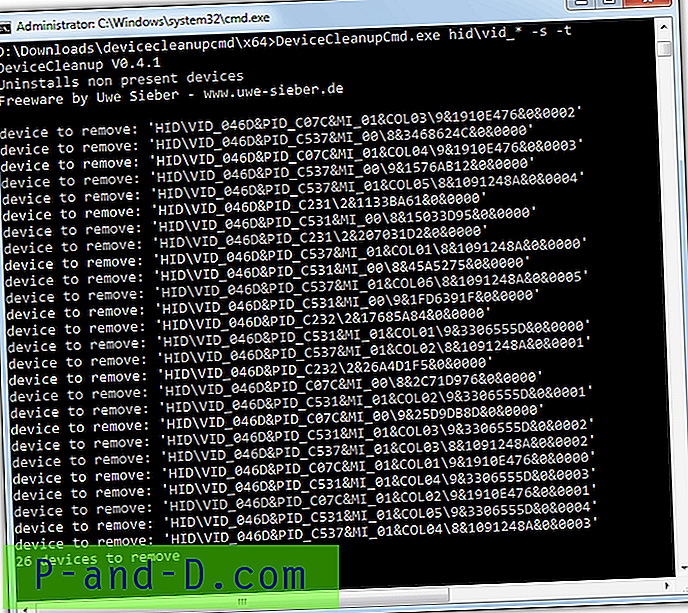
Istnieją trzy główne sposoby usuwania urządzeń za pomocą narzędzia wiersza polecenia. Masowe usuwanie wszystkich urządzeń naraz, usuwanie urządzeń, które nie były używane przez xx liczbę dni / miesięcy / lat lub usuwanie według identyfikatora urządzenia sprzętowego (* wzorzec wieloznaczny jest akceptowany). Oto kilka przykładów:
DeviceCleanupCmd * (Usuń wszystkie urządzenia)
DeviceCleanupCmd * -m: 3m (Usuń wszystkie urządzenia nieużywane przez ponad 3 miesiące)
DeviceCleanupCmd.exe HID \ vid_ * (Usuń urządzenia HID, zwykle klawiatury, myszy, joysticki itp.)
Kilka opcjonalnych argumentów to -s, aby ominąć tworzenie punktu przywracania, i -t, aby przetestować tylko polecenie. Identyfikatory sprzętu znajdują się na karcie Szczegóły w oknie Właściwości urządzenia w Menedżerze urządzeń. Upewnij się, że używasz poprawnej wersji 32-bitowej lub 64-bitowej dla twojego systemu.
Pobierz wiersz polecenia narzędzia do czyszczenia urządzenia
6. DriveCleanup
Jest to trzecie narzędzie na naszej liście autorstwa Uwe Siebera iw przeciwieństwie do powyższego, nie jest to ogólny program do usuwania wiersza poleceń dla nieobecnych urządzeń. Zamiast tego DriveCleanup w szczególności usuwa nieużywane koncentratory USB, urządzenia pamięci masowej, dyski, dyski CD-ROM, dyskietki, woluminy pamięci i urządzenia przenośne z systemem Windows. Czyści również rejestr i usuwa wpisy związane z tymi urządzeniami.
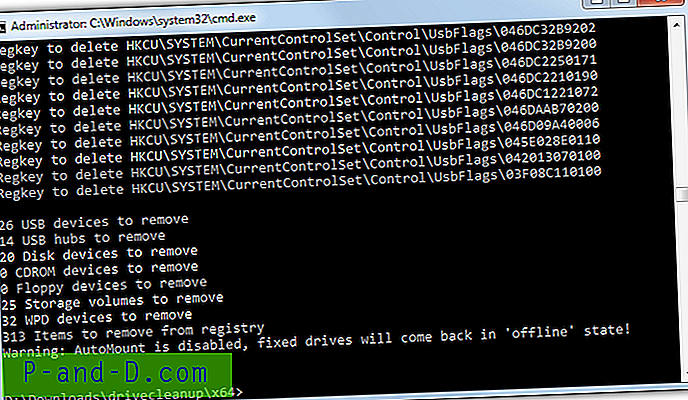
Narzędzie automatycznie uruchomi usuwanie i czyszczenie po podwójnym kliknięciu, więc bądź ostrożny, jeśli nie to jest to, czego chcesz. Uruchamiając z wiersza poleceń, możesz podać argument -t, aby uruchomić tylko test. Lub podaj kilka argumentów, aby konkretnie usunąć żądane typy urządzeń. Na przykład -f i -c usuną tylko dyskietki i urządzenia CDROM, readme wymienia pozostałe argumenty. Podobnie jak dwa pozostałe narzędzia Uwe Sieber, uruchom 32-bitową lub 64-bitową wersję, która pasuje do twojego systemu.
Pobierz DriveCleanup
7. Usuń ukryte urządzenia za pomocą Menedżera urządzeń Windows
Wbudowany sterownik i narzędzie urządzenia Windows, Menedżer urządzeń, może również wyświetlać i usuwać ukryte urządzenia z systemu. Ma dodatkową możliwość, której inne narzędzia nie mają, co w niektórych przypadkach umożliwia usunięcie starych lub zbędnych plików związanych ze usuwanym sterownikiem. Nadrzędnym problemem związanym z używaniem Menedżera urządzeń do tego zadania jest to, że nie jest łatwo usunąć wiele urządzeń jednocześnie.
Aby móc wyświetlać i edytować ukryte urządzenia w Menedżerze urządzeń, system musi zostać poproszony o ich pokazanie. Nie zdarza się to domyślnie i najpierw należy dodać nową zmienną środowiskową do systemu Windows.
1. Kliknij prawym przyciskiem myszy ikonę Komputer / Ten komputer PC> Właściwości> Zaawansowane ustawienia systemu, kliknij przycisk Zmienne środowiskowe . Alternatywnie, naciśnij Win / Start, wpisz env w wyszukiwaniu i naciśnij Enter.
2. Naciśnij górny przycisk Nowy. Wpisz DEVMGR_SHOW_NONPRESENT_DEVICES jako nazwę zmiennej i 1 jako wartość zmiennej. Naciśnij dwa razy przycisk OK.
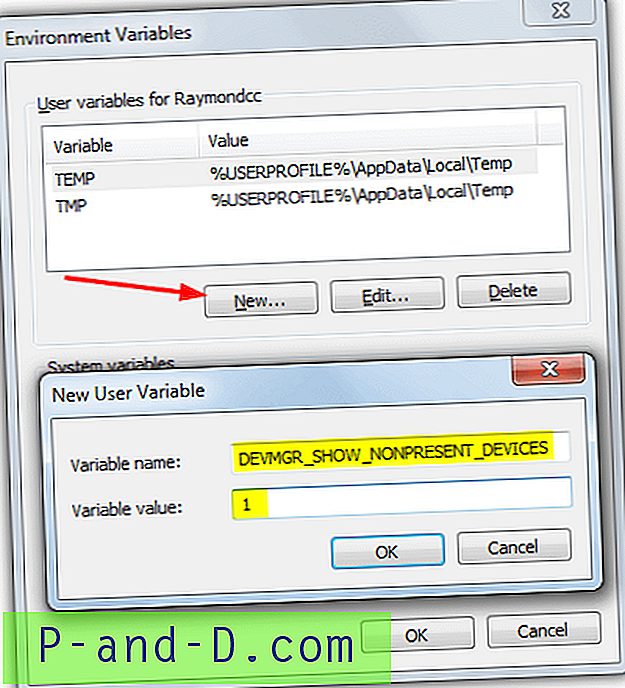
3. Teraz uruchom Menedżera urządzeń, klikając prawym przyciskiem myszy Komputer / Ten komputer> Właściwości> Menedżer urządzeń. Lub wpisz devmgmt.msc w oknie Start lub Uruchom. Dla wygody stworzyliśmy mały plik wsadowy, który doda zmienną środowiskową do systemu i uruchomi Menedżera urządzeń automatycznie. Wystarczy pobrać Set_DEVMGR_SHOW_NONPRESENT_DEVICES.bat i kliknąć go dwukrotnie.
4. W Menedżerze urządzeń przejdź do menu Widok i wybierz Pokaż ukryte urządzenia . Spowoduje to ponowne wypełnienie okna głównego dodatkowymi kategoriami, takimi jak dyskietki i kontrolery, sterowniki bez wtyczki i odtwarzania, woluminy pamięci i kopie w tle.
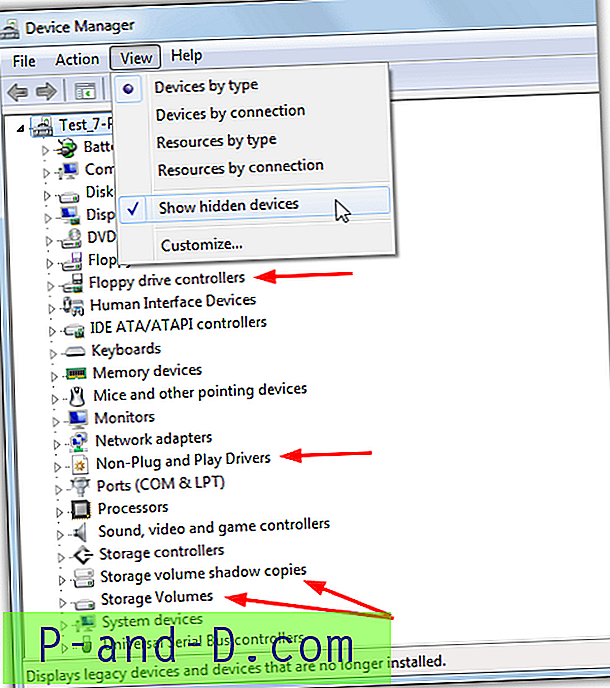
5. Teraz wszystkie ukryte urządzenia są widoczne, możesz przeglądać kategorie i szukać urządzeń, których nie chcesz. Nieużywane urządzenia będą miały przyciemnione ikony, wystarczy je kliknąć prawym przyciskiem myszy i wybrać Odinstaluj, aby usunąć wpis.
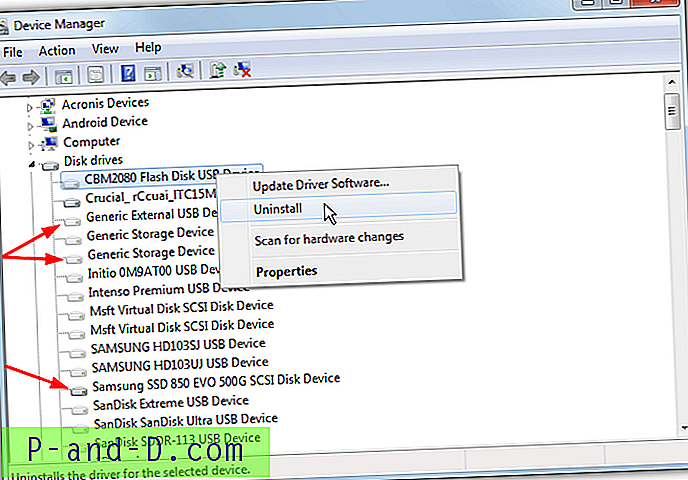
Niektóre urządzenia innych firm, takie jak karty graficzne, karty dźwiękowe, drukarki itp., Będą miały dodatkową opcję w polu potwierdzenia odinstalowania. To jest pole wyboru „Usuń oprogramowanie sterownika dla tego urządzenia”. Użycie tego spowoduje usunięcie plików sterownika połączonych z urządzeniem oprócz wpisu rejestru. Jeśli kiedykolwiek ponownie podłączysz urządzenie, prawdopodobnie będziesz musiał ręcznie zainstalować dla niego sterownik.
Uwaga edytora: niektóre urządzenia są ukryte przez system Windows i mają być ukryte. Wiele przykładów znajduje się zwykle w połączeniach sieciowych, urządzeniach dźwiękowych, systemie i trybie non-plug and play. Zaleca się NIE wybierać automatycznie wszystkich ukrytych urządzeń do usunięcia w żadnym z powyższych programów. Jeśli nie masz doświadczenia ani pewności, usuwaj rażąco oczywiste wpisy, takie jak stare urządzenie magazynujące USB lub kontroler gier.

![[Poprawka] Brak aplikacji po zainstalowaniu aktualizacji Windows 10 Fall Creators Update](http://p-and-d.com/img/microsoft/109/apps-missing-after-installing-windows-10-fall-creators-update.jpg)