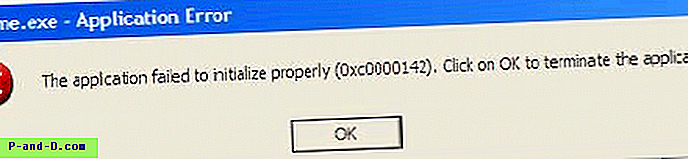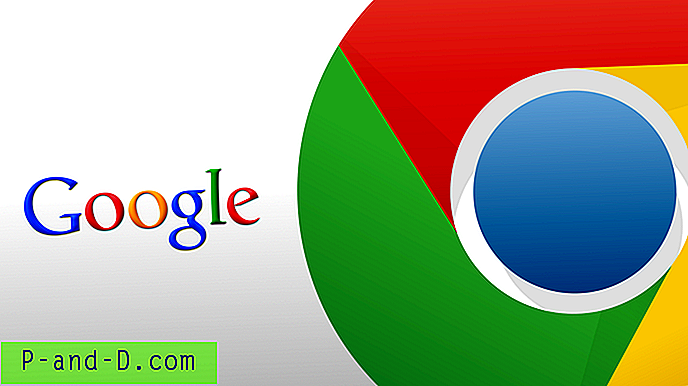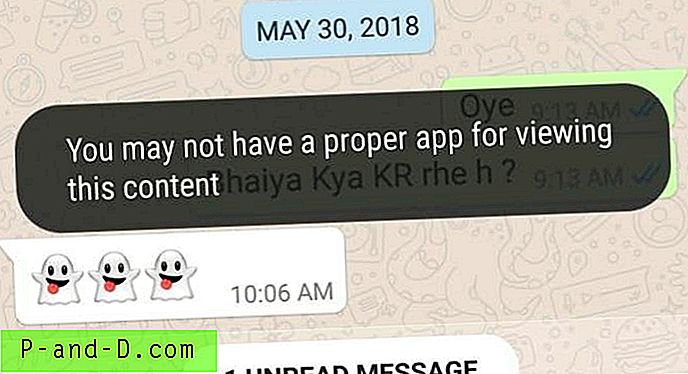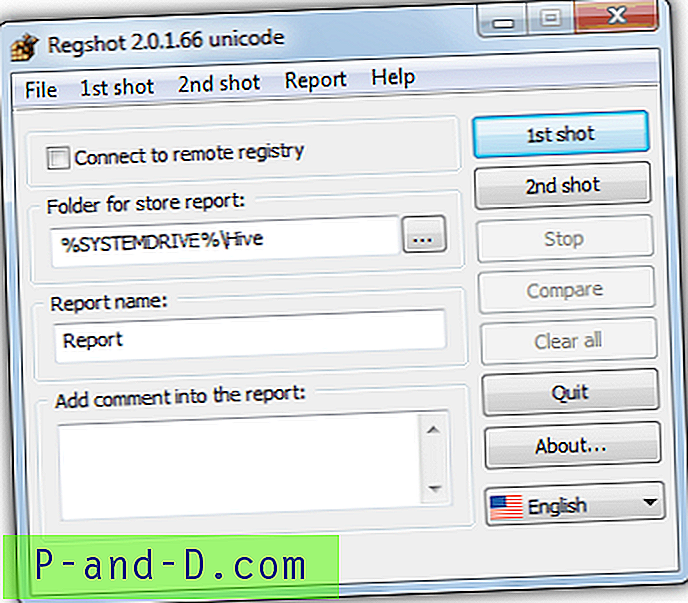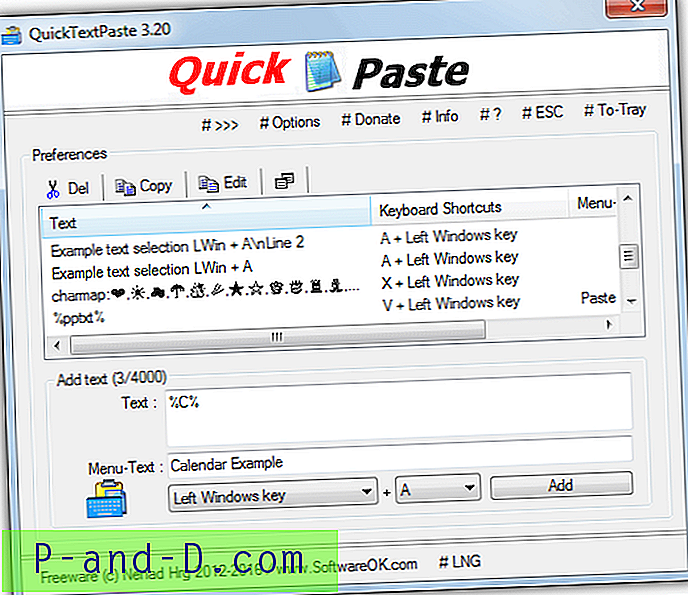Funkcja przechowywania w chmurze OneDrive jest zintegrowana z systemem Windows 10. Gdy aplikacja OneDrive jest uruchomiona, automatycznie synchronizuje pliki i foldery w tle. Jeśli napotkasz problemy z synchronizacją z OneDrive, możesz chcieć go całkowicie zresetować za pomocą ukrytego przełącznika wiersza polecenia OneDrive.exe /reset .
Zresetuj OneDrive w systemie Windows 10
Jeśli synchronizacja OneDrive utknie, wykonanie resetowania OneDrive może pomóc. Zresetowanie OneDrive powoduje ponowną synchronizację wszystkich plików OneDrive, co może zająć dużo czasu i przepustowości w zależności od liczby plików, które synchronizujesz.
- Najpierw zamknij aplikację OneDrive. Aby to zrobić, kliknij prawym przyciskiem myszy ikonę chmury OneDrive w obszarze powiadomień i kliknij Wyjdź.
Uwaga: Może być konieczne kliknięcie ikony Pokaż ukryte ikony w pobliżu obszaru powiadomień, aby zobaczyć ikonę OneDrive. - Naciśnij WinKey + R, aby wyświetlić okno dialogowe Uruchom.
- W oknie dialogowym polecenia Uruchom wpisz / wklej następujące polecenie:
% localappdata% \ Microsoft \ OneDrive \ onedrive.exe / reset
- Naciśnij enter.
- Spowoduje to zresetowanie OneDrive. Jeśli OneDrive nie uruchomi się automatycznie po resecie, uruchom go ręcznie, uruchamiając:
% localappdata% \ Microsoft \ OneDrive \ onedrive.exe
Jeśli to nie pomoże, możesz spróbować odinstalować i ponownie zainstalować OneDrive.
Odinstaluj i ponownie zainstaluj OneDrive w systemie Windows 10
Aplikacja komputerowa OneDrive jest wbudowanym komponentem w systemie Windows 10. Użytkownicy, którzy polegają na zewnętrznej usłudze przechowywania danych w chmurze, takiej jak Dropbox lub Google Drive, zwykle odinstalowują aplikację komputerową OneDrive lub uniemożliwiają jej ładowanie podczas uruchamiania za pomocą Menedżera zadań lub wyłączają OneDrive za pomocą Edytora zasad grupy lub równoważnego ustawienia opartego na rejestrze.
We wczesnych wersjach systemu Windows 10 odinstalowanie klienta pulpitu OneDrive wymagało uruchomienia OneDriveSetup.exe w katalogu Windows\SysWOW64 (Windows 64-bit) lub Windows\System32 (Windows 32-bit), z przełącznikiem /uninstall .
Teraz możesz odinstalować OneDrive ze strony Ustawienia aplikacji i funkcji lub za pomocą programów i funkcji ( appwiz.cpl ) w Panelu sterowania.

Opcja „Odinstaluj” i odpowiedni wpis rejestru mogły zostać dodane przez OneDrive w wersji 17.3.6720.1207. Powiązany wpis rejestru znajduje się tutaj:
HKEY_CURRENT_USER \ SOFTWARE \ Microsoft \ Windows \ CurrentVersion \ Uninstall \ OneDriveSetup.exe
A UninstallString wskazuje na następujący plik:
C: \ Users \% nazwa użytkownika% \ AppData \ Local \ Microsoft \ OneDrive \ 17.3.6720.1207 \ OneDriveSetup.exe
Oczywiście numer wersji w UninstallString zmieni się w przypadku kolejnych aktualizacji klienta OneDrive.
Przed odinstalowaniem OneDrive możesz najpierw wykonać kopię zapasową pliku. Jeśli później zdecydujesz się ponownie zainstalować OneDrive, uruchom OneDriveSetup.exe i postępuj zgodnie z instrukcjami wyświetlanymi na ekranie. W niektórych systemach istnieje dodatkowa kopia pliku w następującym katalogu:
C: \ Users \% nazwa użytkownika% \ AppData \ Local \ Microsoft \ OneDrive \ Update \ OneDriveSetup.exe
Jeśli plik nie istnieje w powyższej lokalizacji, uruchom OneDriveSetup.exe znajdujący się w katalogu Windows\SysWOW64 lub Windows\System32 . Ten pakiet instalacyjny może nie być najnowszy, ale pobiera na żądanie bieżący instalator wersji z serwerów Microsoft i uruchamia go.