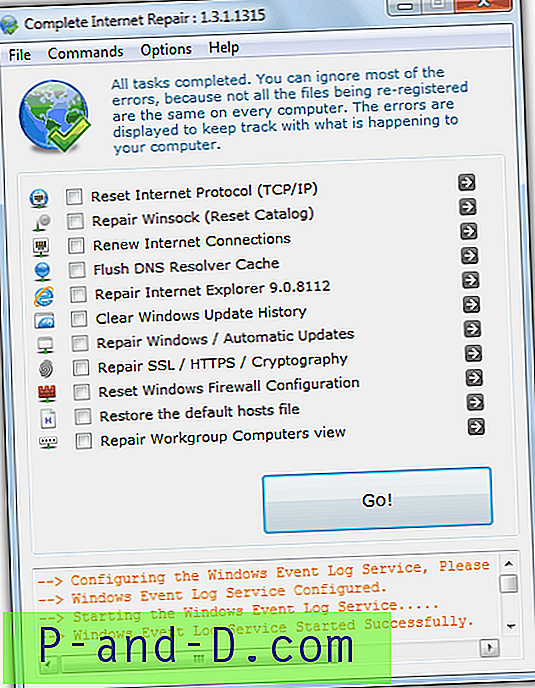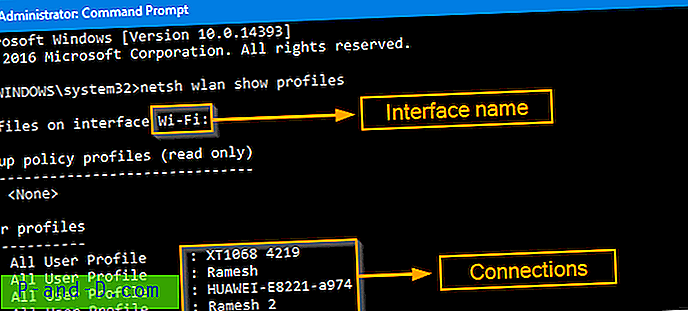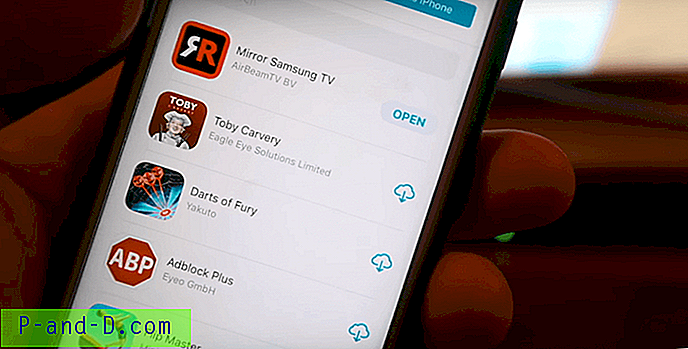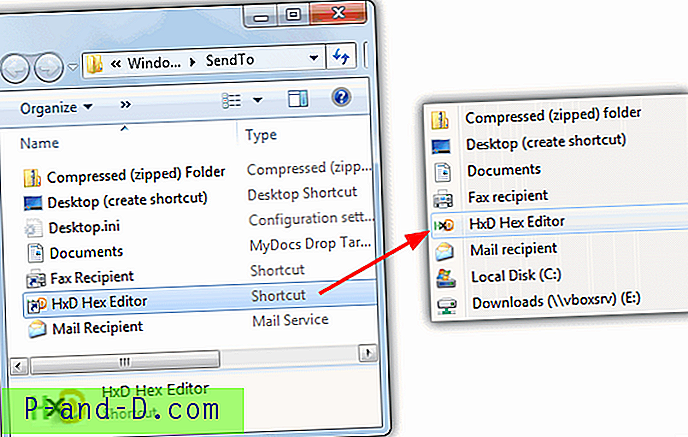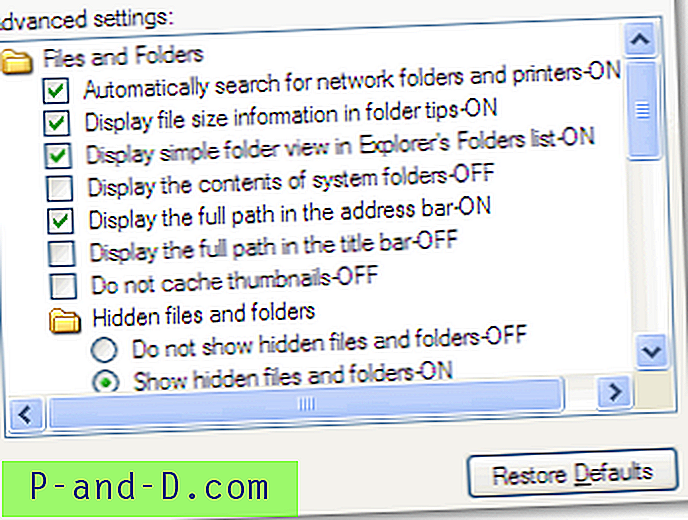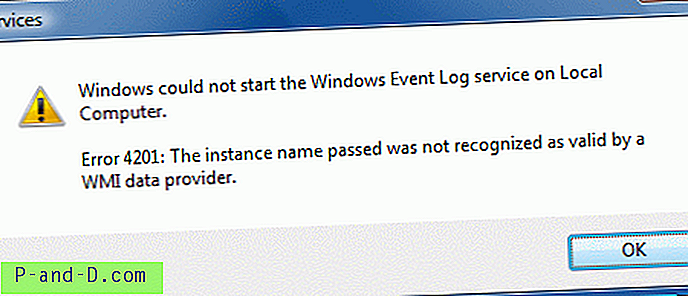Jeśli jesteś osobą, która wyłącza komputer na noc lub gdy nie jest używany, po włączeniu komputer musi przejść pełny rozruch. Szybkość uruchamiania komputera zależy od kilku czynników, w tym specyfikacji sprzętowej systemu i typu urządzenia rozruchowego. Na przykład dysk SSD uruchomi system znacznie szybciej niż mechaniczny dysk twardy.
Inną różnicą w czasie uruchamiania jest liczba programów innych firm uruchamiających się w systemie Windows. Jeśli kilka programów próbuje załadować wszystkie naraz, może upłynąć kilka sekund lub nawet minut, zanim system zacznie reagować wystarczająco szybko, aby móc z niego korzystać. Jednym z rozwiązań jest przejrzenie wszystkiego począwszy od systemu Windows i wyłączenie niepotrzebnych programów.
Zamiast całkowicie wyłączyć niektóre programy startowe, inną opcją jest opóźnienie tych elementów i ustawienie ich na czasomierzu, aby uruchomić się po pewnym czasie. W ten sposób system Windows ładuje się i staje się użyteczny szybciej z załadowanym najważniejszym oprogramowaniem. Mniej ważne opóźnione programy zostaną załadowane nieco później. Opóźnianie programów startowych jest dość łatwe, a tutaj pokazujemy siedem sposobów na osiągnięcie tego.
1. Autorun Organizer
Oprócz zwykłego dodawania opóźnienia w uruchamianiu aplikacji, Autorun Organizer ma również kilka przydatnych funkcji, które pomogą ci zdecydować, co robić. Wszystkie elementy startowe można sprawdzić za pomocą skanera antywirusowego online VirusTotal, aby sprawdzić, czy coś może być złośliwe. Możesz także połączyć się z serwerem programisty, który ma bazę danych, czy inni użytkownicy wyłączają lub opóźniają te same elementy.
Dolny panel w oknie głównym zawiera najnowszy wykres czasów ładowania systemu, który będzie przydatny, aby dowiedzieć się, jak dobrze system się uruchamia. Kliknij element startowy, aby zmienić dolny panel na szczegóły aplikacji. Tutaj możesz wyłączyć element, sprawdzić jego wynik w VirusTotal, sprawdzić, czy program uważa, że element ma duży wpływ na czas rozpoczęcia i ustawić czas opóźnienia.
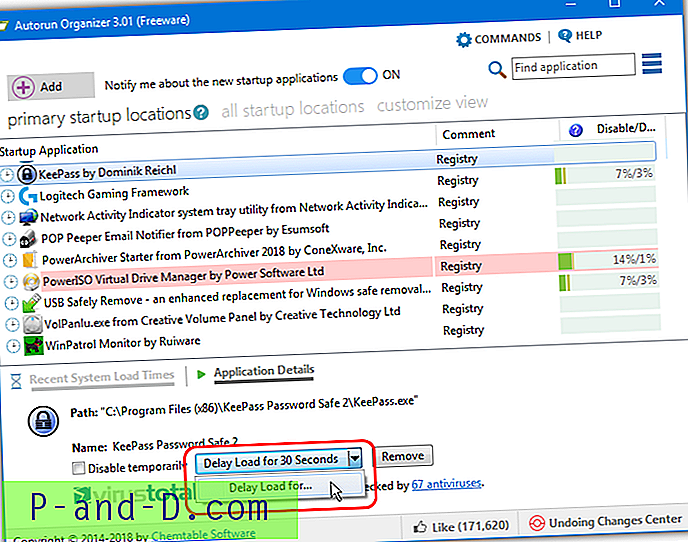
Domyślny czas opóźnienia wynosi 30 sekund, ale można ustawić niestandardowy numer, klikając strzałkę i wprowadzając godzinę. Pasek wyłączania / opóźniania pokazuje, ilu innych użytkowników Autorun Organizer wyłącza element (lewy numer) lub opóźnia go (prawy numer). Jeśli nie chcesz, aby VirusTotal lub łączył się z bazą danych, opcje można wyłączyć podczas instalacji lub później za pomocą przycisku Ustawienia. Uważaj na oprogramowanie reklamowe oferowane podczas instalacji.
Pobierz Autorun Organizer
2. WinPatrol
WinPatrol to uniwersalne narzędzie, które jest częściowo narzędziem bezpieczeństwa, częściowo śmieciami / narzędziem do czyszczenia prywatności i edytorem ustawień systemowych. Istnieje wersja płatna, ale w rzeczywistości darmowa wersja jest wystarczająca dla większości ludzi, a funkcje Pro naprawdę nie są warte swojej ceny. WinPatrol to bardzo przydatne narzędzie do monitorowania elementów startowych.
W oknie głównym WinPatrol znajdują się dwie zakładki do kontrolowania elementów startowych, są to „Programy startowe” i „Opóźniony start”. Utworzenie opóźnienia jest dość proste, przejdź do zakładki Programy startowe, kliknij wpis prawym przyciskiem myszy i wybierz „ Przenieś do listy programów opóźnionego startu ”. Następnie przejdzie do zakładki Opóźniony start. Podświetl wpis i naciśnij Opcje opóźnienia, aby edytować wielkość opóźnienia.
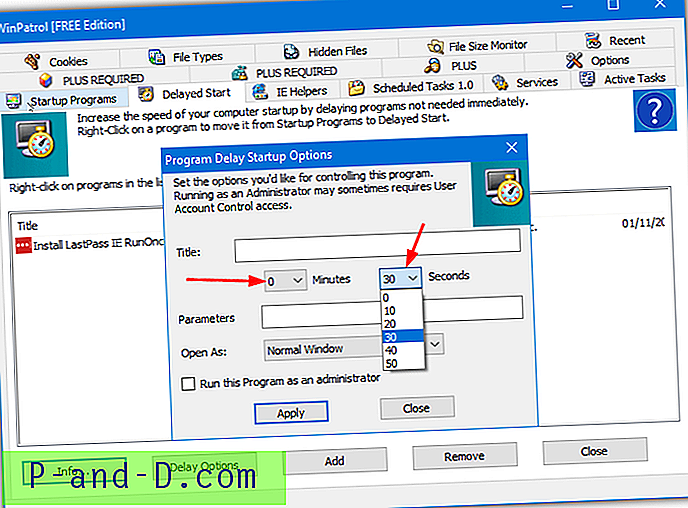
Dostępne są zaprogramowane menu rozwijane dla minut i sekund, dzięki czemu można wprowadzić opóźnienie od 10 sekund do 1 godziny 50 sekund. Okno oferuje również dodatkowe okno argumentów programu, otwarte jako rozmiar okna i pole wyboru, aby uruchomić program jako administrator. Opcja menu przywróć spowoduje powrót opóźnionego programu do standardowej karty uruchamiania.
Pobierz WinPatrol
3. Menedżer zadań Anvir
Menedżer zadań Anvir jest kompleksowym zamiennikiem Menedżera zadań Windows. Oferuje ogromną ilość danych dotyczących wydajności, szczegółowych informacji o procesach oraz kontrolę nad uruchomionymi zadaniami aplikacji, procesami, usługami i sterownikami. Istnieje płatna wersja Anvir, ale darmowa wersja zrobi wszystko, co chcesz, jeśli chodzi o opóźnianie elementów startowych.
Po otwarciu Anvir przejdź do zakładki Uruchamianie, gdzie wszystkie typy startów systemowych są wymienione w kategoriach. Najbardziej przydatne będą zwykłe elementy startowe, które zawierają listę wspólnych wpisów z rejestru systemowego i folderu startowego. Aby opóźnić wpis, kliknij go prawym przyciskiem myszy i wybierz „Przenieś do listy opóźnionego uruchamiania”. Pojawi się okno, w którym możesz wybrać opcje opóźnienia.
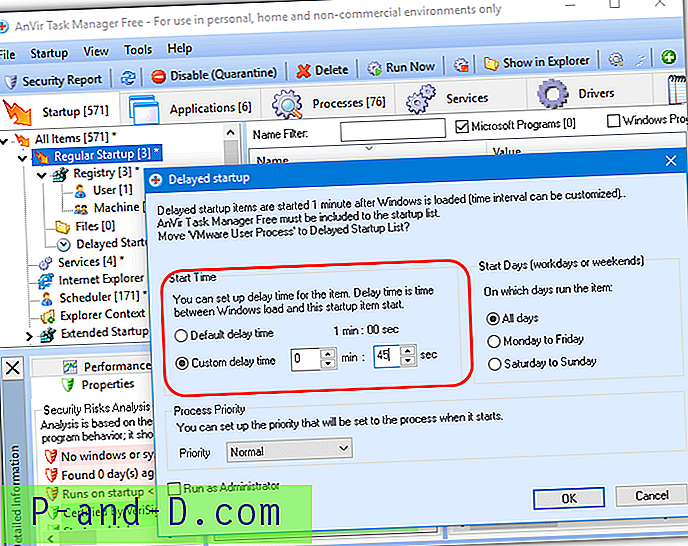
Opcje są domyślne lub niestandardowe, aby używać opóźnienia przez cały czas, w dni powszednie lub w weekendy, zmieniać priorytet uruchamiania i uruchamiać program jako administrator. Pop poprosi Cię o pozwolenie na uruchomienie Anvir przy starcie, aby obsłużyć opóźnienia w innych programach. Dodaj własne elementy startowe, klikając prawym przyciskiem myszy> Edytuj> Dodaj wpis. Dostępna jest przenośna wersja Anvir, jeśli chcesz ją wypróbować przed instalacją.
Pobierz Anvir Task Manager
4. Glary Szybki start
Szybkie uruchamianie rozpoczęło życie jako składnik Startup Manager w Glary Utilities i od tego czasu zostało udostępnione jako bezpłatne samodzielne oprogramowanie. Oprócz elementów startowych oprogramowanie pozwala również zarządzać uruchomieniami zaplanowanych zadań, wtyczek i aplikacji / usług systemowych.
Szybkie uruchamianie zawiera kilka użytecznych informacji w głównym oknie, w tym liczbę programów uruchomionych podczas uruchamiania, czas rozruchu i szczegóły programu. Istnieją również zalecenia dotyczące tego, czy inni użytkownicy wyłączają lub opóźniają wybrane uruchomienie. Aby utworzyć opóźnienie, kliknij prawym przyciskiem myszy wybrany wpis, przejdź do menu Opóźnienie i wybierz czas z listy 30 - 270 sekund.
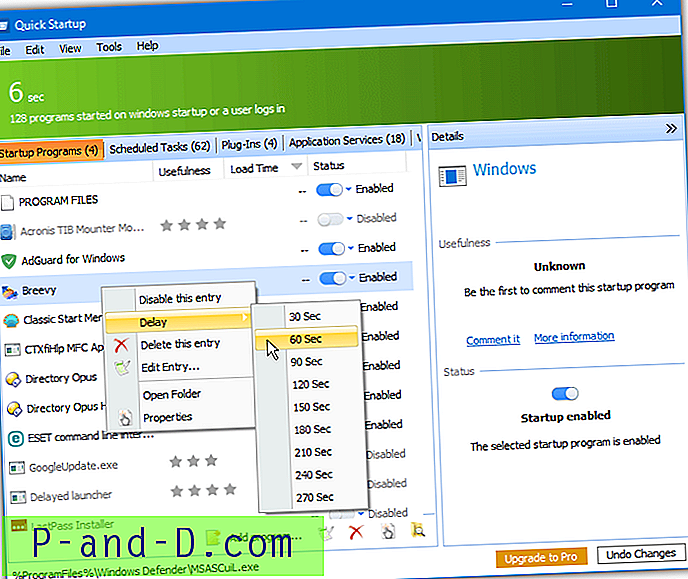
Jeśli wstępnie zdefiniowana lista nie ma wymaganego czasu, kliknij prawym przyciskiem myszy element startowy i wybierz „Edytuj wpis”, aby wprowadzić dowolną wartość w kilka sekund. Użyj Undelay z tego samego menu kontekstowego, aby normalnie uruchomić program. Możliwe jest również dodanie własnego wpisu startowego, jeśli program opóźniający nie znajduje się obecnie na liście. Pamiętaj, aby wyłączyć opcję instalowania pakietu Full Glary Utilities podczas instalacji, jeśli nie jest to wymagane.
Pobierz Glary Szybki start
5. r2 Studios Startup Delayer
Startup Delayer może opóźnić uruchomienie programu na dwa różne sposoby. Po pierwsze, dostępna jest standardowa opcja ręcznego opóźnienia, a program uruchomi się po tym punkcie. Inną opcją jest Startup Delayer, który automatycznie uruchamia opóźnione programy. Dzieje się tak, gdy użycie procesora i dysku twardego spadnie poniżej określonego progu, aby zmniejszyć potencjalne wąskie gardła.
Przy pierwszym uruchomieniu pojawia się okno z suwakiem, aby dostosować poziomy zasobów do automatycznego uruchamiania. Naciśnij Anuluj, jeśli chcesz ustawić tylko ręczne opóźnienia. Niezmienione elementy startowe będą w sekcji Normalne. Wybierz element i wybierz rodzaj opóźnienia od dołu, a następnie naciśnij „Zastosuj i opóźnij”. Następnie przejdzie do sekcji opóźnionej. Przeciągnij i upuść działa również w celu przeniesienia elementów do iz Opóźnionego lub Wyłączonego.
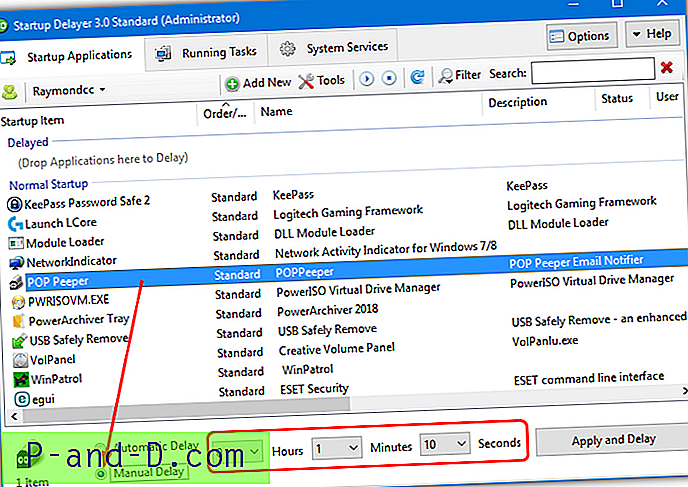
Opóźnione programy są uruchamiane w kolejności numerycznej, dostosuj je do swoich potrzeb. Niektóre zaawansowane opcje są dostępne dla każdego elementu startowego, w tym priorytet, uruchamianie tylko wtedy, gdy Internet jest dostępny, uruchamianie z najwyższymi uprawnieniami i czekanie na inne aplikacje. Niektóre opcje, takie jak harmonogramy, profile, kopie zapasowe i elementy niestandardowe, są dostępne tylko w wersji płatnej. .NET Framework 2 / 3.5 jest wymagany na komputerach z systemem Windows 8 i 10.
Pobierz r2 Studios Startup Delayer
6. Uruchom później
Jest to narzędzie przeznaczone do opóźniania programów startowych i nie ma innych ważnych funkcji ani opcji. LaunchLater to oprogramowanie typu open source, ale nie było aktualizowane od 2015 roku, chociaż zostało przetestowane i działało dobrze w najnowszym systemie Windows 10.
Po uruchomieniu narzędzia konfiguracyjnego po raz pierwszy jest już dostępny wpis, aby uruchomić Kalkulator Windows po 20 sekundach. Po prostu kliknij przycisk Edytuj, a następnie Usuń lub użyj przycisku Znajdź aplikację, aby zlokalizować inny plik wykonywalny, który chcesz uruchomić z opóźnieniem. Naciśnij przycisk Importuj elementy startowe, aby dodać wszystkie lub wybierz pojedyncze wpisy startowe systemu, aby dodać do programu.
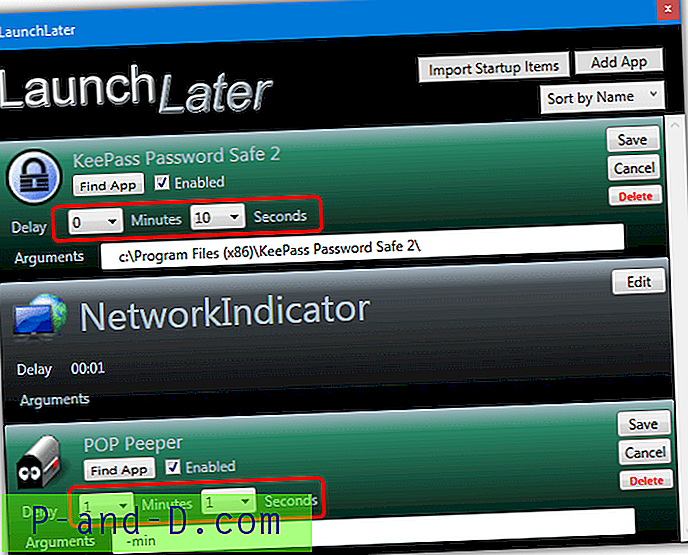
Aby dodać opóźnienie do wpisu, po prostu kliknij przycisk Edytuj i użyj menu rozwijanych minut / sekund, a następnie naciśnij przycisk Zapisz . Przycisk Dodaj aplikację w oknie głównym pozwoli Ci dodać niestandardowy wpis opóźniający się przy uruchomieniu, pole jest wyświetlane, jeśli program wymaga dodatkowych argumentów.
Pobierz LaunchLater
7. Harmonogram zadań systemu Windows
Program Windows Task Scheduler może uruchomić program przy użyciu wielu różnych opcji. Dotyczy to różnych punktów wyzwalających, takich jak po uruchomieniu systemu, w określonym dniu i godzinie lub po określonym zdarzeniu systemowym. Wyzwalacz uruchamiania wraz z opcją opóźnienia zadania uruchomi opóźniony program. Zaletą tej metody jest to, że działa ona w tle i nie wymaga dodatkowego oprogramowania.
Zaplanowane zadanie można utworzyć na kilka sposobów, najszybszym jest użycie wiersza polecenia lub programu PowerShell. Niektórzy użytkownicy mogą preferować metodę wizualną wykorzystującą GUI Harmonogramu zadań.
Utwórz zadanie za pomocą konsoli
Aby utworzyć nowe zadanie z wiersza polecenia administratora (lub PowerShell), użyj następującej składni:
Schtasks / Create / TN Task-Name / TR Path-to-Program / SC Onstart / DELAY mmmm: ss
Nazwa zadania jest oczywista i może być dowolną nazwą, którą wybierzesz. Ścieżka do programu to pełna ścieżka do pliku wykonywalnego, który chcesz uruchomić. Użyj cudzysłowów, jeśli którakolwiek z opcji zawiera spacje. Opóźnienie to czas opóźnienia uruchomienia w minutach i sekundach (należy użyć formatu mmmm: ss). Na przykład:
Schtasks / Create / TN Launch_Notepad / TR C: \ Windows \ Notepad.exe / SC Onstart / DELAY 0002: 30
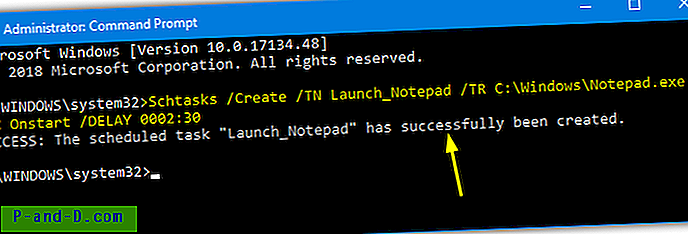
Powyższe polecenie tworzy zadanie otwarcia Notatnika dwie i pół minuty po uruchomieniu systemu Windows.
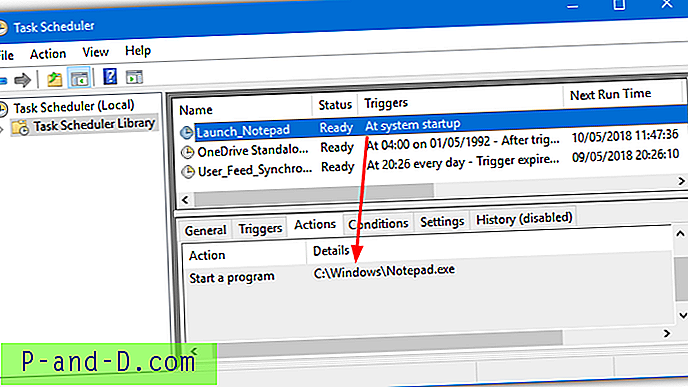
Pamiętaj, że jeśli opóźniony program wymaga uprawnień administratora do uruchomienia, musisz dołączyć kolejny argument, w przeciwnym razie zadanie po cichu się nie powiedzie. Dodanie / RL HIGHEST do linii powoduje, że program działa z najwyższymi uprawnieniami użytkownika. Zaletą tej metody jest to, że monit UAC nie pojawia się po uruchomieniu opóźnionego programu.
Utwórz zadanie za pomocą GUI Harmonogramu zadań
Ta metoda trwa nieco dłużej niż z linii poleceń. Jednak niektórzy użytkownicy mogą czuć się bardziej komfortowo z graficznym interfejsem użytkownika.
1. Otwórz Harmonogram zadań, wpisując Task Sch w Start lub wpisz taskschd.msc w oknie dialogowym Uruchamianie Win + R. Wybierz polecenie Utwórz zadanie z menu Akcja (nie zadanie podstawowe)
2. Nadaj zadaniu nazwę, a jeśli program do uruchomienia wymaga uprawnień administratora, zaznacz pole „Uruchom z najwyższymi uprawnieniami” u dołu.
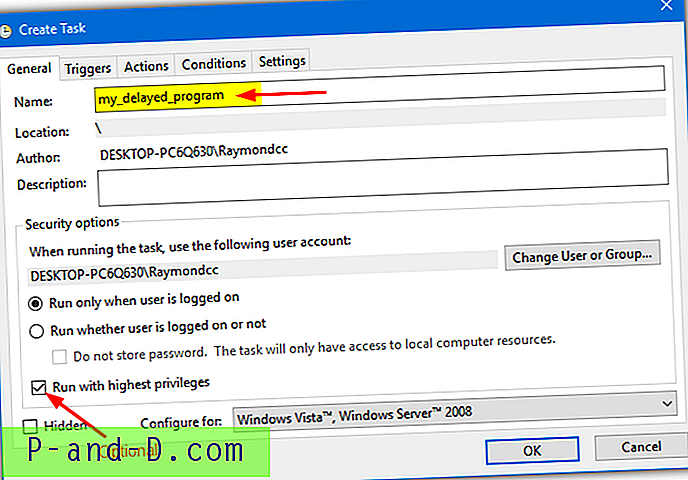
3. Wybierz kartę Wyzwalacze i kliknij Nowy . W menu „Rozpocznij zadanie” u góry wybierz Przy uruchomieniu . Zaznacz pole „Opóźnij zadanie dla” i wprowadź czas opóźnienia w sekundach, minutach lub godzinach. Następnie kliknij OK.
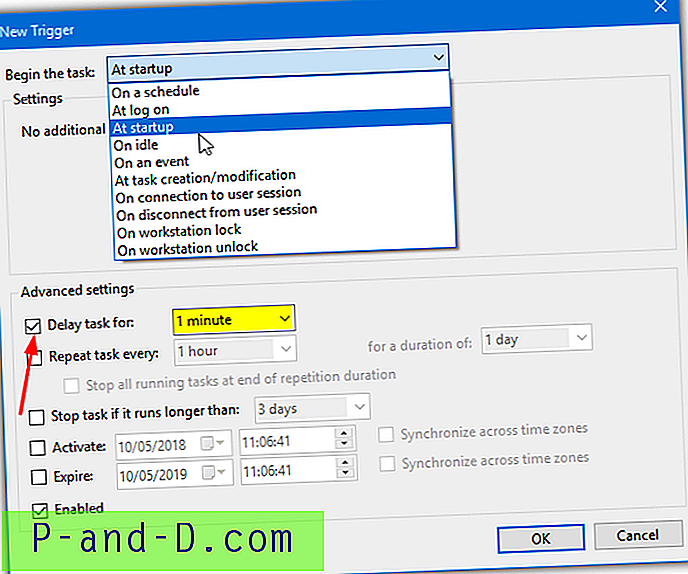
4. Kliknij kartę Działania i naciśnij Nowy . Użyj przycisku przeglądania, aby zlokalizować plik wykonywalny lub ręcznie wprowadź ścieżkę. Argumenty można również dodawać, jeśli Twój program tego potrzebuje. Kliknij dwa razy przycisk OK. Uruchom ponownie komputer lub wyloguj się, aby w pełni przetestować zadanie (kliknij prawym przyciskiem myszy> Uruchom, aby przetestować teraz).
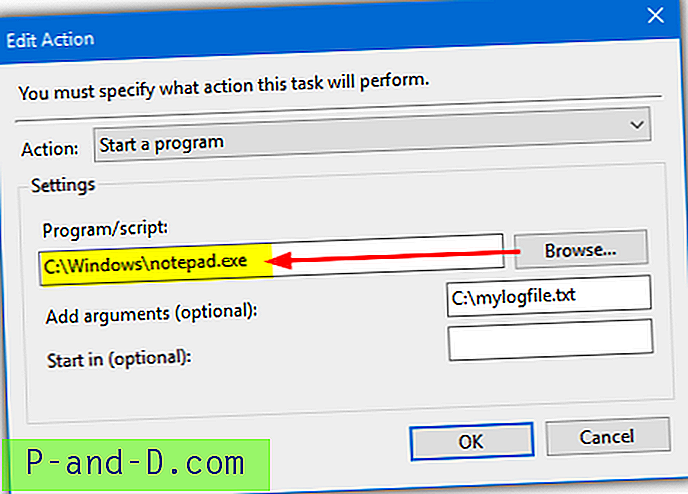
Opcje zaawansowane są dostępne w Harmonogramie zadań, chociaż nie są konieczne do utworzenia standardowego zadania opóźnionego. Zadanie można łatwo edytować, wyłączać, a nawet usuwać, jeśli nie jest już potrzebne.
Wcześniej wspominaliśmy również o programie opóźniającym uruchomienie o nazwie JockerSoft Startup Delayer. Chociaż powinna ona nadal działać dla prawie wszystkich, ostatnia aktualizacja powróciła w 2008 roku. Ma również irytujące okna powitalne i nag, gdy każde okno jest otwarte lub zamknięte.