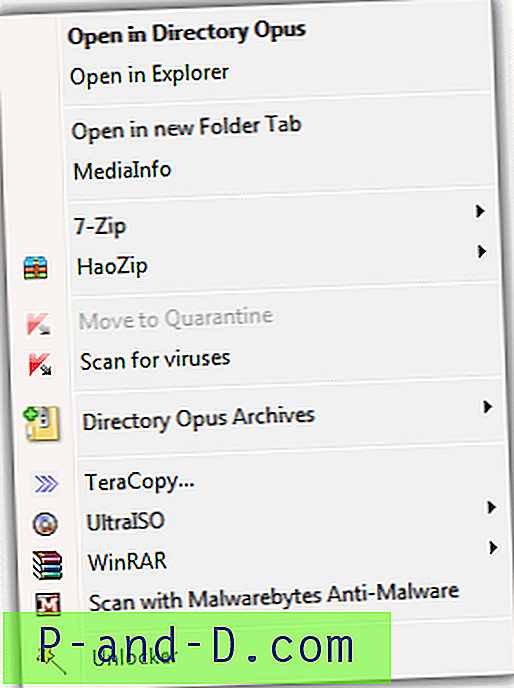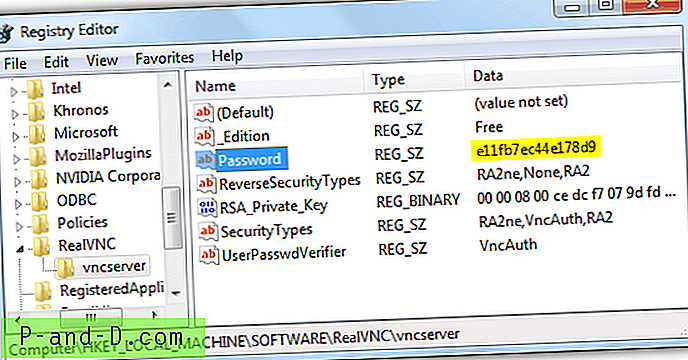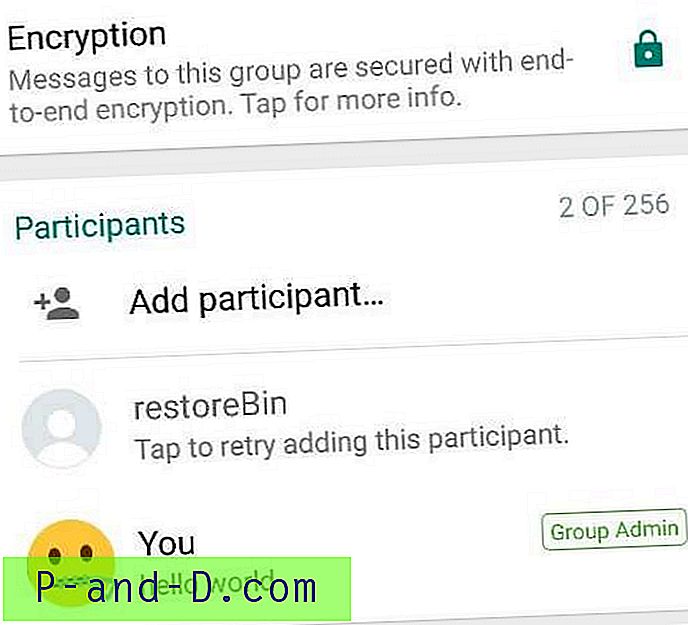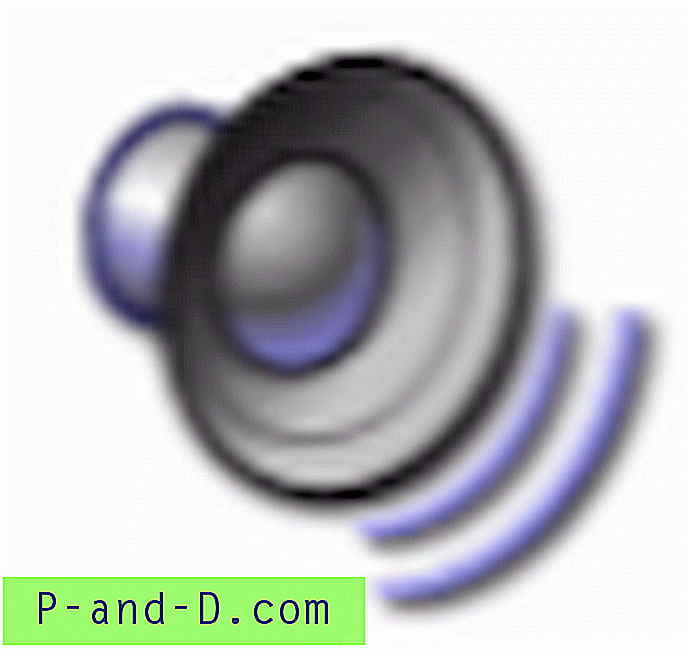Z biegiem czasu złośliwe oprogramowanie stało się mądrzejsze i wymyślono wiele sposobów, abyś nie mógł go wykryć podczas działania. Istnieje również inne podejście, które utrudnia przeciętnemu użytkownikowi ręczne zatrzymanie złośliwego procesu lub wyłączenie uruchamiania go z systemu Windows. Ponieważ zaawansowani użytkownicy mogą usuwać podejrzane lub złośliwe programy za pomocą kombinacji wbudowanych narzędzi systemu Windows, twórcy złośliwego oprogramowania znajdują sposoby na wyłączenie tych programów, dzięki czemu nie można łatwo się do nich dostać, co utrudnia ich usunięcie.
Najprostszym sposobem na zatrzymanie procesu jest skorzystanie z Menedżera zadań Windows (Taskmgr.exe), łatwym sposobem na wyłączenie automatycznego uruchamiania przy następnym uruchomieniu systemu Windows za pomocą Rejestru (Regedit.exe) lub Narzędzia konfiguracji systemu ( Msconfig.exe). Wiersz polecenia systemu Windows (Cmd.exe) jest także przydatny do naprawy takich rzeczy, jak powiązania plików, podczas gdy Opcje folderów Eksploratora Windows służą do odkrywania ukrytych złośliwych plików wykonywalnych i ujawniania dowolnych plików ukrytych przez wirusa.
Możesz oczywiście spróbować ponownie włączyć te wyłączone narzędzia, ale najpierw należy zatrzymać rezydentny złośliwy proces lub po prostu przywróci on ponownie ograniczenia. 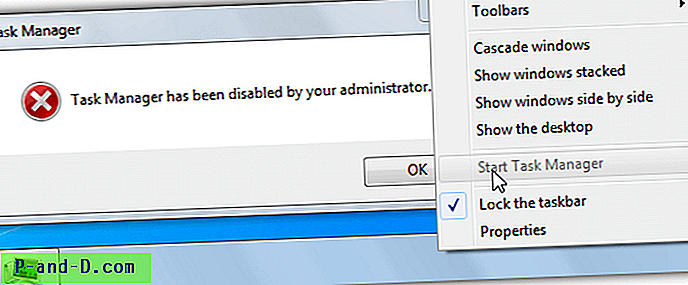
Często szkodliwy program wyłącza działanie tylko wbudowanych narzędzi systemu Windows, więc dopóki możesz uruchamiać inne programy, a typ pliku exe nie został wyłączony, możesz po prostu użyć alternatywnego narzędzia jako tymczasowego zamiennika. Na przykład, jeśli Menedżer zadań Windows został wyłączony, użyj innego menedżera zadań. Tutaj pokazujemy niektóre narzędzia zastępcze (i alternatywne), których można użyć zamiast tego, każde jest małe i nie wymaga instalacji, więc można je zapisać na dysku twardym lub dysku flash USB.
1. Wymiana Menedżera zadań Windows (Taskmgr.exe)
Błąd polegający na tym, że „Menedżer zadań został wyłączony przez administratora” i nie można się do niego dostać za pomocą paska zadań lub Ctrl + Shift + Escape, może oznaczać, że złośliwe oprogramowanie wyłączyło Menedżera zadań. Nawet uzasadnione narzędzia bezpieczeństwa mogą również powodować wyłączenie tej funkcji.
Process Explorer
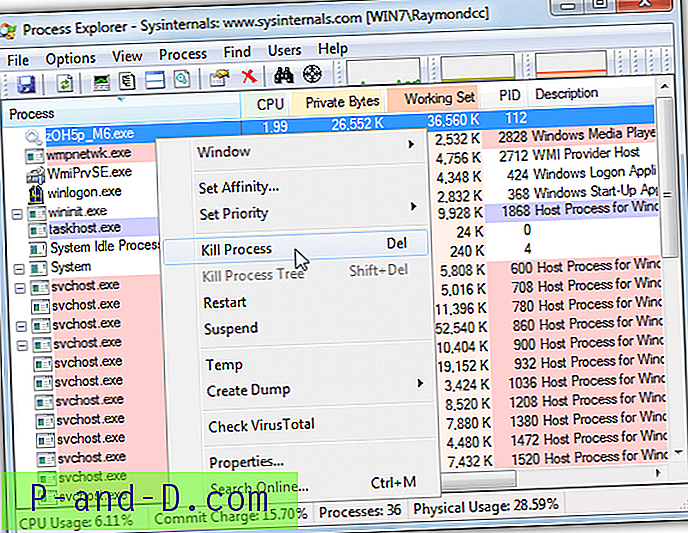
Process Explorer to popularna alternatywa dla Menedżera zadań Windows i możesz łatwo sprawdzić, czy istnieją jakieś podejrzane procesy, i zabić przestępców. Najechanie kursorem na proces pokaże dokładnie, skąd jest uruchamiany, możesz również wysłać plik wykonywalny do VirusTotal w celu analizy. Process Explorer zapewnia ogromną ilość informacji ponad to, co normalnie widzisz i jest dobrym narzędziem dla maniaków, aby działać jako stały zamiennik standardowego Menedżera zadań.
Pobierz Process Explorer (kliknij „Uruchom Process Explorer”, aby pobrać plik exe bez zip)
Alternatywa - Process Hacker
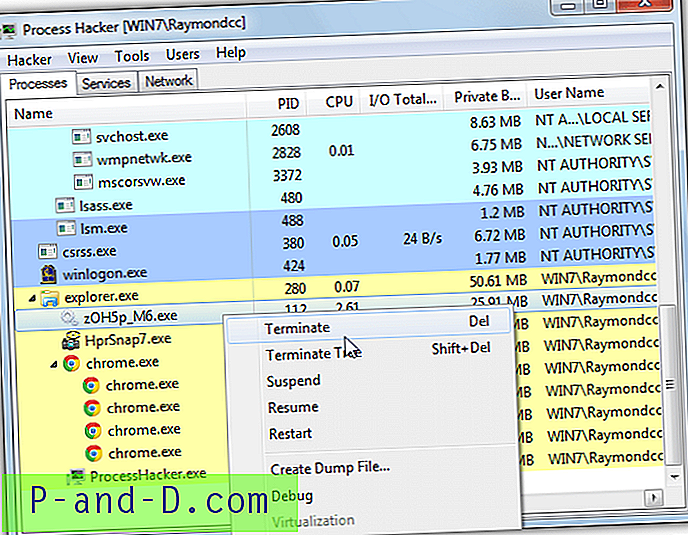
Process Hacker jest przydatną alternatywą dla Menedżera zadań Windows, ponieważ zawiera wiele funkcji i informacji, których nie można uzyskać z narzędzia Windows, podobnie jak Process Explorer. Ma także funkcję, która próbuje zabić bardziej uparte procesy, które nie kończą się po kliknięciu. Kliknij prawym przyciskiem myszy proces obrażający i przejdź do Różne> Terminator, a następnie wybierz do 17 różnych metod, aby wymusić nieuczciwy proces.
Pobierz Process Hacker
2. Wymiana Edytora rejestru (Regedit.exe)
Jeśli wystąpią błędy podczas otwierania programu Regedit lub komunikat „Edytowanie rejestru zostało wyłączone przez administratora”, może pomóc alternatywny edytor rejestru.
RegAlyzer
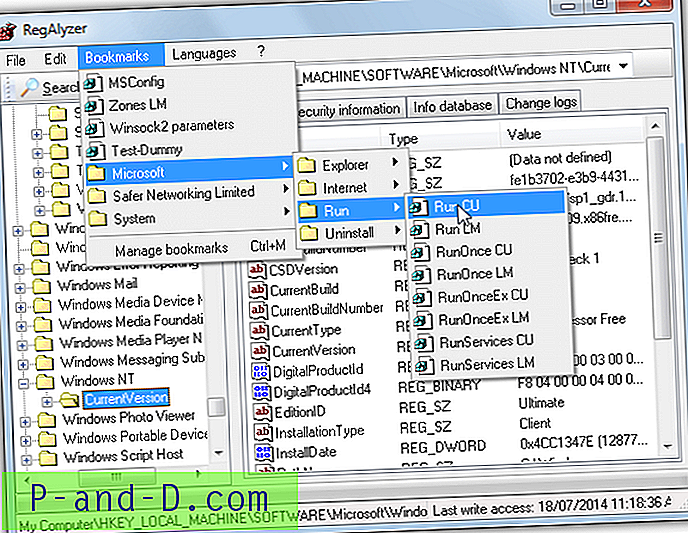
Przydatnym zewnętrznym edytorem rejestru podobnym do Regedit i dobrym zamiennikiem Regedit jest RegAlyzer firmy Safer-Networking, to te same osoby, które stoją za Spybot Search & Destroy. Dobrą rzeczą w tym programie jest to, że ma system zakładek, dzięki czemu można przechowywać wszystkie najczęściej używane klucze rejestru w celu szybkiego dostępu, kilka wygodnych lokalizacji jest już dostępnych. Ma także znacznie lepszą i bardziej zaawansowaną funkcję wyszukiwania niż Regedit oraz system dziennika zmian, który śledzi poprzednie zmiany wprowadzone w kluczach rejestru.
Pobierz RegAlyzer ( wersja przenośna jest dostępna na stronie portableapps.com)
Alternatywa - dowódca rejestru Aezay
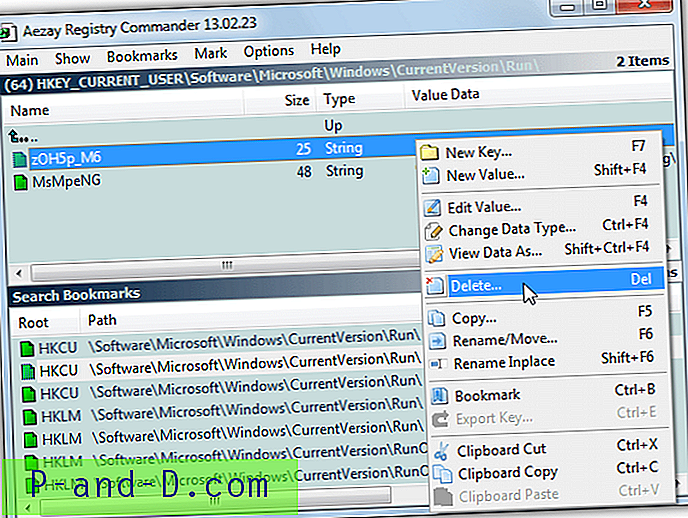
Registry Commander różni się nieco od Regedit i RegAlyzer, ponieważ nie działa na drzewie po lewej stronie, wszystko działa jak wiercenie w folderach. Przyzwyczajanie się do tego jest nieco niewygodne, ale po kilku minutach działa dobrze. Obsługiwany jest system zakładek zapewniający bardzo szybki dostęp do ważnych kluczy, takich jak wszystkie wpisy Run lub ShellNew. Istnieje również dość potężna funkcja wyszukiwania, jedyną niewielką wadą Registry Commander jest to, że przenośny plik wykonywalny jest rozpowszechniany w archiwum RAR.
Pobierz Aezay Registry Commander
3. Wymiana wiersza polecenia (Cmd.exe)
Wiersz polecenia to potężne narzędzie wiersza polecenia, które obsługuje wiele poleceń, których nie można uruchomić na pulpicie. Jeśli spróbujesz uruchomić polecenie cmd i pojawi się następujący komunikat „Wiersz polecenia został wyłączony przez administratora”, powinien działać inny wiersz polecenia. Podczas próby wymiany musisz upewnić się, że jest to odpowiednia wymiana, a nie narzędzie rozszerzenia, takie jak konsola 2, ponieważ nadal działa w trybie wiersza polecenia.
Powłoka DOS Grega
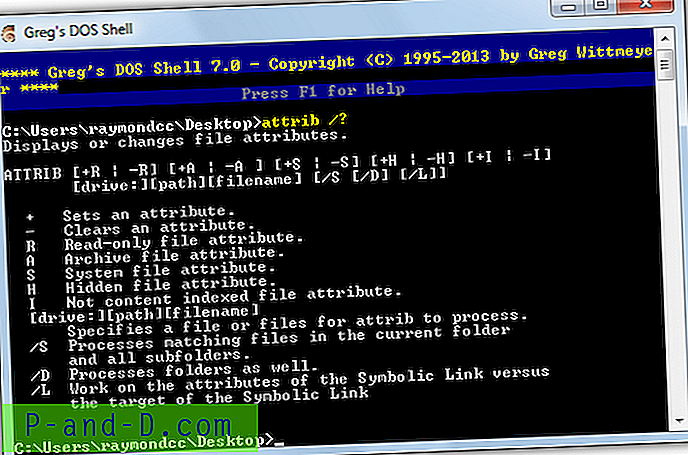
Powłoka DOS Grega (GS.exe) nie tylko wygląda lepiej niż Cmd w systemie Windows z Aero Glass i lepszą obsługą tematyczną, ale także zawiera lepszą historię i bardziej przydatne funkcje edycji, na przykład Ctrl + V do wklejenia. Wpisz Pomoc, aby wyświetlić listę wszystkich poleceń obsługiwanych przez Greg's DOS Shell, F1 wyświetli określone skróty klawiszowe dla wbudowanych funkcji edycji i historii.
Pobierz Greg's DOS Shell
Alternatywa - CMD ++
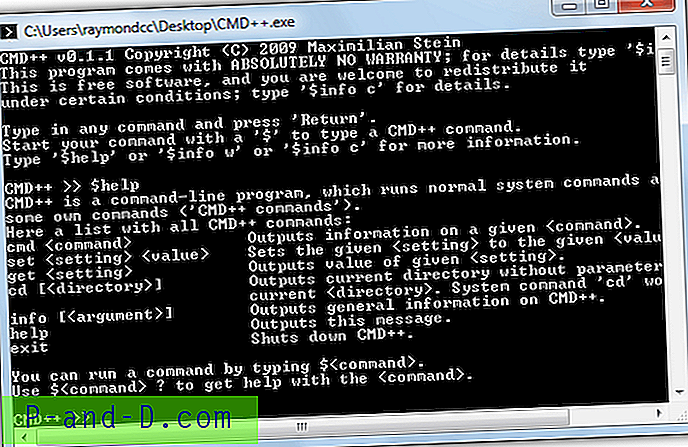
CMD ++ został zaprojektowany w wyraźnym celu, aby mieć dostępny wiersz polecenia, gdy wbudowana konsola nie jest dostępna. Oprócz obsługi wszystkich standardowych poleceń, których można się spodziewać w wierszu poleceń systemu Windows, CMD ++ ma również kilka własnych poleceń, chociaż tak naprawdę nie są one tak przydatne i głównie do konfigurowania pliku ustawień ini. Wpisz $ help, aby wyświetlić listę zintegrowanych poleceń lub pomoc dla wszystkich dostępnych poleceń Dos.
Pobierz CMD ++
4. Uruchom zamianę okna dialogowego
Chociaż okno dialogowe Uruchom nie jest tak ważne jak konsola wiersza poleceń, może nadal stanowić problem, jeśli z jakiegoś powodu to nie zadziała lub zostało wyłączone. Uruchamianie jest narzędziem wygodniejszym niż niezbędne narzędzie, ale nadal pozwala szybko uruchamiać ważne polecenia.
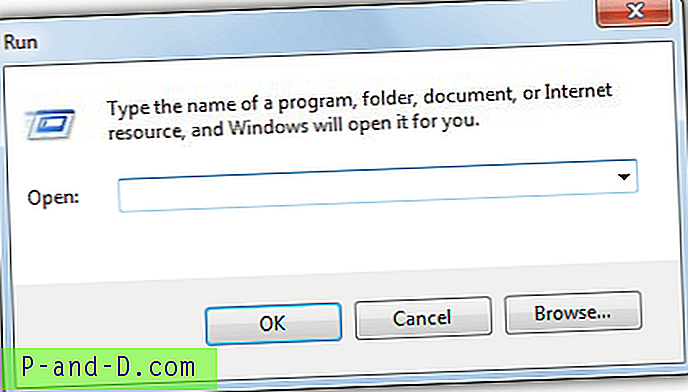
Wymiana okna dialogowego Uruchom Dialog v1.0 to małe przenośne okno Run, jeśli twoje nie działa. W rzeczywistości trudno byłoby odróżnić to od rzeczywistego okna dialogowego Uruchom, gdyby nie jego własny proces, który można zobaczyć w Menedżerze zadań! Poza tym wygląda i zachowuje się dokładnie tak samo jak prawdziwy dialog Run.
Pobierz Run Dialog Replacement 1.0
Alternatywa - Run-Command
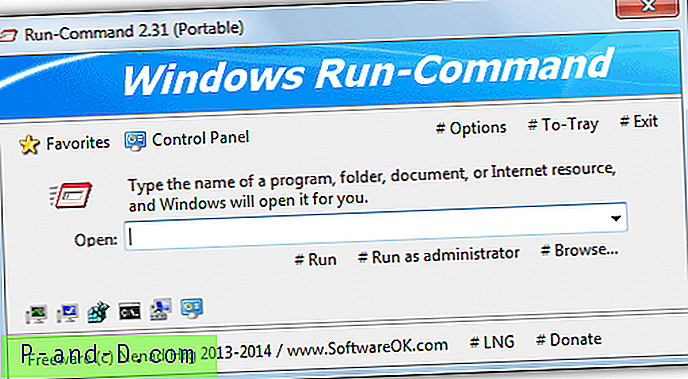
Przy zaledwie 100 KB Run-Command ma sporo przydatnych funkcji wbudowanych w mały pakiet. Oprócz uruchamiania poleceń normalnie lub jako administrator, ma również system ulubionych, w którym można przechowywać wszystkie ulubione polecenia, niektóre są już zawarte w różnych narzędziach systemu Windows i komponentach Panelu sterowania. Możesz także skonfigurować Run-Command, aby uruchamiał się za pomocą konfigurowalnej kombinacji Left Winkey + R, podczas gdy prawdziwe okno dialogowe Run uruchamia się z Right Winkey + R. Dostępne są osobne wersje 32/64-bitowe.
Pobierz Run-Command
Uwaga: większość narzędzi do zarządzania zadaniami, w tym Menedżer zadań systemu Windows, ma własne okno dialogowe Uruchom do uruchamiania poleceń. W przypadku Menedżera zadań Windows przejdź do Plik> Nowe zadanie (Uruchom…), w Eksploratorze procesów i Process Hackerze naciśnij Ctrl + R lub przejdź do Plik> Uruchom.
5. Wymiana narzędzia konfiguracji systemu (Msconfig.exe)
Jednym z pierwszych narzędzi systemowych, do których mógłby się zwrócić doświadczony użytkownik, jest Msconfig.exe, który informuje, które programy i usługi zaczynają się od systemu Windows, i umożliwia wyłączenie wszystkiego, co nie jest wymagane ani podejrzane. Komunikat „System Windows nie może znaleźć msconfig. Upewnij się, że nazwa została wpisana poprawnie, a następnie spróbuj ponownie ”oznacza, że Msconfig mógł zostać zmieniony, aby uniemożliwić wyłączenie szkodliwego procesu podczas uruchamiania.
Autoruns
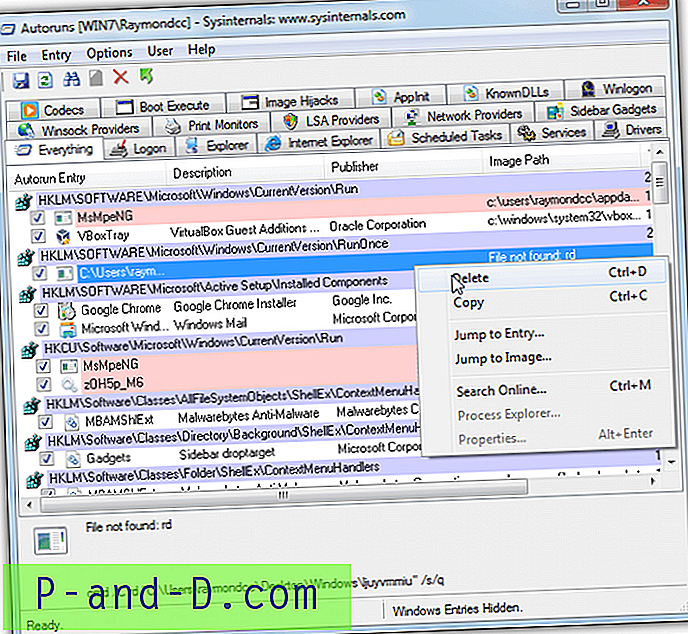
Najlepszą alternatywą dla Msconfig jest prawdopodobnie Autoruns autorstwa laboratorium Microsoft Sysinternals, a także autorów Process Explorer. Wyświetla i umożliwia wyłączanie lub usuwanie niemal każdego wpisu uruchamiania dostępnego w systemie Windows, w tym uruchamiania logowania, usług, zaplanowanych zadań, sterowników, winsock, rozszerzeń i obiektów Internet Explorer, gadżetów paska bocznego, kodeków multimedialnych i drukarek. Nieznane obiekty można wyszukiwać online z menu kontekstowego.
Pobierz Autoruns (kliknij „Uruchom Autoruns”, aby pobrać plik exe bez zip)
Alternatywa - WinPatrolToGo
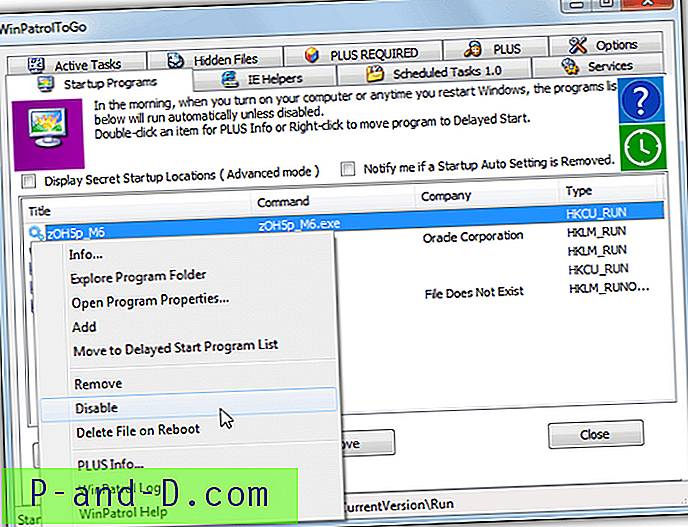
Darmowa i przenośna wersja WinPatrol jest realną opcją, jeśli nie możesz lub nie chcesz używać Autoruns. Ilość dostępnych informacji jest mniejsza niż Autoruns, ale powinna ułatwić obsługę dla ogólnych użytkowników. Dostępne są elementy startowe, pomocniki IE, usługi, zaplanowane zadania, ukryte pliki i aktywne karty zadań, które umożliwiają usuwanie, wyłączanie lub usuwanie wszelkich podejrzanych problemów lub prawidłowe zatrzymywanie systemu Windows.
Pobierz WinPatrolToGo
6. Wymiana Eksploratora Windows (Explorer.exe)
Złośliwe oprogramowanie może siać spustoszenie w Eksploratorze Windows, ponieważ jest to główny sposób poruszania się po systemie Windows. Ulubionym sposobem jest zablokowanie dostępu do ukrytych plików i folderów w Opcjach folderów Eksploratora, a następnie ukrycie plików poprzez ustawienie ukrytych i systemowych atrybutów, abyś nie mógł ich znaleźć. Te narzędzia łatwo sobie z tym poradzą.
FreeCommander
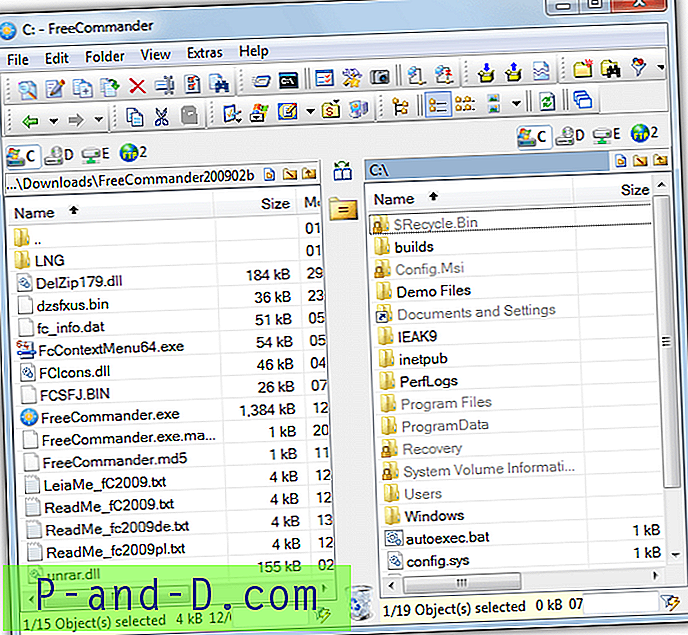
Oprócz tego, że jest bardzo dobrym i przenośnym darmowym narzędziem do zarządzania plikami, FreeCommander jest idealny dla naszego scenariusza, ponieważ domyślnie wyświetla wszystkie ukryte pliki i foldery w systemie Windows i wcale nie polega na Opcjach folderów w Eksploratorze, jak wiele innych menedżerów plików. Kolejną ciekawą funkcją jest opcja Atrybuty / Znacznik czasu (Shift + Enter), która pozwala wsadowo odkryć pliki, jeśli ich ukryte i systemowe atrybuty zostały ustawione przez złośliwe oprogramowanie. FreeCommanderXE jest nowszą wersją, ale nie pokazuje ukrytych i systemowych plików, takich jak stara wersja.
Pobierz FreeCommander
Alternatywa - Just Manager
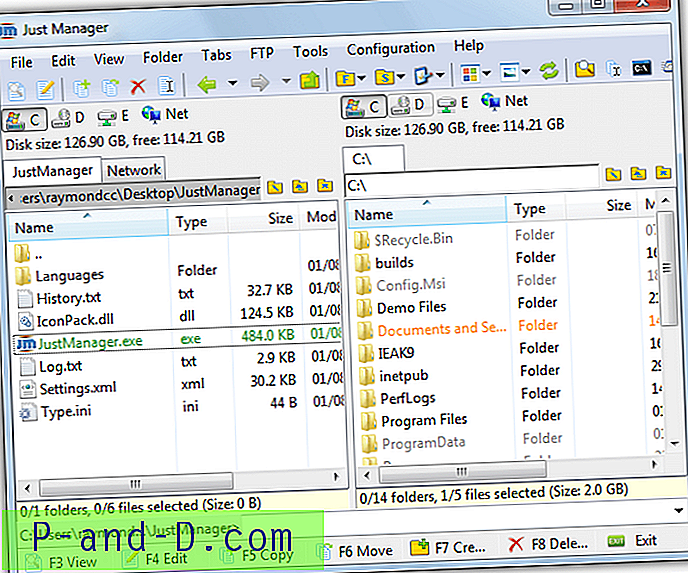
Istnieje wiele dobrych i darmowych przenośnych menedżerów plików, takich jak Nexus File i Multi Commander, aby wymienić tylko dwa. Zdecydowaliśmy się na Just Manager, ponieważ jest mały i ma wszystko, czego potrzeba do ogólnych operacji na plikach. Innym powodem jest to, że FreeCommander, Just Manager domyślnie pokazuje pliki z ukrytymi i ustawionymi atrybutami systemowymi niezależnie od ustawień systemu Windows, możesz również łatwo odkryć te pliki lub foldery z menu Plik> „Zmień atrybuty / znacznik czasu…”. Zaawansowana zmiana nazwy pliku wsadowego jest również bardzo przydatna (Ctrl + M).
Pobierz Just Manager