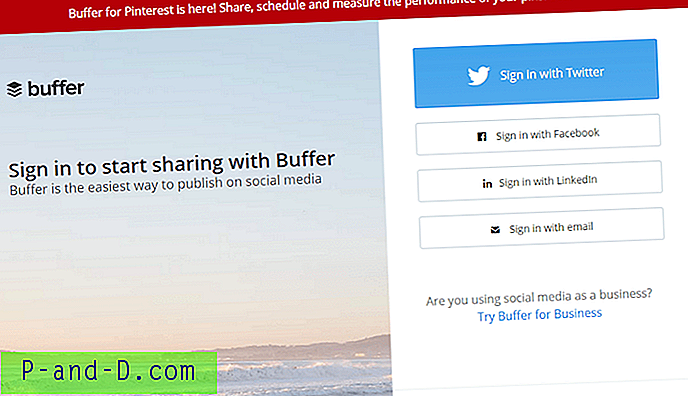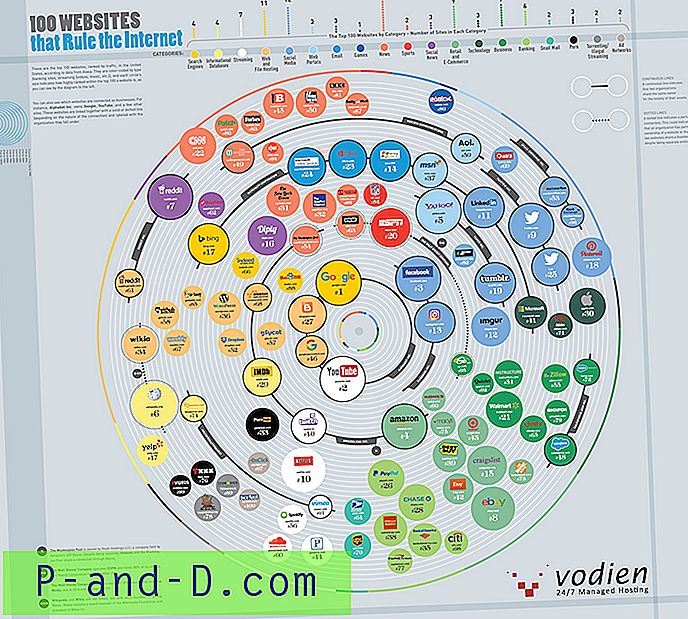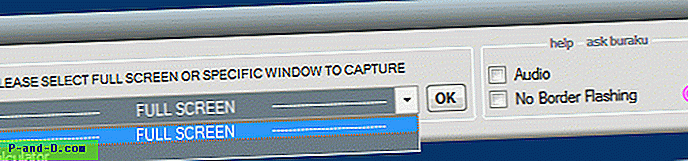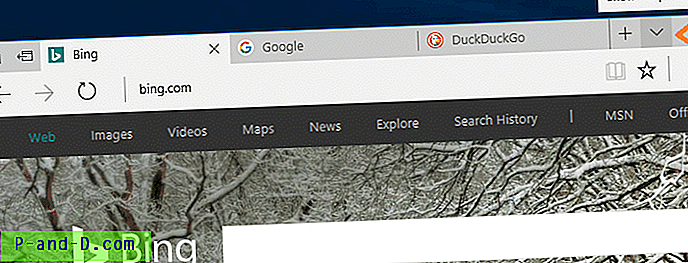Co jakiś czas napotykamy program, który przestaje odpowiadać w systemie Windows z wielu powodów, takich jak błędna konfiguracja, konflikty między aplikacjami, które próbują zrobić to samo lub błąd w samym oprogramowaniu. W nowszych systemach operacyjnych Windows, takich jak Windows 7, możesz kliknąć przycisk X znajdujący się w prawym górnym rogu, nawet gdy program się zawiesił, a system Windows poinformuje, że program nie reaguje, a Ty możesz zdecydować, które z nich będzie wymuszone program lub czeka na odpowiedź.
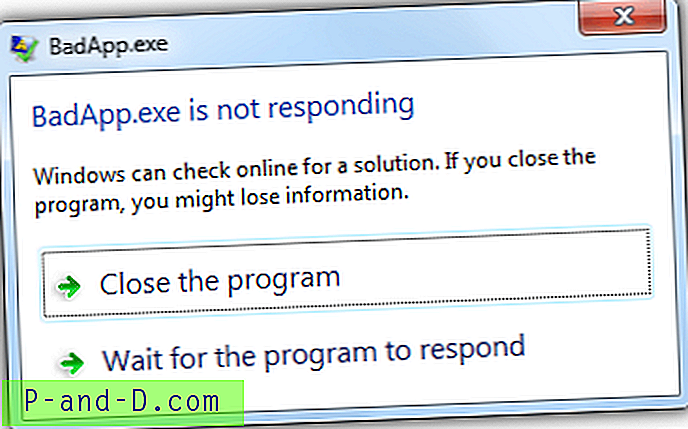
Czasami jednak gra pełnoekranowa może blokować standardowe klawisze skrótu w systemie Windows, takie jak Alt + Tab, Win + Tab, klawisz Win, Ctrl + Escape lub Ctrl + Shift + Esc jako sposób na powstrzymanie cię przed powrotem do pulpitu Windows gdy gra jest uruchomiona, aby zapobiec oszukiwaniu lub hakowaniu gry. Może to stanowić problem, gdy gra na pełnym ekranie zawiesza się, a jedynym sposobem na odzyskanie jest naciśnięcie przycisku Reset na komputerze, aby wymusić zimny restart.
Tutaj mamy 6 różnych bezpłatnych narzędzi, które mogą silnie zabić proces pierwszego planu, naciskając klawisz skrótu. 1. SuperF4
Jeśli nie wiesz, standardowym skrótem do zamykania programu w systemie Windows jest Alt + F4. SuperF4 różni się od standardowego polecenia Alt + F4 w systemie Windows, ponieważ SuperF4 zmusza program do zamknięcia, a nie tylko ładnie pyta, ponieważ niektóre zawieszone programy mogą odmówić wyjścia.
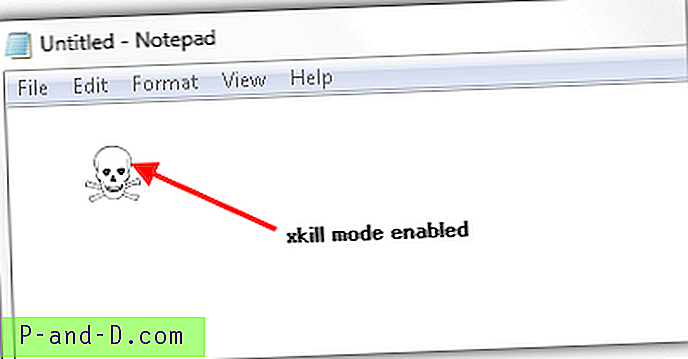
Istnieją dwa sposoby na zabicie programu za pomocą SuperF4. Po uruchomieniu w obszarze powiadomień naciśnięcie klawiszy Ctrl + Alt + F4 spowoduje natychmiastowe zakończenie działania programu na pierwszym planie. Inna metoda nazywa się xkill, którą można włączyć, naciskając Win + F4, gdzie ikona czaszki tymczasowo zastąpi kursor myszy, a kliknięcie dowolnego okna ją zabije. Aby wyjść z trybu xkill, wystarczy nacisnąć przycisk Escape lub kliknąć prawym przyciskiem myszy.
Pobierz SuperF4
2. Windows xKill
Windows xKill jest podobny do tego, który można znaleźć w systemie operacyjnym Linux. Program jest przenośny bez żadnych zależności i waży tylko 22 KB. Gdy Windows xKill jest uruchomiony, naciśnij Ctrl + Alt + Backspace, a ikona czaszki z kościami zostanie dołączona do kursora myszy.
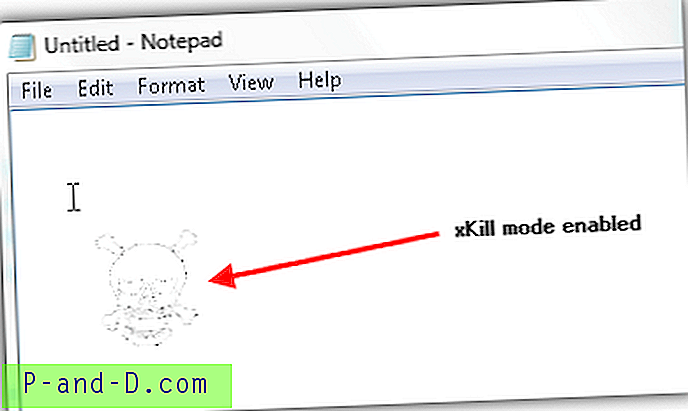
Kliknięcie dowolnego zawieszonego okna, takiego jak okno, spowoduje jego zamknięcie. Aby wyjść z trybu xKill, naciśnij przycisk Escape. Uważaj na opcję, która wyłącza ikonę zasobnika, którą zobaczysz po kliknięciu prawym przyciskiem myszy na ikonę zasobnika, ponieważ po jej ukryciu nie ma możliwości zamknięcia programu, chyba że zostanie on zakończony z poziomu Menedżera zadań Windows.
Pobierz Windows xKill
3. ProcessKO
ProcessKO to darmowy program, który jest w stanie zakończyć procesy za pomocą skrótu i posiada dodatkowe funkcje. Skrót do zabicia okna pierwszego planu nie jest domyślnie włączony i można go włączyć, klikając ikonę znaku zapytania znajdującą się w prawym górnym rogu programu, przejdź do Kill Hotkey i wybierz „Użyj [Ctrl + Alt + F4], aby zabić okno pierwszego planu ”. Teraz, gdy uruchomione jest ProcessKO, naciśnięcie skrótu Ctrl + Alt + F4 spowoduje natychmiastowe zamknięcie aktywnego okna.
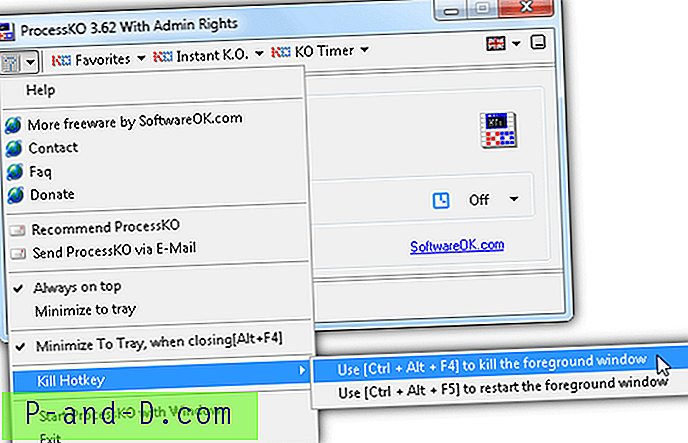
Dodatkowe funkcje, takie jak dodawanie procesu do listy ulubionych, umożliwiają łatwe zabicie, uruchomienie lub ponowne uruchomienie procesu. KO Timer to unikalna funkcja, która automatycznie kończy proces zgodnie z wybranym interwałem.
Pobierz ProcessKO
4. ShutApp
ShutApp to kolejna prosta aplikacja do zabijania procesów, która nie ma graficznego interfejsu użytkownika. ShutApp uruchamia się natychmiast po instalacji i automatycznie za pomocą wpisu rejestru bieżącego użytkownika przy każdym uruchomieniu systemu Windows. Aby zabić proces, po prostu naciśnij jednocześnie klawisze Ctrl + Alt + End na stałe, a pojawi się wyskakujące okienko pozwalające wybrać proces, który chcesz zakończyć. Na koniec naciśnij ponownie klawisze Ctrl + Alt + End, aby zabić wybrany program.
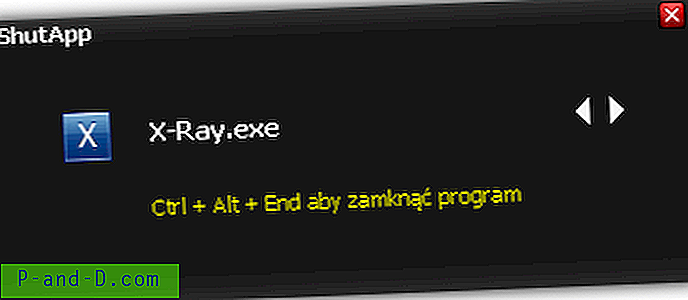
Oprócz procesów zabijania, ShutApp może również uruchamiać ograniczone programy, naciskając dwukrotnie klawisz Caps Lock, wpisz nazwę procesu i naciśnij Enter. Po przetestowaniu stwierdziliśmy, że polecenie Uruchom (Win + R) jest znacznie bardziej niezawodne niż w ShutApp, ponieważ ShutApp nie uruchomił kilku programów, takich jak regedit, kalkulator, wordpad, żeby wymienić tylko kilka.
Pobierz ShutApp
5. WiXkill
W przeciwieństwie do większości aplikacji wymienionych w tym artykule, które muszą być aktywne w tle, aby monitorować naciśnięty klawisz skrótu w celu zabicia okna pierwszego planu, funkcję zabijania WiXkill można włączyć, naciskając Ctrl + Alt + X, nawet jeśli proces WiXkill nie jest uruchomiony. Zaletą trybu zabijania WiXkill jest to, że bardzo dobrze widać w oknie, co chcesz zakończyć, podświetlając czerwoną ramkę docelową i wyświetlając nazwę procesu na środku, aby uniknąć przypadkowego zakończenia niewłaściwego okna.
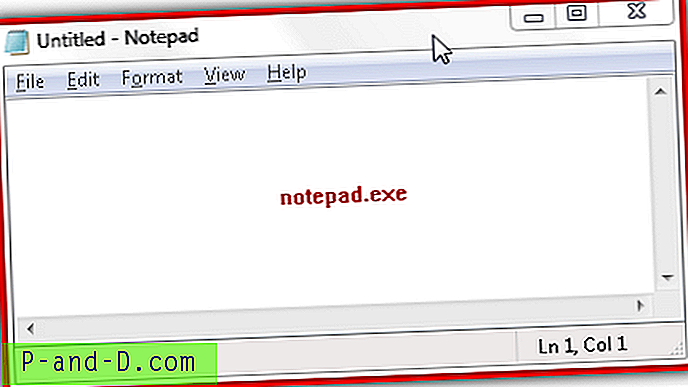
Oprócz trybu xkill, WiXkill oferuje również ciekawe funkcje, takie jak ukrywanie programu, dzięki czemu jest niewidoczny, oferując 3 różne polecenia kończące proces albo przez Zamknij, Zakończ lub Zabij, a także listę procesów, która pokazuje wszystkie uruchomione procesy.
Pobierz WiXkill
6. Skrypt AutoHotkey
Znaleźliśmy mały skrypt AutoHotkey napisany przez Johna Lennona, w którym może on zabić bieżący proces, gdy jest uruchomiony w tle, naciskając Ctrl + Alt + F4. Zasadniczo używa wbudowanego taskkill.exe znajdującego się w folderze C: \ Windows \ System32 \, aby wymusić zakończenie procesu za pomocą parametru / F.
^! F4 ::
WinGet, active_id, PID, A
uruchom, taskkill / PID% active_id% / F,, Hide
powrót
Ponieważ nie ma konwerterów online dla skryptów AutoHotkey, skompilowaliśmy i udostępniliśmy link do pobrania dla Twojej wygody.
Pobierz skompilowany skrypt Kill AutoHotkey