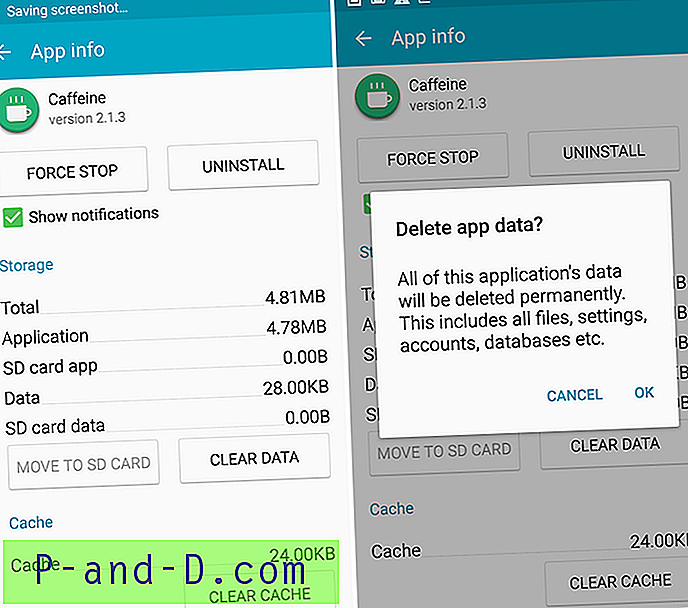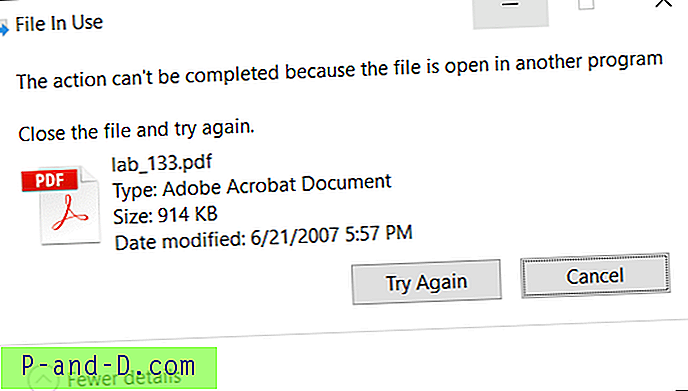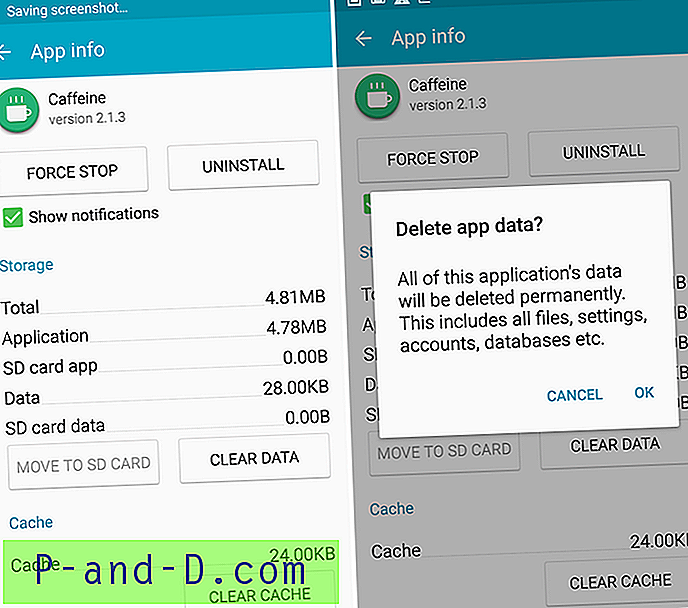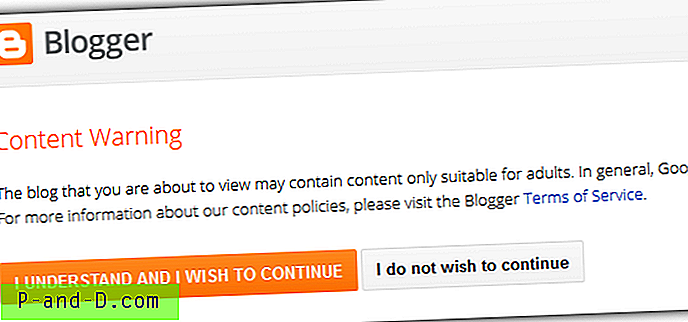Każde wideo lub animacja, którą widzisz na telewizorze, komputerze, telefonie, tablecie, a nawet w kinie, składa się z następujących po sobie zdjęć. Te obrazy są następnie odtwarzane jeden po drugim kilka razy na sekundę, co oszuka twoje myślenie, że obiekt się porusza. Im szybciej odtwarzane są obrazy, tym płynniejszy i bardziej płynny jest ruch.
Większość filmów i programów telewizyjnych jest nagrywanych z szybkością około 24-30 obrazów na sekundę, każdy pojedynczy obraz nazywany jest ramką, w której widnieje termin klatki na sekundę (FPS). Plik wideo na komputerze po prostu przechowuje wszystkie klatki razem i odtwarza je w kolejności, a całkowita liczba klatek przechowywanych dla typowego filmu sięga setek tysięcy. Jeśli chcesz uchwycić obraz jednej lub dwóch klatek, jest to dość łatwe, po prostu wstrzymaj wideo i naciśnij klawisz Print Screen.
Jeśli chcesz wyodrębnić ciąg lub zakres klatek, a nawet wszystkie klatki z krótkiego klipu wideo, rejestrowanie zdjęć pojedynczo jest niezwykle nieefektywne i czasochłonne. W tym celu potrzebujesz programu, który może wyodrębnić dowolną liczbę klatek wideo i zapisać je automatycznie w plikach obrazów, takich jak jpg lub png. Oto 5 sposobów na zrobienie tego. 1. Darmowy konwerter wideo na JPG
Sam program zapisze klatki z pliku wideo w sekwencji obrazów JPG. Do wyboru są cztery metody wyodrębniania: wyodrębnianie obrazu co liczbę klatek, wyodrębnianie obrazu co liczbę sekund, pobieranie całkowitej liczby klatek z filmu lub wyodrębnianie każdej klatki.

Dodaj dowolną liczbę plików wideo za pomocą przycisku Dodaj pliki lub przeciągnij i upuść, większość formatów wideo jest obsługiwanych, takich jak MP4, MKV, AVI, VOB, WMV, MOV, FLV itp. Ustaw kryteria wyodrębniania i opcjonalnie inną lokalizację zapisu domyślne, a następnie rozpocznij proces. Czasy ekstrakcji są rozsądne i będą się różnić w zależności od długości wideo i liczby wyodrębnianych klatek.
Istnieje kilka problemów z jedną lub dwiema wartościami predefiniowanymi lub jeśli wprowadzisz wartość niestandardową w polach ramki. Na przykład łączna liczba klatek przy ustawieniu wideo 10 nie daje oczekiwanego równego podziału 10 klatek w całym wideo. Nadal jest to przydatne narzędzie i warto je sprawdzić, ponieważ Free Video to JPG Converter jest wciąż szybszy niż ekstrakcja obrazów w czasie rzeczywistym.
Jeśli masz system Windows 10, ale nie .NET Framework 2 / 3.5, zostanie on zaoferowany podczas instalacji.
Pobierz bezpłatne wideo do konwertera JPG
Uwaga: Podobnie jak wszystkie produkty DvdVideoSoft, Free Video to JPG Converter zawsze zawiera coś, czego tak naprawdę nie chcesz. W tej chwili jest to tylko centrum produktu DVDVideoSoft, z którego można usunąć skrót na pulpicie, oraz opcja statystyk po instalacji, która jest włączona. To może zmienić się na cokolwiek innego w dowolnym momencie, więc musisz tylko zwrócić uwagę podczas instalacji.
2. VLC Media Player
VLC to popularny odtwarzacz multimedialny typu open source, który może zapisywać sekwencje obrazów z dowolnego filmu, który chcesz odtworzyć. Można to osiągnąć za pomocą głównego interfejsu użytkownika, podczas gdy bardziej zaawansowani użytkownicy mogą korzystać z wiersza polecenia. Najpierw zajmiemy się metodą interfejsu użytkownika.
1. Jeśli jeszcze tego nie zrobiłeś, pobierz odtwarzacz multimediów VLC i zainstaluj lub pobierz przenośny odtwarzacz multimediów VLC i rozpakuj do wybranego folderu.
2. Otwórz VLC, przejdź do Preferencji (Ctrl + P) i kliknij Pokaż wszystkie ustawienia w lewym dolnym rogu.
3. Rozwiń Wideo> Filtry w drzewie i kliknij Filtr scen . Ustaw format obrazu (png / bmp / jpg itp.), Ścieżkę do zapisania plików (pozostaw puste, aby zapisać w folderze Obrazy) i współczynnik nagrywania. Współczynnik zapisze obraz co xx liczbę klatek, więc jeśli Twój film ma 30 klatek na sekundę, wartość 150 zapisze obraz co 5 sekund.
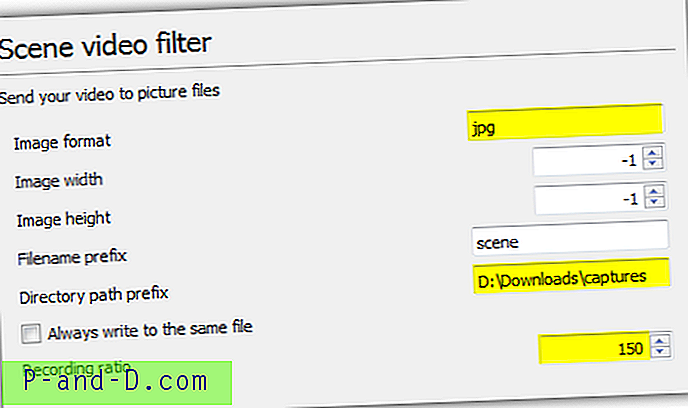
Wskazówka: jeśli nie masz 100% pewności co do szybkości klatek filmu, odtwarzaj ją w VLC, naciśnij Ctrl + J i poszukaj numeru częstotliwości klatek. Użycie wielokrotności tej wartości da współczynnik nagrywania w sekundach.
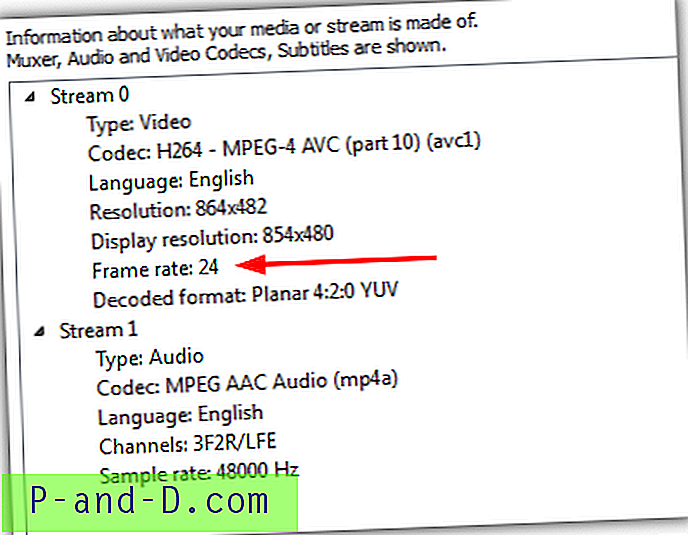
4. Kliknij Filtry w drzewie Preferencji zaawansowanych (nie rozwijaj go) i zaznacz pole Filtr wideo sceny w prawym górnym rogu, naciśnij Zapisz .
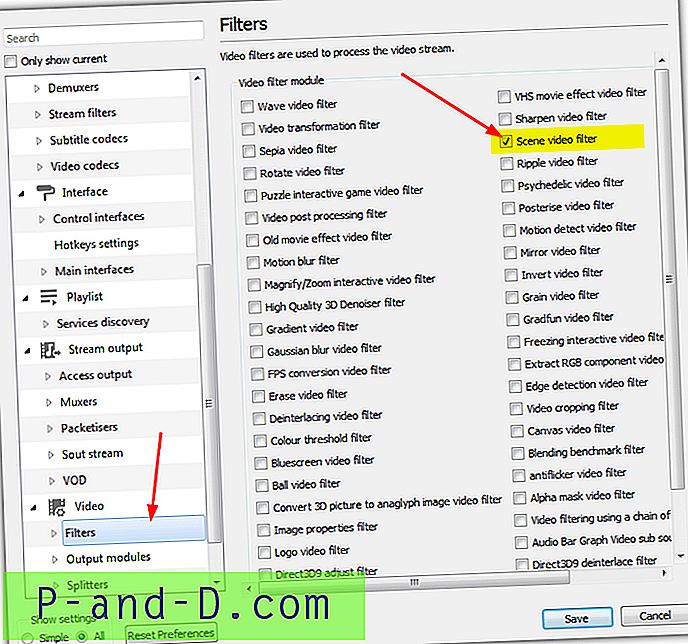
5. Odtwórz plik wideo, a obrazy zaczną automatycznie zapisywać. Będą zapisywać, dopóki nie naciśniesz stop, nawet jeśli zatrzymasz lub pominiesz wideo.
Uwaga: jeśli po wykonaniu tych kroków obrazy nie są tworzone, zamknij VLC po kroku 4 i otwórz go ponownie, a następnie odtworzyć wideo. Z jakiegoś powodu nowsze wersje VLC nie rozpoznają, że filtr scen jest włączony, dopóki nie zamkniesz i nie otworzysz ponownie programu.
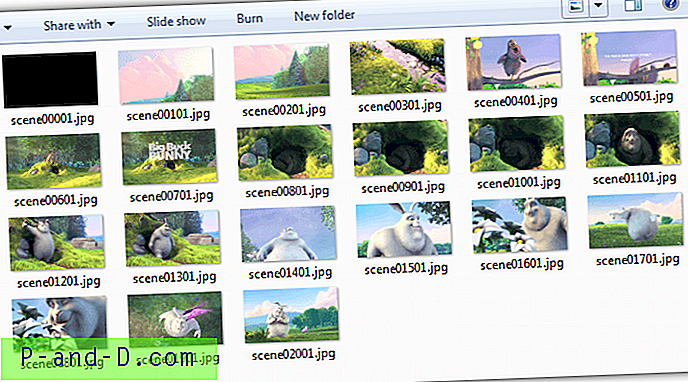
Po zakończeniu zapisywania klatek opcja musi zostać ponownie wyłączona, w przeciwnym razie będzie tak samo z każdym odtwarzanym filmem. Wykonaj kroki 1 i 3 powyżej, a następnie odznacz pole Filtr wideo sceny. Największą wadą VLC jest to, że musisz pozostawić wideo podczas robienia zdjęć, dlatego zalecamy VLC tylko w przypadku krótszych klipów, chyba że i tak planujesz je obejrzeć.
3. Wyodrębnij obrazy za pomocą VLC z wiersza poleceń
Użycie wiersza polecenia do wyodrębnienia ramek obrazu za pomocą VLC jest podobne do metody GUI, która zapisze określoną liczbę ramek. Otwórz wiersz polecenia i zmień katalog na vlc.exe, a następnie wpisz poniższe polecenie:
vlc.exe "pathtovideo" --video-filter = scena --vout = manekin - start-time = 300 - stop-time = 600 - stosunek scen = 250 - scenka-ścieżka = "pathtosaveimages" vlc: //porzucić
Pathtovideo to nazwa i ścieżka do pliku wideo, - ścieżka scen to folder docelowy dla obrazów, a - współczynnik scen to interwał zapisywania klatek. Przewagą nad metodą GUI jest możliwość użycia opcji --start-time i --stop-time do uruchamiania i zatrzymywania zapisywania ramek w określonym czasie (w sekundach). Pozostaw te przełączniki wyłączone, jeśli chcesz odtworzyć cały film. Zobacz pełną listę poleceń na stronie Videolan.
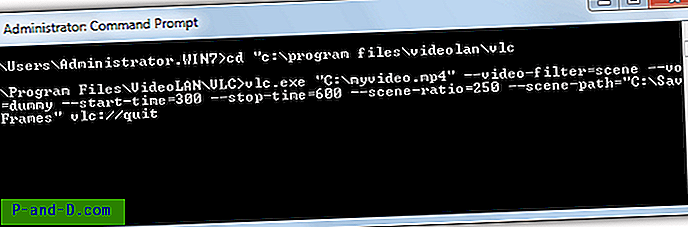
VLC uruchomi się i rozpocznie odtwarzanie, ale bez ekranu. Po zakończeniu nastąpi automatyczne zamknięcie.
4. VirtualDub
VirtualDub to narzędzie do przetwarzania wideo, które wydaje się istnieć od zawsze, ale wciąż jest popularnym i użytecznym programem. Głównym problemem z VirtualDub jest brak gotowej obsługi otwierania plików wideo, takich jak MKV, MP4 i MOV, ale ten problem można rozwiązać, instalując pakiet wtyczek FFMpeg. Oto jak wyodrębnić klatki wideo do obrazów za pomocą VirtualDub.
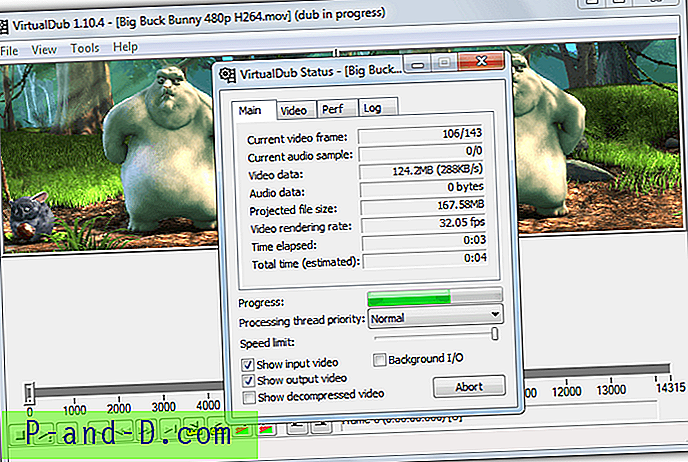
1. Pobierz 32-bitową wersję VirtualDub, a także wtyczkę wejściową VirtualDub FFMpeg z Sourceforge. Wyodrębnij oba archiwa zip.
2. Przejdź do folderu VirtualdubFFMpegPlugin \ Plugins32, skopiuj FFInputDriver.vdplugin i folder ffdlls, a następnie wklej oba do folderu VirtualDub \ Plugins32.
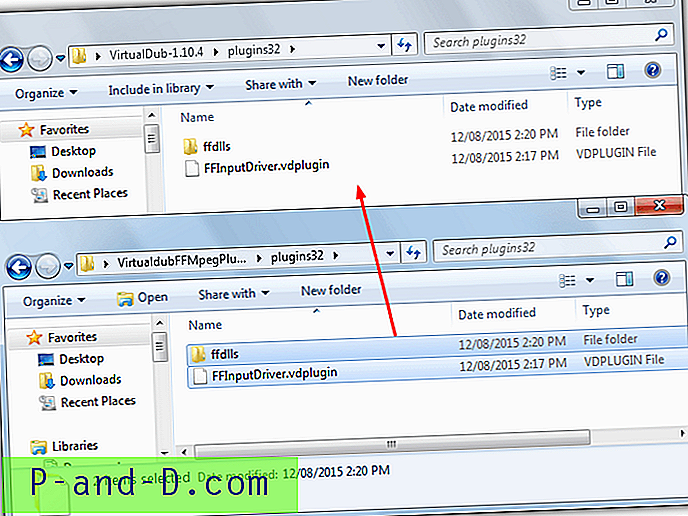
3. Uruchom Virtualdub.exe i otwórz plik wideo, używając Plik> Otwórz lub przeciągnij i upuść. Jeśli chcesz zapisać każdą klatkę małego pliku wideo w obrazie, przejdź do kroku 5.
4. Przejdź do Wideo> Liczba klatek na sekundę (Ctrl + R) i wybierz Decimate by, a następnie wprowadź liczbę, aby zapisać obraz co xx liczbę klatek. Opcja Bez zmian u góry powie Ci, ile klatek na sekundę wykorzystuje bieżący film. Kliknij OK.
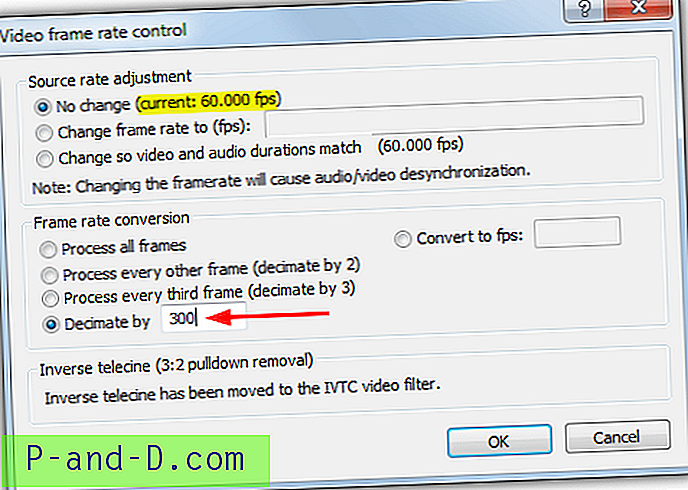
5. Kliknij menu Plik> Eksportuj> Sekwencja obrazów. Wprowadź nazwę pliku do zapisania jako, folder do zapisania i format wyjściowy BMP, TGA, JPEG lub PNG. Następnie kliknij OK, a VirtualDub rozpocznie przetwarzanie wideo.
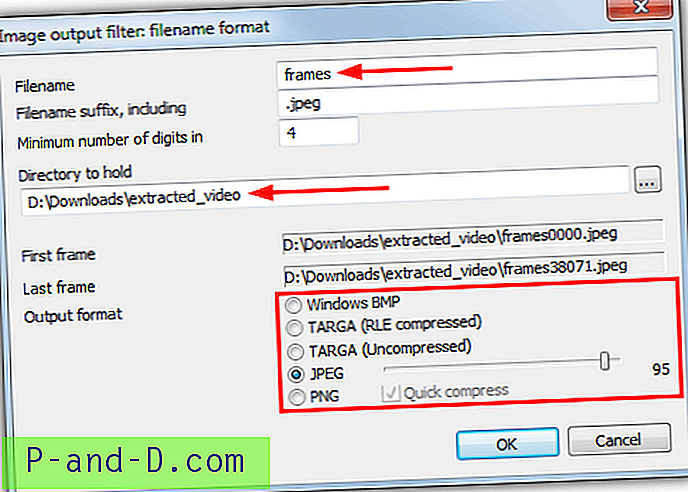
Jeśli metoda wyodrębniania każdej określonej liczby klatek jest tym, czego szukasz, VirtualDub jest zdecydowanie najlepszym narzędziem do użycia, ponieważ jest niesamowicie szybka do wyodrębniania obrazów i znacznie szybsza niż VLC i Free Video to JPG Converter.
Dodatkową opcją w VirtualDub jest ustawienie określonego zakresu w samym filmie, aby zapisywane były tylko obrazy między dwoma punktami.
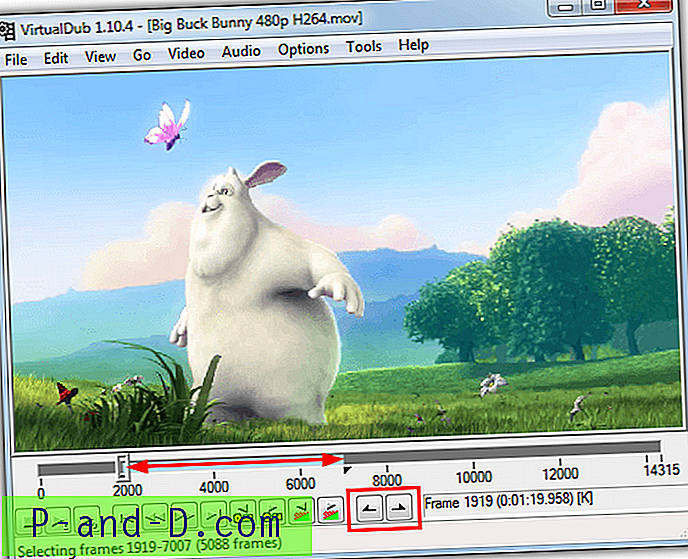
Przed zapisaniem w kroku 5 użyj suwaka i elementów sterujących ramki, aby ustawić zakres początkowy, a następnie naciśnij klawisz strony domowej lub przycisk wyboru wyboru (w czerwonym polu powyżej), przesuń suwak na koniec zakresu i naciśnij przycisk zakończenia wyboru lub klawisz End. Teraz podczas zapisywania zdjęć tylko wybrane ramki zostaną zapisane między początkowym i końcowym punktem wyboru.
5. FFMpeg
FFMpeg to środowisko do kodowania, multipleksowania, transkodowania, przesyłania strumieniowego i odtwarzania plików wideo, a także kręgosłup szerokiej gamy konwerterów wideo i odtwarzaczy. Działa tylko z wiersza poleceń, więc lepiej nadaje się dla doświadczonych użytkowników. FFMpeg powinien obsługiwać prawie każdy plik wideo, który do niego wrzucisz. Oto prosty argument wiersza poleceń.
ffmpeg -i plik wideo.mpg -r 1 zdjęcie-% 04d.jpeg
-I jest wejściowym plikiem wideo ze ścieżką, a nazwa pliku jpeg po prostu zapisuje pliki JPEG (możesz także użyć png, bmp, tiff itp.) Z nazwą i 4 cyframi zawierającymi miejsca, np. Image-0001. Polecenie -r to klatki do przechwycenia i odwrotność tego, jak można by się spodziewać. 1 zapisuje ramkę co sekundę, a 0, 5 co 2 sekundy, 0, 2 co 5 sekund, 0, 1 co 10 sekund, 0, 0167 przez 60 sekund itd. Użyj 1 / sekundę w kalkulatorze Windows, aby uzyskać potrzebny współczynnik.
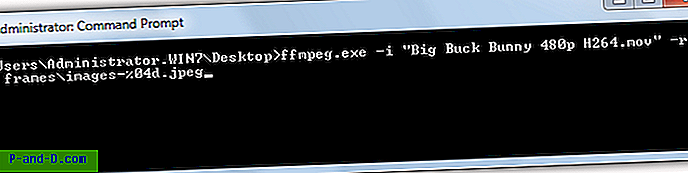
Bardziej zaawansowane użycie może dodać punkt początkowy w pliku wideo za pomocą polecenia -ss przed -i, natomiast -t można również użyć do dodania czasu trwania. Oba używają argumentu [godziny:] minuty: sekundy.
ffmpeg -ss 04:00 -t 03:00 -i plik wideo.mpg -r 0, 033 obraz-% 04d.jpeg
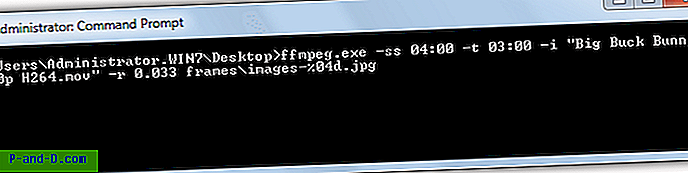
Powyższe polecenie rozpocznie się za 4 minuty, a następnie zapisz .jpg w 30 sekundowych odstępach przez 3 minuty.
Istnieją setki poleceń i naprawdę musisz przeczytać dokumentację FFMpeg, aby zrozumieć, jak można ją w pełni wykorzystać z wiersza poleceń i skryptów.
Pobierz FFMpeg
Uwaga końcowa: Istnieją oczywiście inne narzędzia, które mogą wykonać podobne zadanie, zostałby dołączony Batch Video to image Extractor, ale jest dość niestabilny i został przerwany przez programistę. Daum PotPlayer i GOM Player to odtwarzacze multimedialne, które działają podobnie do VLC, co oznacza, że musisz odtwarzać wideo w czasie rzeczywistym, aby uzyskać wybrane klatki.