Często zdarza się, że użytkownicy komputerów posiadają komputer stacjonarny i laptop lub drugi komputer używany do testowania. Problem z próbą obsługi wielu komputerów polega na tym, że każdy ma własny ekran, własną klawiaturę oraz własną mysz lub touchpad. Aby to ułatwić, możesz kupić sprzęt zwany przełącznikiem KVM (skrót od Klawiatura, Wideo, Mysz). Umożliwia to obsługę jednej klawiatury, myszy i monitora na kilku komputerach poprzez naciśnięcie przycisku, aby przełączać się między nimi.
Innym rodzajem przełącznika KVM jest całkowicie programowy. Oznacza to, że nie jest wymagany żaden dodatkowy sprzęt, a przełączanie odbywa się automatycznie za pomocą zainstalowanego narzędzia. Programowy przełącznik KVM działa w sieci lokalnej, więc wszystkie komputery, które chcesz kontrolować, muszą być podłączone do sieci LAN. Wadą jest to, że przełączniki KVM nie mają opcji przełączania wyświetlacza i działają tylko na klawiaturze i myszy.
Wystarczy zainstalować oprogramowanie na każdym komputerze i skonfigurować, który z nich ma klawiaturę i mysz, których chcesz używać na różnych urządzeniach. Następnie możesz płynnie przemieszczać się między komputerami, po prostu przesuwając kursor poza krawędź pulpitu. Oto 4 bezpłatne programy przełączników KVM, których można używać do współdzielenia klawiatury i myszy w celu sterowania wieloma komputerami. Wszystkie zostały przetestowane w systemie Windows 7 i Windows 10. 1. ShareMouse
ShareMouse istnieje już od kilku lat, istnieją wersje płatne, ale także wersja bezpłatna, z której można korzystać niekomercyjnie. Najlepsze funkcje, takie jak zdalna blokada / wygaszacz ekranu / zamknięcie, przeciąganie i upuszczanie, zapobieganie przełączaniu, ochrona hasłem i używanie na więcej niż dwóch komputerach, są zapisywane dla płatnych wersji.
Dobrą rzeczą w ShareMouse jest możliwość skorzystania z pełnego instalatora lub wersji przenośnej przeznaczonej dla dysków flash USB. Instalator jest preferowany, jeśli masz włączoną kontrolę konta użytkownika, ponieważ ShareMouse można zainstalować jako usługę, która pomaga obejść problemy z uprawnieniami. Jeśli korzystasz z wersji przenośnej, a UAC jest włączony, uruchom Sharemouse.exe jako administrator.
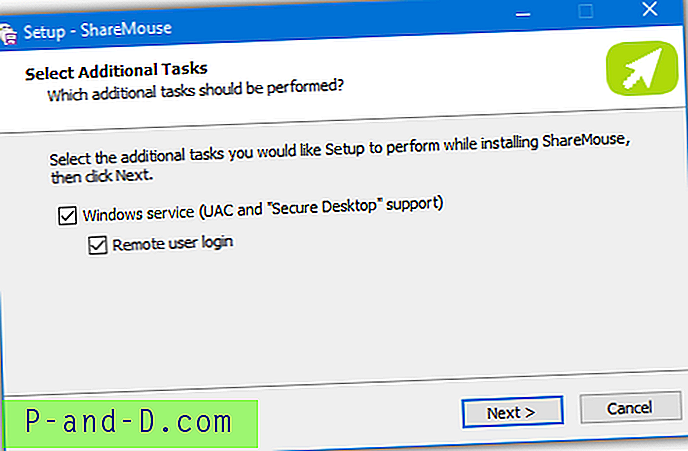
Po zainstalowaniu lub uruchomieniu na dwóch komputerach Sharemouse wykryje oba komputery i połączy je ze sobą. Jeśli nie zostanie nawiązane połączenie, wybierz Ustawienia> Sieć i kliknij przyciski „Znajdź wolny port” zarówno dla TCP, jak i UDP, a następnie spróbuj ponownie. Zaawansowani użytkownicy mogą także korzystać z okna Klientów, aby łączyć się ręcznie. Po podłączeniu komputerów przejdź do Menedżera monitorowania i przesuwaj monitory zgodnie z własnymi potrzebami. Można je umieścić w dowolnym miejscu powyżej, poniżej lub z dowolnej strony.
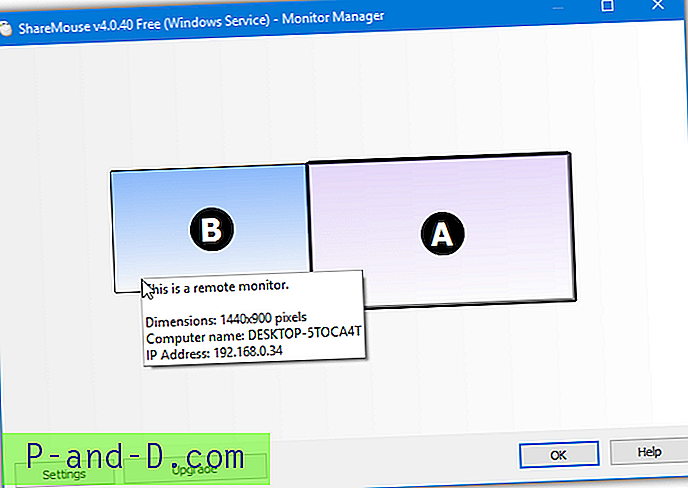
Większość funkcji jest wyłączona w darmowej myszy ShareMouse, ale istnieje kilka opcji, które działają i można je zmienić. Na przykład synchronizacja schowka wydaje się działać przy użyciu funkcji kopiuj i wklej lub Ctrl + V, mimo że witryna twierdzi, że jest to funkcja płatna. Naciśnij Escape XX razy, aby anulować zdalne sterowanie, skrót szybkiego skoku, przyciemnione nieaktywne monitory, tłumaczenie prędkości przewijania i kierunek przewijania można zmienić.
Możesz korzystać z bezpłatnej myszy ShareMouse bez problemu tak długo, jak chcesz. Jeśli włączysz jedną z płatnych funkcji (dowolne ustawienie oznaczone jako [Demo]) lub podłączysz więcej niż dwa komputery, program przejdzie w tryb demonstracyjny. Umożliwia to korzystanie z płatnych funkcji do 30 minut, zanim ShareMouse wyświetli komunikat i rozłączy się. Następnie musisz ponownie uruchomić program na wszystkich podłączonych komputerach, aby kontynuować. Nie używaj żadnych funkcji demonstracyjnych, jeśli chcesz tego uniknąć.
Pobierz ShareMouse
2. Dyrektor wejściowy
Input Director istnieje od 2007 roku i jest całkowicie darmowy i nieograniczony do użytku osobistego. Jest także kompatybilny z Windows XP do Windows 10. Na pierwszy rzut oka Input Director wygląda na bardziej skomplikowany w konfiguracji i użyciu niż inne oprogramowanie tutaj, ale w rzeczywistości nie jest to wcale takie trudne. Istnieje wiele opcji dla zaawansowanych użytkowników, ale większość ludzi prawdopodobnie nie będzie musiała dotykać tych ustawień.
Zainstaluj program na komputerach pomocniczych i podstawowych, ale najpierw skonfiguruj pomocniczy. Po otwarciu interfejsu naciśnij „Włącz jako Slave” i przejdź do karty Konfiguracja Slave. Aby ułatwić obsługę, możesz włączyć opcję „Zezwalaj komputerowi na przejęcie kontroli”, aby uruchomić program, lub kliknij Dodaj i ręcznie wprowadź nazwę hosta komputera podstawowego. Nazwa hosta będzie na karcie głównej na komputerze podstawowym.
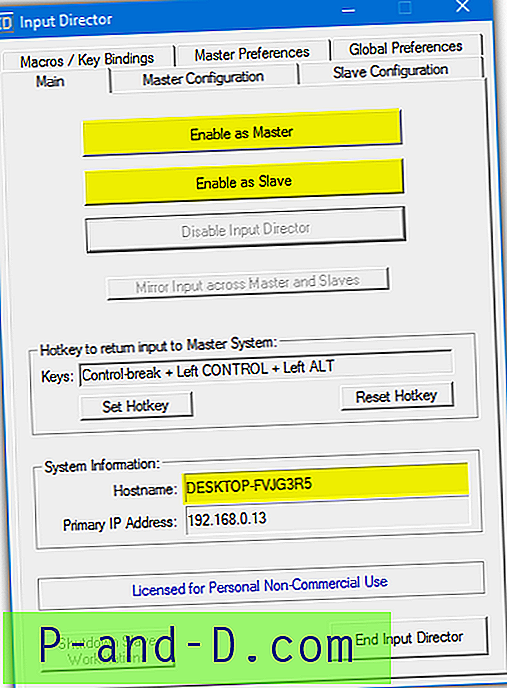
Przejdź do głównego komputera z myszką i klawiaturą, z której chcesz korzystać, i naciśnij przycisk „Włącz jako główny” w oknie Input Director. Wejdź w kartę Konfiguracja główna, kliknij Dodaj i wprowadź nazwę hosta dodatkowego komputera podrzędnego (na karcie głównej komputera podrzędnego). Następnie naciśnij OK. Użyj pola monitora, aby przeciągnąć ikony i ustawić drugi monitor względem ekranu systemu głównego. Powyżej, poniżej akceptowane są lewa i prawa strona.
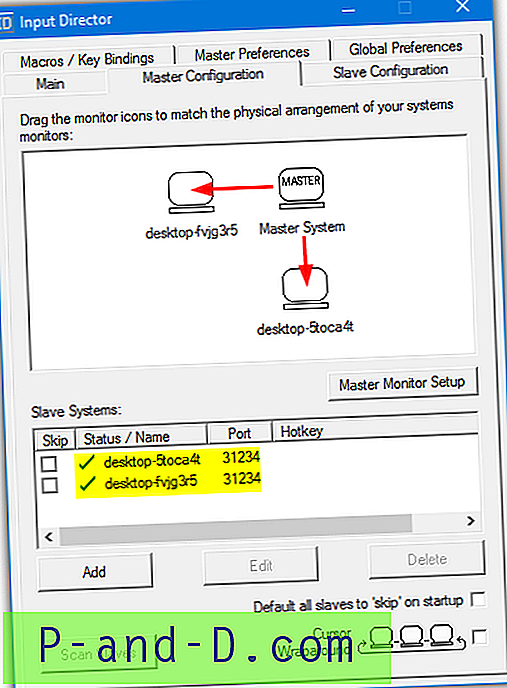
Mysz powinna być teraz w stanie poruszać się między ekranami w wybranym kierunku. Podczas zmiany ekranów wokół kursora jest animacja efektu tętnienia. Przeciąganie i upuszczanie nie jest możliwe, ale istnieje możliwość udostępnienia schowka, aby pliki i foldery mogły być kopiowane i wklejane. Szyfrowanie AES można również wykorzystać w celu zwiększenia bezpieczeństwa. Wymaga to tego samego ustawienia szyfrowania i hasła na komputerze podrzędnym i komputerze głównym.
Input Director ma wiele przydatnych funkcji, w tym obsługę wielu monitorów, niestandardowe makra i powiązania klawiszy, opcje przejścia, okno informacyjne na pulpicie, synchronizację zamykania / wygaszacza ekranu / blokady, synchronizację ustawień myszy i klawiatury systemowej oraz wprowadzanie lustrzane. Input Director działa również jako usługa, więc UAC nie powoduje problemu.
Pobierz Input Director
3. Wielość Stardock
Wielość jest dobrze znana z łatwości konfiguracji i użytkowania. Ma również kilka interesujących funkcji, takich jak udostępnianie dźwięku, wspólne odblokowywanie, a pełny tryb KVM pozwala kontrolować wiele klawiatur, myszy i monitorów na jednym komputerze. Niestety, w dzisiejszych czasach Wielokrotność jest w pełni shareware i nie ma darmowej wersji, tylko 30-dniowy okres próbny.
Wielokrotność służyła do oferowania ograniczonej bezpłatnej wersji, która została utworzona w 2012 roku. Znaleźliśmy tę wersję (v2.01), z której można korzystać bezpłatnie na jednym podstawowym i drugim komputerze PC. Ograniczenia obejmują brak obsługi przeciągania i upuszczania lub schowka, brak szyfrowania i blokowania współdzielonego. Tryb KVM i przełączanie audio nie zostały jeszcze zaimplementowane. Testowaliśmy wersję 2.01 na najnowszym systemie Windows 10 i wydawało się, że działa idealnie dobrze.
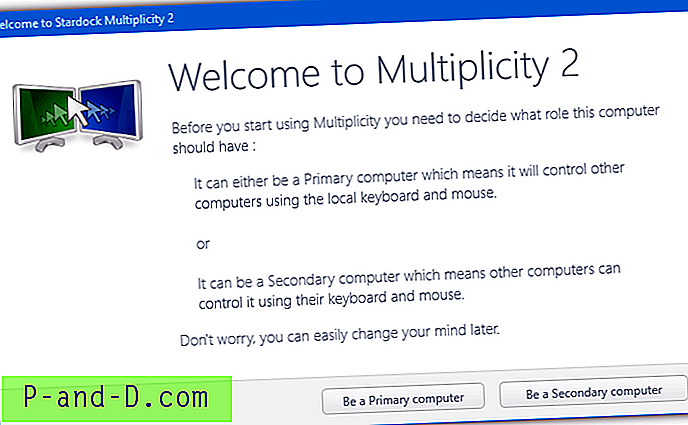
Po instalacji zostanie wyświetlony ekran powitalny z pytaniem, czy komputer ma być komputerem głównym, czy dodatkowym. Podstawowy to komputer z myszą i klawiaturą, który będzie sterował obiema maszynami. Jeśli wybierzesz opcję Drugorzędne, otworzy się okno z nazwą komputera i hasłem, które należy dodać do komputera głównego. Naciśnięcie Podstawowy otworzy okno, w którym możesz wyszukać i dodać nowy komputer pomocniczy.
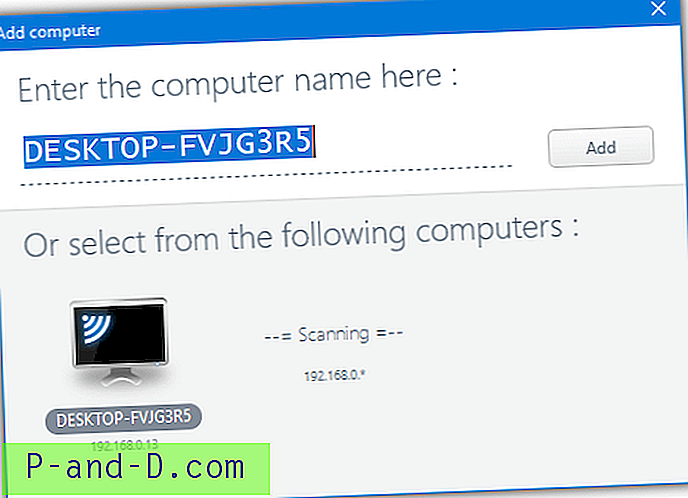
Jeśli drugi komputer czeka na połączenie, powinien pojawić się na liście komputerów do wyboru. Po prostu kliknij na nią, naciśnij Dodaj, wprowadź hasło i naciśnij Zapisz. Drugi komputer zostanie wyświetlony na siatce, gdzie można go przeciągnąć, aby znalazł się po obu stronach, powyżej lub poniżej komputera głównego podczas przesuwania myszy poza pulpit. Inne komputery można dodać później, chociaż tylko jeden może być używany w sieci jednocześnie.
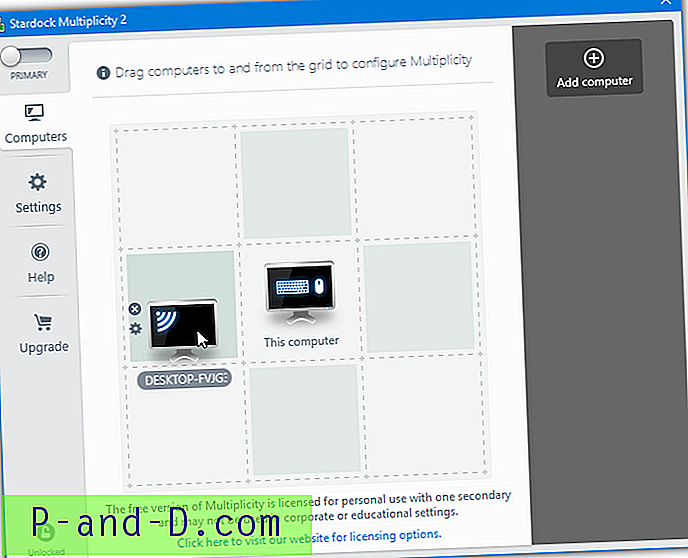
Dostępne są niektóre opcje konfiguracji, w tym przełączanie skrótów klawiszowych, wyświetlanie okna stanu, przyciemnianie nieaktywnego ekranu i zapobieganie synchronizacji num lock. Przełączanie oparte na oknie opcji ruchu myszy ma kilka przydatnych ustawień, takich jak wyłączenie przełączania w rogach ekranu, wyłączenie, gdy uruchomiona jest aplikacja pełnoekranowa lub owinięcie myszy wokół siatki.
Pobierz Wielokrotność
4. Mysz bez granic
Mysz bez granic pochodzi z Microsoft Garage. Jest to dział firmy Microsoft, który umożliwia pracownikom tworzenie i pracę nad prywatnymi projektami niezwiązanymi z ich oficjalnymi zadaniami. Mysz bez granic została stworzona przez Truong Do, jest całkowicie darmowa i jest w stanie kontrolować do czterech komputerów za pomocą jednej myszy i klawiatury. Jest w pełni kompatybilny z Windows XP do Windows 10.
Prostym sposobem na skonfigurowanie wszystkiego jest użycie kreatora. Najpierw zainstaluj mysz bez granic na drugim komputerze i kliknij Nie, gdy pojawi się pytanie, czy jest zainstalowana na innym komputerze. Spowoduje to otwarcie okna z nazwą komputera i kodem bezpieczeństwa. Pozostaw to otwarte i zainstaluj program na komputerze podstawowym za pomocą myszy i klawiatury. Naciśnij Tak i wprowadź nazwę komputera i kod bezpieczeństwa z drugiego komputera. Naciśnij Link, aby połączyć komputery.
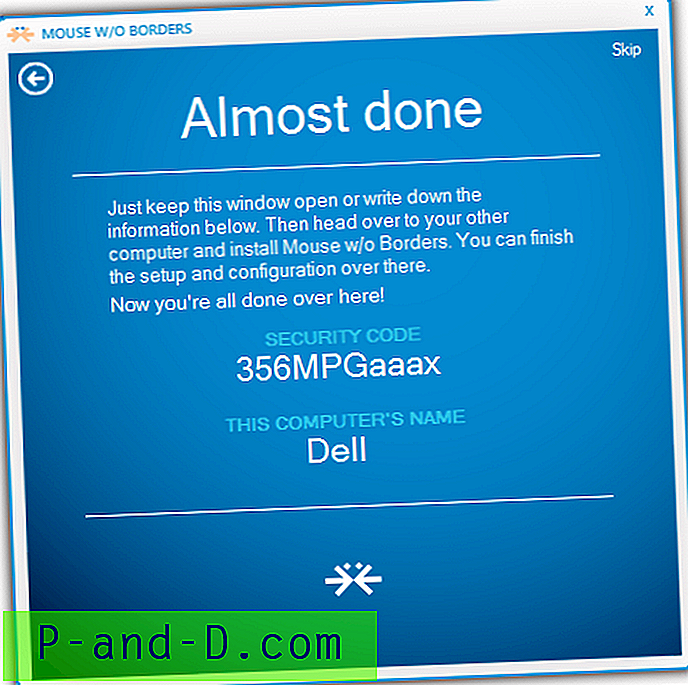
Określone komputery można włączyć lub wyłączyć za pomocą pól wyboru w oknie głównym. Przeciągnij komputery w lewo lub w prawo, aby przesunąć mysz poza lewą lub prawą krawędź pulpitu. Zaznacz pole Two Row dla układu 2D, w którym do czterech komputerów utworzy kwadratową siatkę. Na przykład lewy dolny komputer w siatce będzie mógł przesuwać mysz w górę lub w prawo na inne komputery.
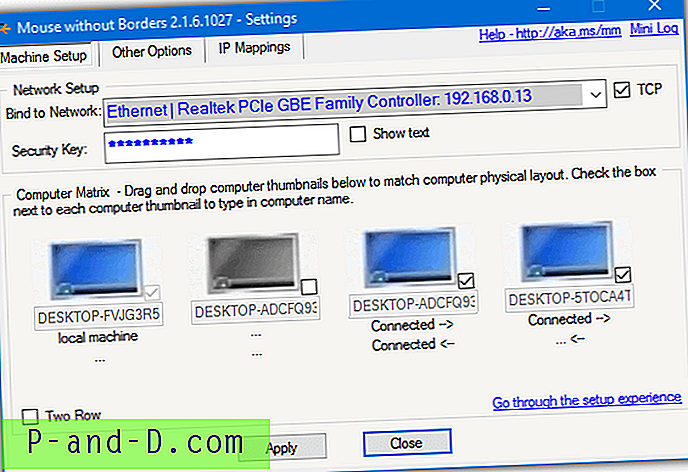
Mysz bez granic obsługuje funkcje przeciągania i upuszczania oraz schowka, ale oba mają ograniczenia. Nie można przenosić folderów, tylko pliki, więc folder będzie musiał zostać zarchiwizowany przed wysłaniem. Jednocześnie można przesłać tylko jeden plik na raz. Zostanie wysłany bezpośrednio do domyślnego folderu na pulpicie o nazwie „MouseWithoutBorders”, żadne inne lokalizacje nie są dozwolone do przesyłania plików.
Istnieje kilka opcji do skonfigurowania, chociaż większość nie wymaga dotykania dla zwykłych użytkowników. Obejmują one edytowanie skrótów klawiaturowych, zawijanie myszy, blokowanie rogów ekranu, blokowanie wygaszacza ekranu, udostępnianie schowka i wyłączanie Easy Mouse. Karta Odwzorowania IP może pomóc, jeśli program ma problemy ze znalezieniem innych komputerów w sieci.
Uwaga: Jeśli nie można zainstalować myszy bez granic, upewnij się, że Zapora systemu Windows jest włączona, nawet jeśli masz zaporę innej firmy.
Pobierz Mysz bez granic
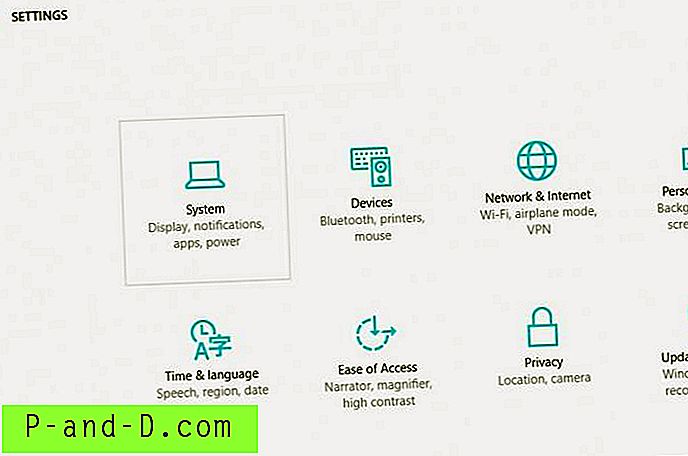

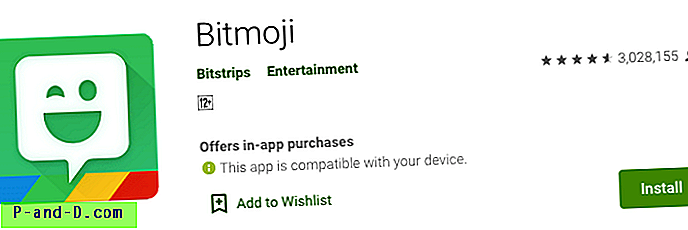
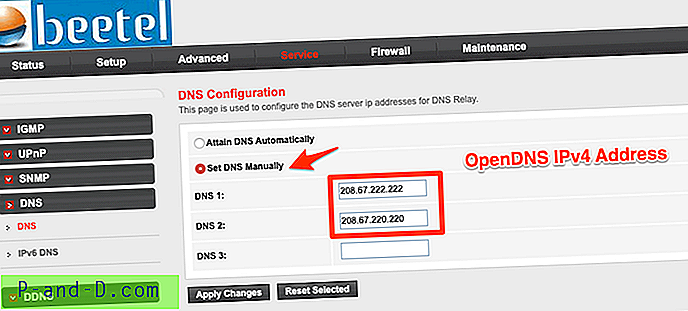
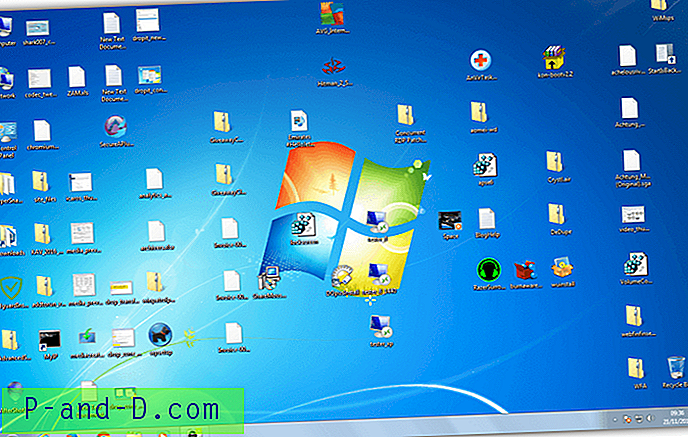
![Windows Defender: niektóre ustawienia są zarządzane przez Twoją organizację [Poprawka]](http://p-and-d.com/img/microsoft/127/windows-defender-some-settings-are-managed-your-organization.jpg)