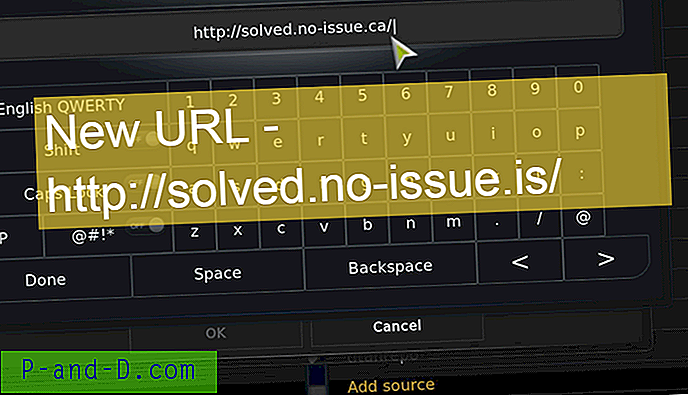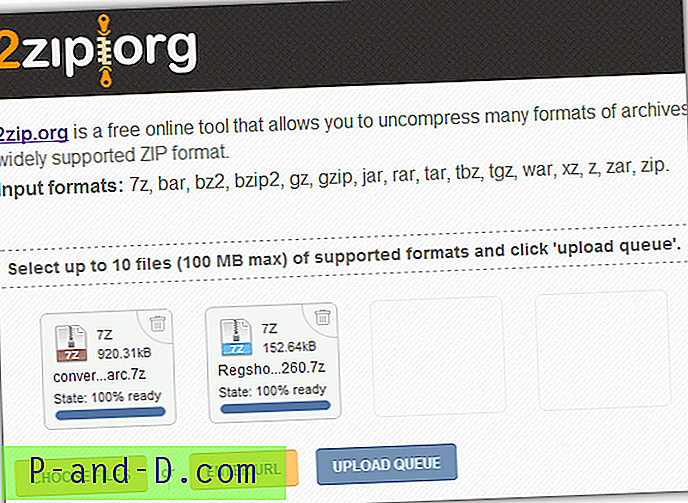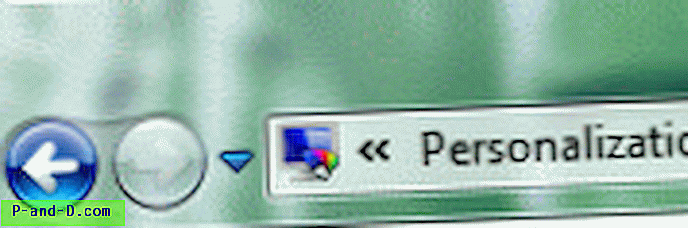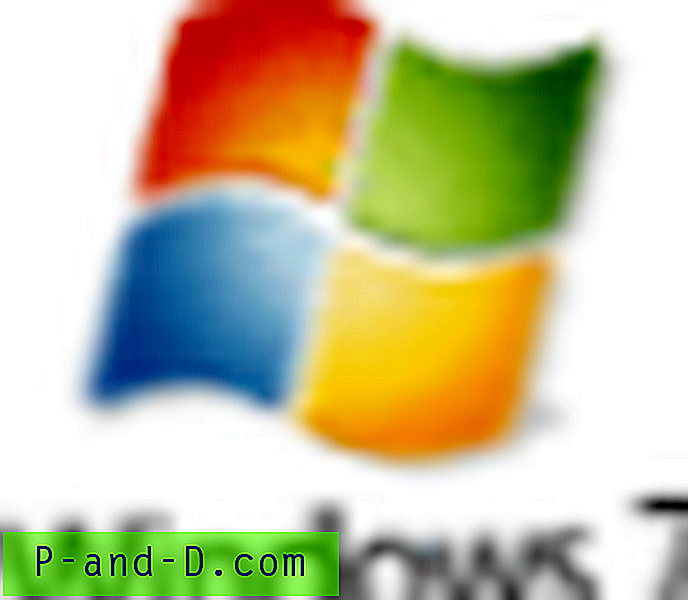Urządzenia wyprodukowane przez Apple mają reputację dobrze zbudowanych i wykonanych z wysokiej jakości komponentów, bez względu na to, czy jest to iPhone, iPad, IMac, czy też własna wersja laptopa Apple, MacBook. Macbooki są dobrze znane z tego, że są dobrej jakości sprzętem zapakowanym w bardzo stylową obudowę. Niestety czasami forma przeszkadza w działaniu, a jednym z tych obszarów na Macbooku jest napęd optyczny CD / DVD, znany również jako SuperDrive.
Chociaż podczas ogólnego użytkowania nie powinno być żadnych problemów z napędem SuperDrive, jeśli z jakiegokolwiek powodu włożysz dysk, którego nie można odczytać poprawnie, napęd może odmówić wysunięcia dysku, nawet jeśli naciśniesz przycisk wysuwania kilka razy lub w prawo kliknij Wysuń z pulpitu. Może to być szczególnie kłopotliwe przy próbie rozruchu, ponieważ dysk utknie w pętli podczas próby odczytania dysku, a MacBook będzie bezużyteczny, dopóki nie wyjmiesz dysku, możesz w ogóle nie dosięgnąć pulpitu.

W przeciwieństwie do napędów ROM zamontowanych na komputerach PC i laptopach z systemem Windows, MacBook SuperDrive nie ma małej dziurki, w której można włożyć spinacz do papieru, aby siłą wysunąć zablokowany dysk. Właściwie usunięcie zablokowanej płyty CD lub DVD z MacBooka jest dość łatwe, jeśli wiesz jak. Zanim więc wpadniesz w panikę z powodu konieczności wysłania MacBooka w celu wyjęcia zablokowanego dysku, wypróbuj poniższe kroki, a może to tylko zaoszczędzić czas i pieniądze!
Standardowe sposoby wysuwania MacBooka SuperDrive
1. Ta pierwsza metoda jest dość prosta. Jeśli masz podłączoną mysz lub potężną mysz, uruchom ponownie MacBooka i przytrzymaj przycisk myszy podczas uruchamiania. Jeśli masz szczęście, ta prosta sztuczka zadziała.

2. Jest to rozwiązanie opisane powyżej, ale ma zastosowanie, jeśli nie masz podłączonej myszy. Naciśnij i przytrzymaj przycisk gładzika / touchpada podczas uruchamiania komputera Macbook, aby spróbować wysunąć dysk z napędu.
3. Chociaż jest to raczej długa szansa, niektóre osoby zgłosiły sukces, po prostu pozostawiając włączonego MacBooka na około 5-10 minut podczas próby rozruchu. Może się w końcu uruchomić i zablokowana płyta CD / DVD zostanie automatycznie wysunięta.
Wysuń dysk za pomocą oprogramowania
Istnieje kilka narzędzi, które mogą próbować silnie wysunąć nośnik optyczny z napędu. Ponieważ bezpieczniej jest wysunąć płytę za pomocą oprogramowania, zalecamy wypróbowanie tych programów przed skorzystaniem z innych metod.
4. Narzędzie ForcEject
ForcEject to małe narzędzie o wielkości około 100 KB, które po prostu robi to, co jest zamierzone i próbuje zmusić Superdrive do wysunięcia zablokowanego dysku optycznego.
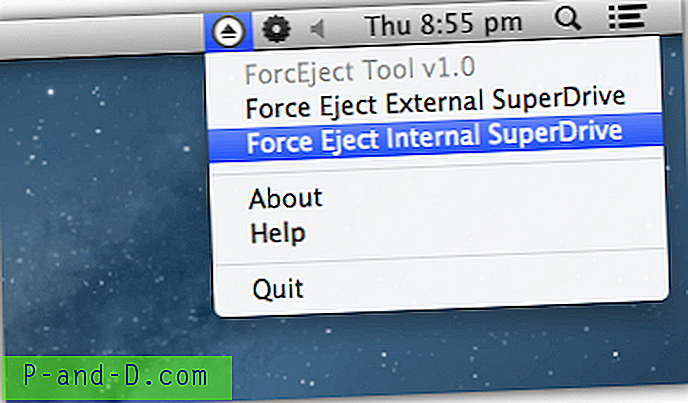
Aby użyć narzędzia ForcEject, pobierz i uruchom go, a na pasku menu pojawi się ikona. Kliknij ikonę, aby wyskoczyć menu i wybierz, aby wysunąć wewnętrzny lub zewnętrzny napęd SuperDrive. Mam nadzieję, że to wyskoczy z zablokowanego dysku w napędzie.
5. ReDiscMove
ReDiscMove to nieco stare narzędzie z 2007 roku, ale jeszcze łatwiej jest spróbować wysunąć zablokowaną płytę, ponieważ składa się wyłącznie z okna potwierdzenia.
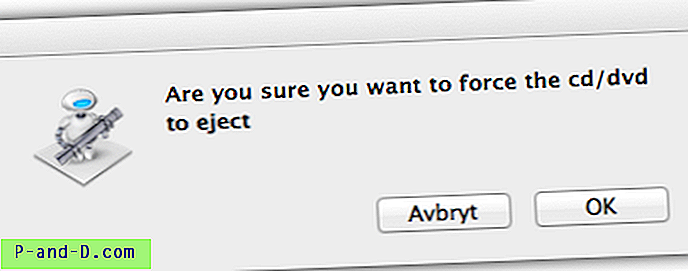
Pobierz i uruchom ReDiscMove, a wyskakujące okienko wyświetli pytanie „Czy na pewno chcesz wymusić wysunięcie płyty CD / DVD”. Kliknij OK, aby spróbować wymusić wysunięcie płyty. Przycisk „Avbryt” jest po szwedzku używany do anulowania i aby przerwać próbę wysunięcia, autor musiał zapomnieć o przetłumaczeniu przycisku.
6. DiskEject
DiskEject ma dwie wersje w archiwum, jedną dla systemów opartych na procesorach Intel i jedną dla systemów opartych na PowerPC, więc musisz upewnić się, że uruchomisz prawidłową wersję dla komputera Mac. „About this Mac” z menu Apple powie ci, co jest potrzebne.
Posiada również trzy różne wersje tego narzędzia do użycia. Najpierw powinieneś uruchomić wersję Standard, a jeśli to nie zadziała, wypróbuj wersję Advanced. Uwaga: Zaawansowane narzędzie może powodować, że podczas pracy SuperDrive wyda kilka dziwnych dźwięków, jest to normalne. Nie ma interfejsu ani wyskakującego okienka, więc jeśli nie zadziała po kilku sekundach, program prawdopodobnie nie powiedzie się.
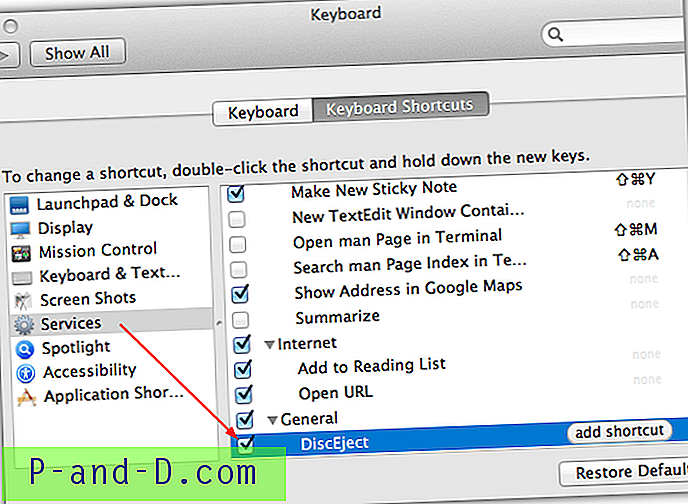
Trzecia wersja DiskEject to usługa, którą można zainstalować, a następnie wywołać za pomocą skrótu klawiaturowego - przydatna opcja, jeśli nie jest to jednorazowa. Uruchom DiskEject w folderze „DiskEject Service” i pozwól mu zainstalować usługę. Aby skonfigurować skrót, przejdź do menu Apple> Preferencje systemowe> Skróty klawiaturowe> Usługi> Ogólne> DiscEject, a następnie podaj skrót do wyboru.
7. Korzystanie z terminalu OS X
To ostatnie rozwiązanie oparte na oprogramowaniu wykorzystuje wbudowany program wiersza poleceń o nazwie drutil, który może wykonywać szereg funkcji związanych z dyskiem optycznym, z których jedną jest wysuwanie dysku optycznego. Aby użyć drutuil, przejdź do Aplikacje> Narzędzia> Terminal i wpisz następujące polecenie, jeśli masz tylko jeden napęd optyczny:
drutil eject
Jeśli masz dysk wewnętrzny i zewnętrzny, użyj odpowiedniego polecenia:
drutil wysuwać wewnętrzny
drutil eject external
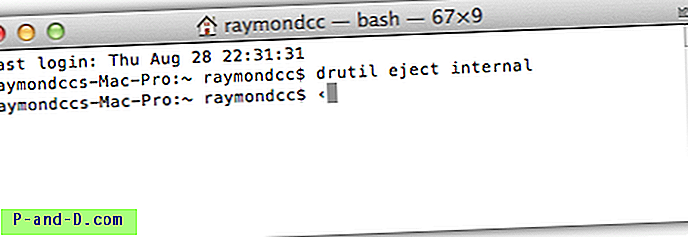
Po zakończeniu pracy z oknem terminalu możesz go po prostu zamknąć. Jeśli żadna z tych metod nie zadziałała do tej pory, będziesz musiał przejść do bardziej ręcznych metod poniżej.
Wyjmij dysk za pomocą innych metod
Są to inne metody lub sztuczki pozwalające na wysunięcie płyty z Superdrive, gdy odmawia ona użycia oprogramowania lub domyślne metody przytrzymywania przycisku, oczywiście należy zachować ostrożność podczas próby ich użycia.
8. Ta metoda polega na przechyleniu MacBooka pod kątem około 45 stopni, aby dysk skutecznie wypadł, gdyby nie został zablokowany, a następnie naciśnij klawisz wysuwania. Przechyl Macbooka na bok, jeśli dysk znajduje się z boku Macbooka, a do przodu, jeśli dysk znajduje się z przodu.

9. Podczas gdy powyższe przechylanie często działa, czasem wymagana jest bardziej ekstremalna wersja tej metody, aby wysunąć dysk. Zamiast przechylać Macbooka pod kątem 45 stopni, po prostu odwróć go całkowicie do góry nogami, jednocześnie naciskając klawisz wysuwania.
10. Ponieważ dysk jest odczytywany w nieskończonej pętli, możesz spróbować użyć małego kawałka tektury i włożyć go do szczeliny, aż dotknie dysku, aby zatrzymać czytanie, a następnie naciśnij kilka razy przycisk wysuwania. Przykładem dobrego materiału jest tektura akumulatorowa lub gruba kartka urodzinowa, a nawet karta kredytowa może również działać.

Powodzenia w usuwaniu zablokowanego dysku w MacBooku! Mam nadzieję, że jedna z tych metod działa, co może zaoszczędzić czas i pieniądze.