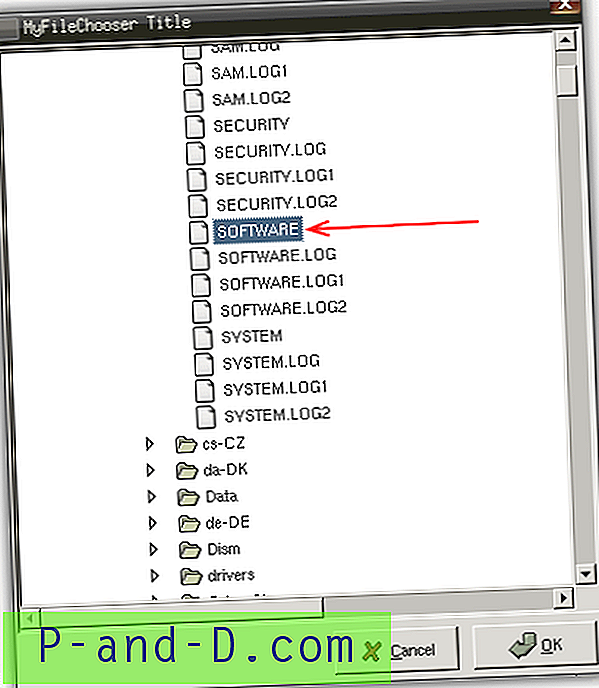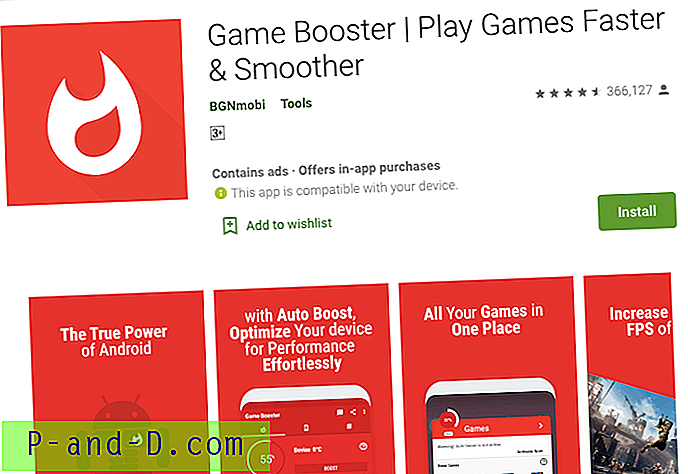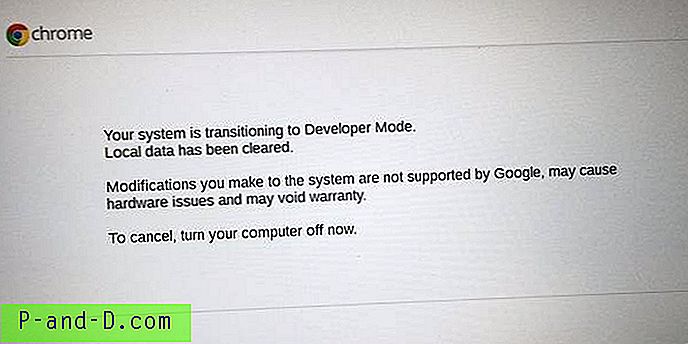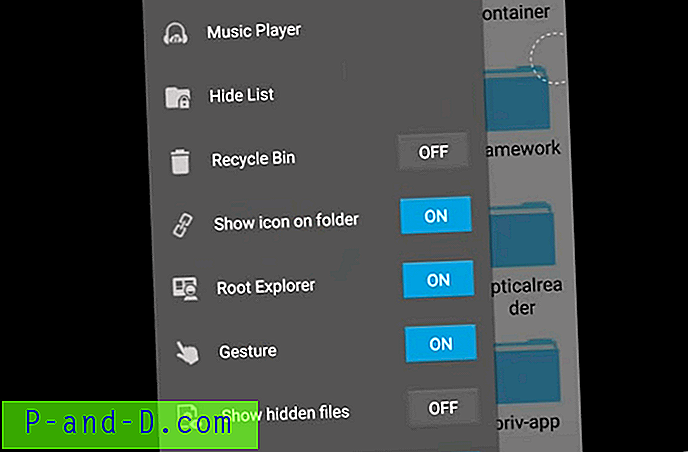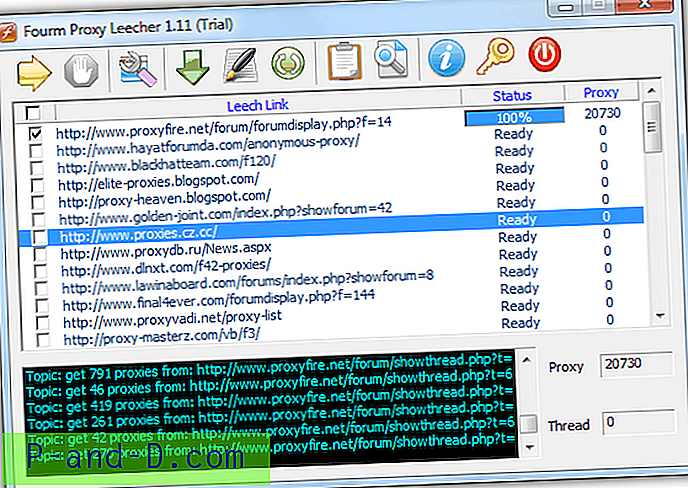Apple jest jednym z najlepszych laptopów w branży. MacBooki to mocne, piękne i mocne bestie, jeśli chodzi o wydajność. Używam mojego Maca przez ostatnie 4 lata i działa bezbłędnie, ale rzeczy nigdy nie pozostają takie same. W zeszłym miesiącu zacząłem mieć problemy z zasilaniem i wydajnością w moim systemie Mac OS. Wszędzie kręciła się obracająca się kula, która wszędzie mi przeszkadzała.
Po przejściu niektórych samouczków i poproszeniu moich znajomych certyfikowanych techników Apple, udało mi się sprawić, by znów działało sprawnie, a jeśli ty również przechodzisz przez to samo, podsumowałem sposoby:
Bądź na bieżąco:
Zawsze bądź na bieżąco z systemem operacyjnym MacBooka. Aplikacje na MacBooku muszą być regularnie aktualizowane z poprawkami, aby działały dobrze. Te poprawki są nadawane za pośrednictwem używanej wersji systemu operacyjnego. Jeśli nie korzystasz z najnowszego systemu operacyjnego, nie będziesz w stanie pobrać aktualizacji, co spowoduje, że system będzie działać wadliwie i irytująco.

Aktualizacja oprogramowania MAC
App Store regularnie udostępnia aktualizacje aktualizacji oczekujących na zapis w aplikacji, ale możesz to sprawdzić ręcznie, przechodząc do O tym Macintoshu w menu głównym i wybierając Aktualizacja oprogramowania
Ogranicz liczbę elementów startowych do minimum:
Elementy startowe ładują się podczas uruchamiania komputera Mac po ponownym uruchomieniu lub zamknięciu. Te aplikacje lub procesy ładują się w tle, dzięki czemu są gotowe do użycia, gdy zaczniesz ich używać. Chociaż niektóre z nich mogą być dla Ciebie wygodne (jeśli chcesz, aby dysk Google był aktualizowany podczas logowania), niektóre mogą zajmować miejsce rozruchowe. Najlepszym rozwiązaniem dla tych aplikacji jest usunięcie ich z listy elementów logowania na komputerze Mac - Preferencje systemowe> Użytkownicy i grupy> Elementy logowania .
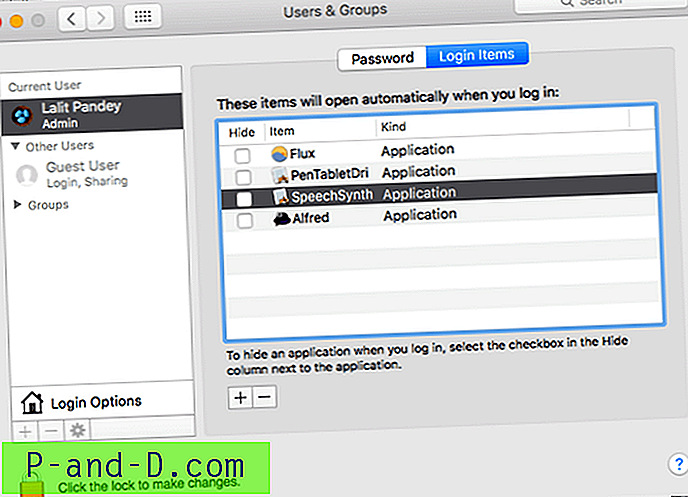
Oprogramowanie startowe MAC OS
Monitoruj działania Mac OS:
Apple zapewnia doskonałe narzędzie do monitorowania działań na komputerze Mac; Monitor aktywności. Jest dostępny w twoich aplikacjach i możesz mierzyć zużycie pamięci i procesora przez aplikacje działające w twoim systemie.
Jeśli aplikacja zużywa zbyt dużo pamięci lub procesora podczas korzystania, możesz nie otwierać jej lub wyłączać innych aplikacji podczas korzystania z niej, aby komputer Mac nie działał zbyt wolno. Monitor aktywności można znaleźć w aplikacjach na MacBooku.
Zwolnij miejsce na dysku:
Aplikacje potrzebują miejsca na komputerze MacBook, aby działać i działać płynnie. MacBooki mają mało miejsca w porównaniu do innych laptopów z tego samego zakresu. Dlatego będziesz musiał walczyć z rzeczami, aby zrobić miejsce i miejsce na aplikacje. Upewnij się, że masz wystarczająco dużo miejsca, aby aplikacje działały płynnie. Zacznie się pojawiać wyskakujące okienko, jak poniżej, gdy zabraknie Ci miejsca.
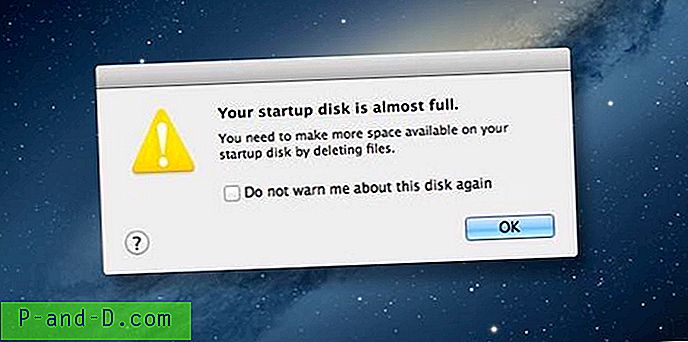
MacBook - wolne miejsce na dysku
Aby sobie z tym poradzić, odinstaluj niechciane aplikacje i usuń niepotrzebne dokumenty i foldery. Przenieś swoje rzeczy do chmury. Istnieje kilka opcji do wyboru, takich jak Dropbox, Dysk Google, Jeden dysk, który oferuje ograniczone bezpłatne miejsce.
Wyłącz funkcje bezużyteczne:
Jeśli nie używasz funkcji takich jak pulpit nawigacyjny i Centrum powiadomień na komputerze Mac, lepiej je wyłączyć, ponieważ używają one mocy obliczeniowej i pamięci RAM. Dwie takie funkcje to Pulpit nawigacyjny i Centrum powiadomień.
Wyłączanie pulpitu nawigacyjnego :
Pulpit nawigacyjny znajduje się w lewym skrajnym środku MacBooka. Tam przechowujesz swoje widżety, takie jak kalkulator i słownik. Jeśli nie używasz tych widżetów, możesz je usunąć za pomocą poleceń terminalu.
Dostęp do terminala można uzyskać w folderze Narzędzia w aplikacji lub wyszukując w Spotlight. Po otwarciu terminala wprowadź następujące polecenia:
domyślnie napisz com.apple.dashboard mcx-disabled -boolean TAK
Teraz uruchom ponownie Findera, wprowadzając następujące polecenie i możesz zacząć:
Killall Dock
Wyłączanie Centrum powiadomień :
Centrum powiadomień można również wyłączyć za pomocą terminala, używając następującego polecenia:
launchctl unload -w /System/Library/LaunchAgents/com.apple.notificationcenterui.plist
Następnie wykonaj następujące polecenie:
killall NotificationCenter
Aktualizacje sprzętu:
Oprócz wspomnianych wyżej ulepszeń oprogramowania wewnętrznego i systemu operacyjnego, możesz również spróbować ulepszeń sprzętowych, aby pomóc MacBookowi działać płynnie:
Zaktualizuj swoją pamięć RAM :
Możesz spróbować zaktualizować pamięć RAM na MacBooku, jeśli napotykasz problemy z ciężkimi aplikacjami, które są energochłonne, takie jak Photoshop i inne narzędzia do projektowania. Możesz to zrobić samodzielnie, jeśli jesteś geekiem, lub udać się do autoryzowanego centrum serwisowego Apple. Jeśli chcesz to zrobić sam, najpierw sprawdź szczegółowe informacje na temat pamięci RAM w sekcji Informacje o tym komputerze Mac na laptopie:
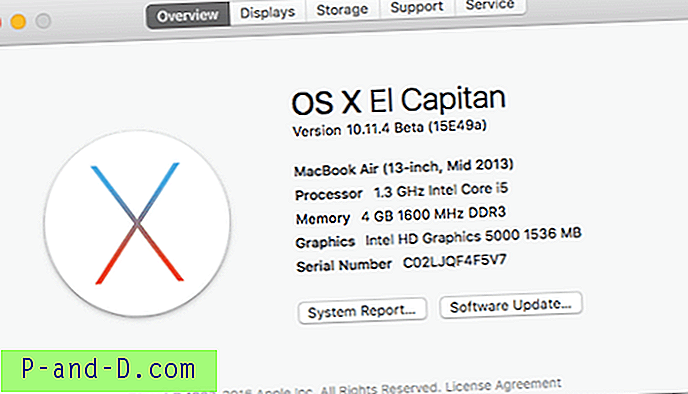
Właściwości systemu Mackbook
Uaktualnij do dysków SSD zamiast HDD :
Najnowsze wersje Macbooka są wyposażone w dyski SSD i zawsze lepiej jest kupić dysk SSD, ponieważ dyski SSD są znacznie szybsze niż dyski twarde. Jeśli używasz starego MacBooka, rozważ zmianę dysku MacBook na SSD. Możesz go otrzymać od Amazon lub dowolnego sprzedawcy.
Będziesz musiał iść na kompromis w zakresie pamięci, ale uzyskasz znacznie lepszą prędkość. Dyski SSD są 3 razy szybsze niż dyski twarde i nieznacznie zwiększają moc obliczeniową MacBooka.
Wniosek :
Poczujesz, że Twój Mac jest lekki i szybszy po wykonaniu powyższych procesów. Ciesz się i mam nadzieję, że to pomoże.