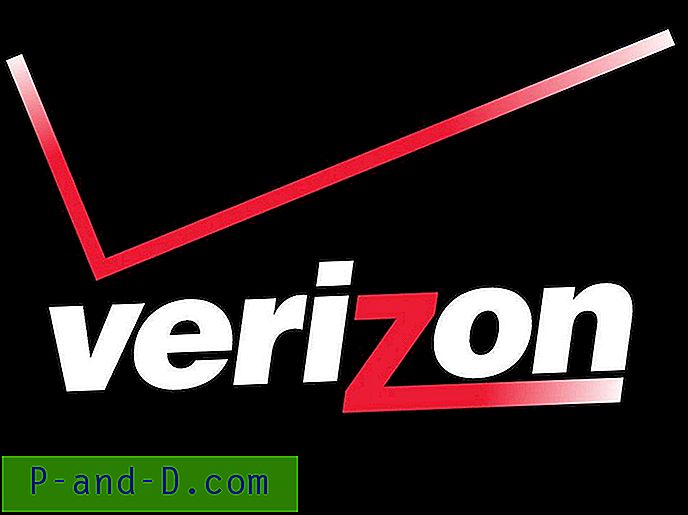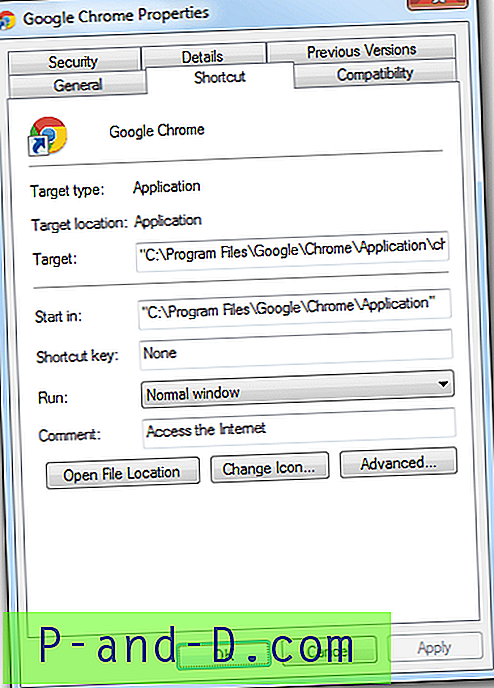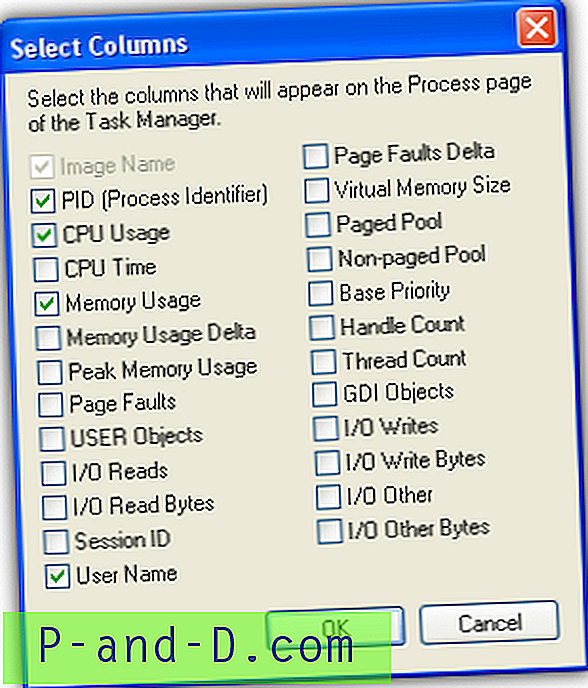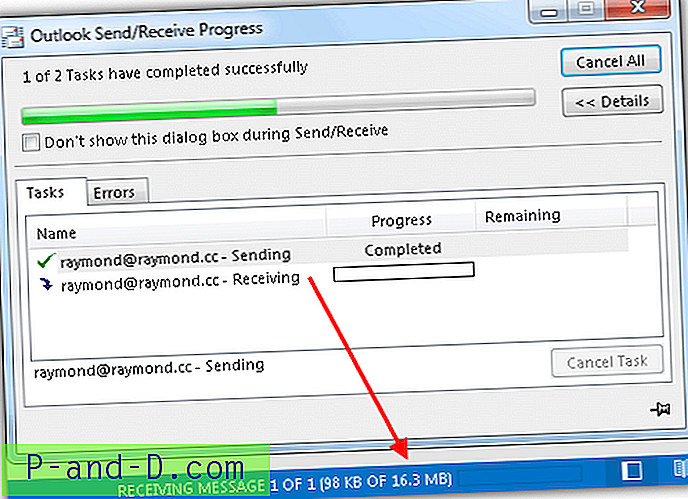Chcesz szybko zmienić nazwę zestawu plików w folderze kolejno bez używania klawiszy F2 (Zmień nazwę) lub ENTER za każdym razem? Oto kilka fajnych sztuczek dla Ciebie.
Załóżmy, że masz zestaw plików w folderze i chcesz zmienić ich nazwy. Większość użytkowników wybiera plik, naciśnij F2, edytuj nazwę i naciśnij ENTER. Następnie przejdź do następnego pliku, klikając go lub naciskając klawisze strzałek, a następnie ponownie wykonaj czasochłonną sekwencję „F2-Rename-ENTER”.
Istnieje łatwiejsza metoda oszczędzania naciśnięć klawiszy (i czasu), o której większość użytkowników nie ma pojęcia.
Opcja 1: użyj Tab po zmianie nazwy pliku
Wybierz pierwszy plik, naciśnij F2, aby zmienić jego nazwę. Po zmianie nazwy pliku nie naciskaj przycisku ENTER. Zamiast tego użyj klawisza TAB. To nie tylko ustawia fokus na następnym pliku, ale także utrzymuje tryb zmiany nazwy na Włączony (tak jakbyś naciskał F2 na każdym pliku).
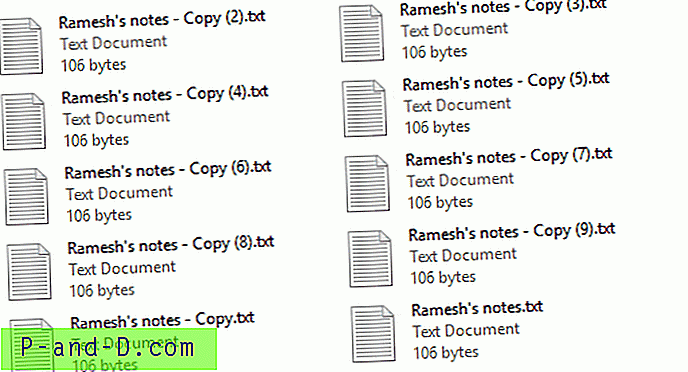
Wyobraź sobie liczbę naciśnięć klawiszy lub kliknięć myszką, które możesz zapisać za pomocą tej metody, zwłaszcza gdy w folderze znajduje się duża liczba plików.
Opcja 2: Wybierz wiele plików i zmień ich nazwę (dodaje sufiks liczbowy)
Aby zmienić nazwę zestawu plików w folderze w ramach jednej operacji, wybierz pierwszy plik, klikając go. Naciśnij Ctrl + A, aby zaznaczyć wszystkie pliki w folderze.
Naciśnij F2 i zmień nazwę pierwszego pliku. To także zmienia nazwy innych plików, ale dodatkowy numer (zwiększany dla każdego kolejnego pliku) zostanie automatycznie dodany do nazwy pliku.
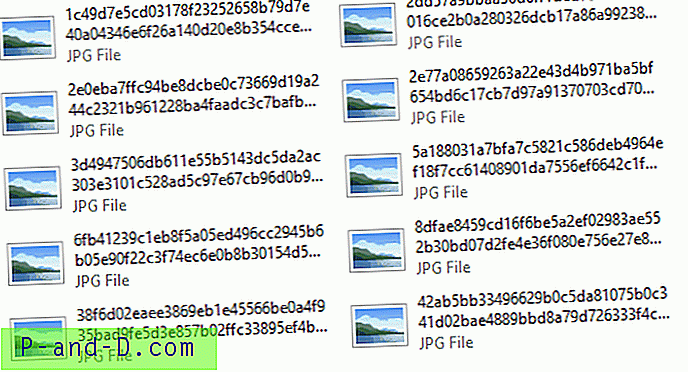
Na przykład, jeśli nazwiesz pierwszy plik jako image.jpg, system zmieni jego nazwę na image (1) .jpg, następny plik to image (2) .jpg i tak dalej. Ta opcja może być przydatna podczas zapisywania obrazów Windows Spotlight z folderu Assets i chcesz nadać im przyjazne nazwy.