Menedżer zadań to bardzo przydatne narzędzie wbudowane w system operacyjny Windows, które można uruchomić za pomocą kilku różnych metod, takich jak kliknięcie prawym przyciskiem myszy paska zadań i wybranie „Uruchom Menedżera zadań”, naciśnięcie klawiszy Ctrl + Shift + Esc, uruchomienie taskmgr.exe, z menu Start itp. W przypadku początkujących użytkowników komputera Menedżer zadań służy głównie do wymuszenia zakończenia procesu, który nie odpowiada lub nie jest zawieszony. Zaawansowanym użytkownikom można go użyć do wyszukiwania podejrzanych uruchomionych procesów.
Menedżer zadań w systemie Windows XP ma bardzo ograniczoną funkcjonalność. Po pierwsze, nie ma łatwego sposobu na określenie ścieżki programu do uruchomienia procesu, ponieważ pokazuje ona tylko nazwę obrazu i będziesz musiał przeprowadzić wyszukiwanie na całym dysku twardym, aby znaleźć nazwę pliku. Chociaż można wyświetlić więcej informacji o procesie w Menedżerze zadań w widoku Widok> Wybierz kolumny, nie ma nawet opcji wyświetlenia ścieżki programu z 24 dostępnych opcji.
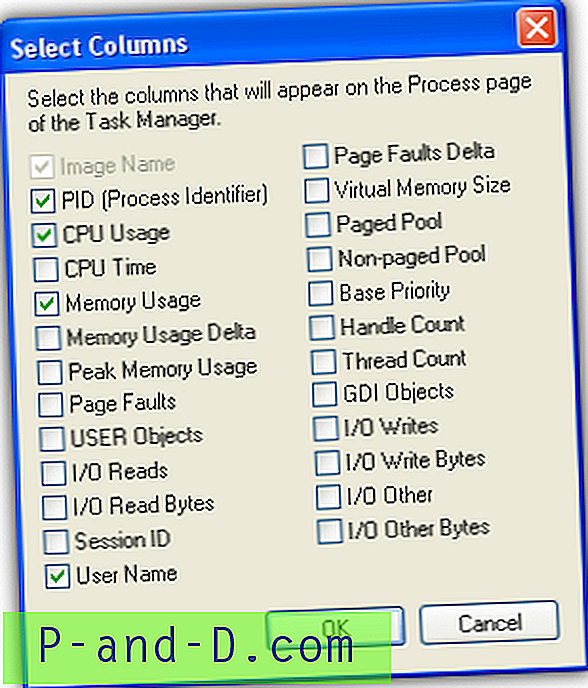
Ważne jest, aby znać dokładną ścieżkę do uruchomionego procesu, ponieważ złośliwe oprogramowanie może skłonić użytkownika do myślenia, że jest to prawidłowy proces, podszywając się pod nazwę pliku, ale zlokalizowaną w innej ścieżce. W tym artykule pokażemy kilka różnych sposobów łatwego określania ścieżki programu do uruchamiania procesów przedstawionych w Menedżerze zadań. Menedżer zadań Windows w XP nie obsługuje wyświetlania ścieżki programu. Istnieje jednak obejście polegające na wyświetlaniu PID (ID procesu) z menedżera zadań, przechodząc do paska menu Widok, wybierz „Wybierz kolumny”, zaznacz pole wyboru PID (Identyfikator procesu) i kliknij OK. Teraz na karcie Procesy w Menedżerze zadań powinna pojawić się dodatkowa kolumna PID.
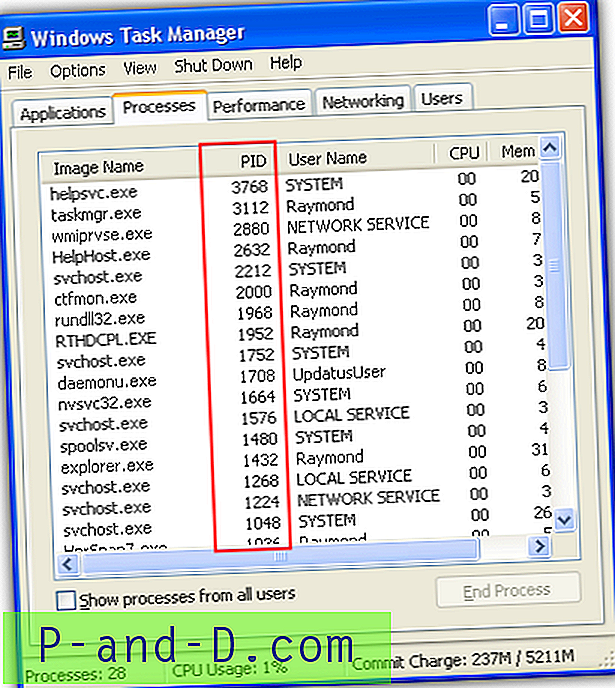
Teraz naciśnij Win + R, wpisz msinfo32.exe w oknie dialogowym Uruchom i kliknij OK, który uruchomi program Informacje o systemie. Rozwiń Środowisko oprogramowania> Uruchomione zadania i zwróć uwagę na kolumnę Identyfikator procesu. Wszystko, co musisz zrobić, to dopasować numer PID z Menedżera zadań do identyfikatora procesu w Informacjach o systemie. Kolumna Ścieżka pokaże ścieżkę programu.
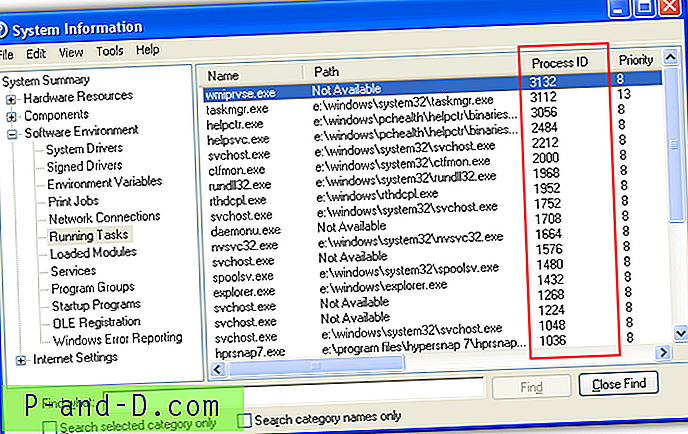
Wprowadzono wiele ulepszeń w Menedżerze zadań w Windows 7. Jest w stanie pokazać „rzeczywiste” wykorzystanie pamięci, a także obsługiwać ścieżkę programu. Kliknij Widok na pasku menu, wybierz kolumny, zaznacz pole wyboru „Nazwa ścieżki obrazu” i kliknij OK.
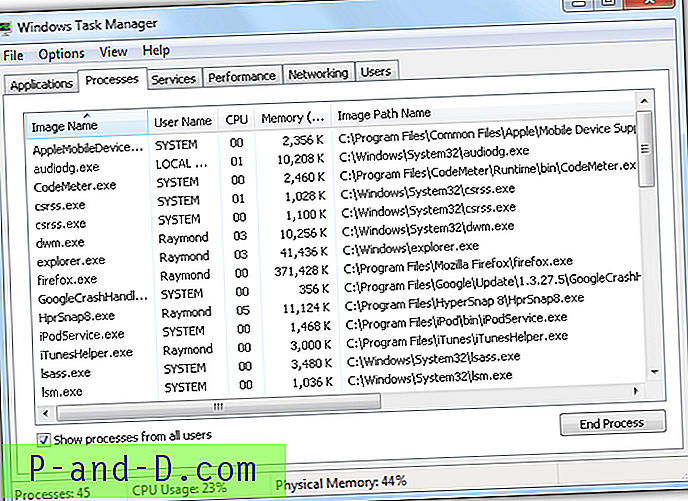
Menedżer zadań w systemie Windows 8 domyślnie pokazuje mniej szczegółów, ale nadal można go użyć do określenia ścieżki programu. Pierwszą metodą jest kliknięcie prawym przyciskiem myszy procesu w Menedżerze zadań i wybranie opcji „Otwórz lokalizację pliku”, która uruchomi Eksploratora Windows ze ścieżką programu. Alternatywnie możesz także wybrać „Właściwości, aby wyświetlić właściwości programu, które pokazują lokalizację programu.
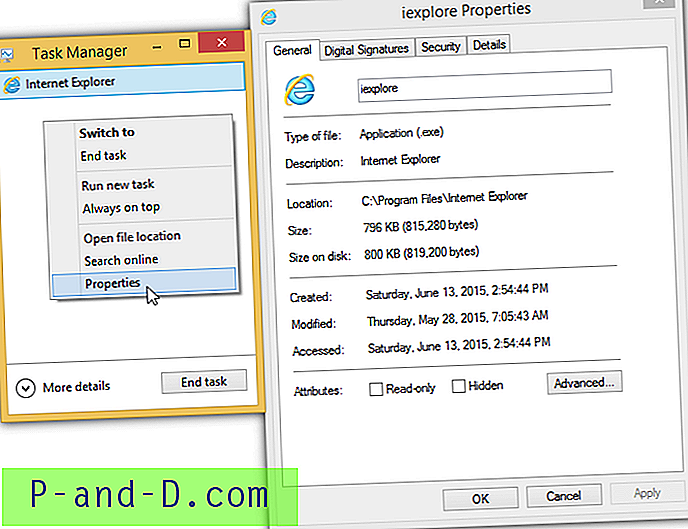
Teraz, jeśli klikniesz przycisk „Więcej szczegółów”, prosty Menedżer zadań zostanie przekształcony w bardziej wszechstronny tryb, który pokazuje o wiele bardziej szczegółowe informacje, takie jak wydajność, historia aplikacji, uruchomienie, usługi itp.
Na karcie Procesy możesz wyświetlić ścieżkę programu, klikając prawym przyciskiem myszy górną kolumnę i wybierając „Wiersz polecenia”. Na karcie Szczegóły możesz również kliknąć prawym przyciskiem myszy górną kolumnę i wybrać „wybierz kolumny”. Zarówno „Nazwa ścieżki obrazu”, jak i opcja „Wiersz polecenia” mogą wyświetlać ścieżkę programu procesu.
Większość, jeśli nie wszystkie narzędzia do zarządzania zadaniami stron trzecich powinny być w stanie obsługiwać wyświetlanie ścieżki procesu. Dobrym przykładem jest DTaskManager, który pokazuje pełną ścieżkę procesu w głównym GUI bez konieczności jakiejkolwiek konfiguracji.
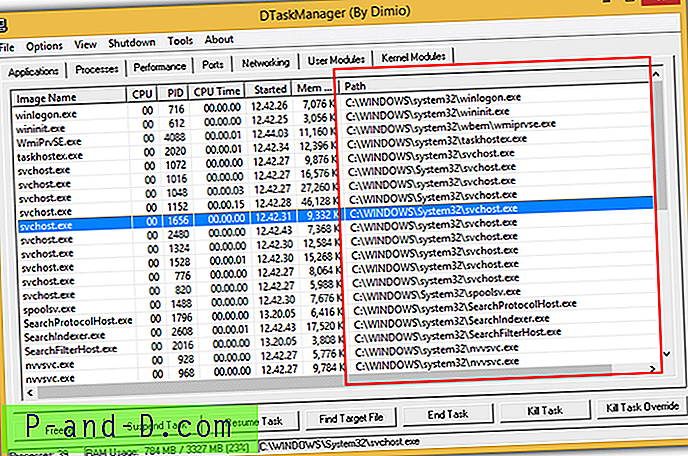
W przypadku zaawansowanego złośliwego oprogramowania, które ukrywa się głęboko w systemie operacyjnym za pomocą technologii rootkit, normalne oprogramowanie do zarządzania zadaniami innych firm, takie jak DTaskManager, nie jest w stanie wykryć i wyświetlić procesu w programie. Aby wykryć ukryty proces, będziesz musiał polegać na potężniejszym narzędziu do zwalczania rootkitów, takim jak PowerTool, które działa również na tym samym poziomie co złośliwe oprogramowanie rootkit.
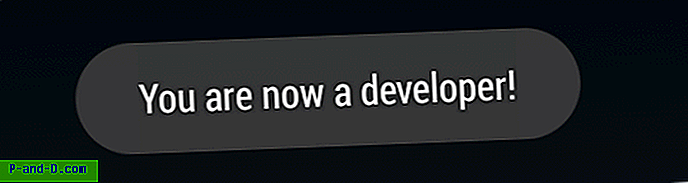
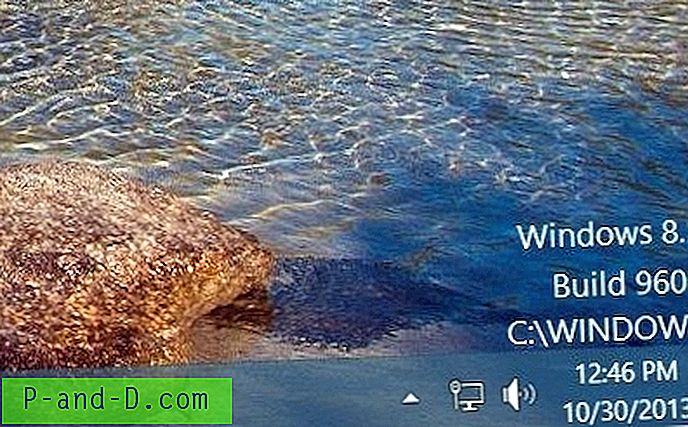
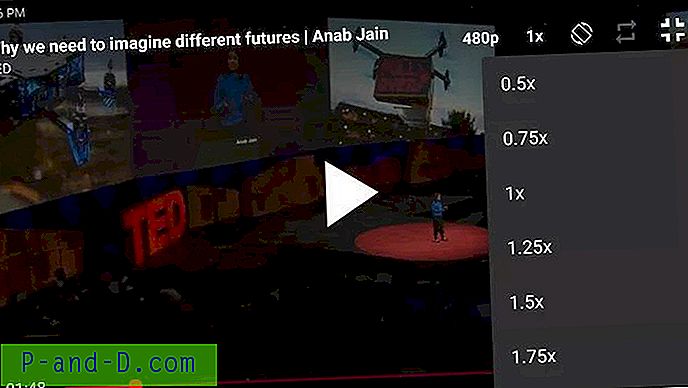
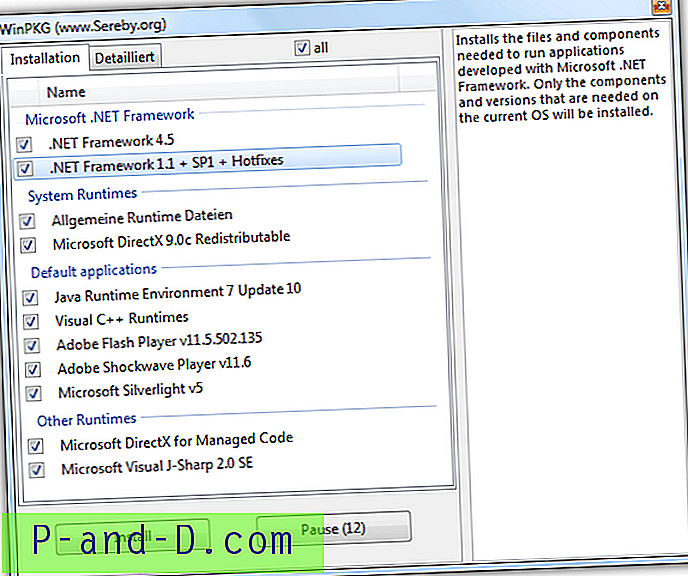
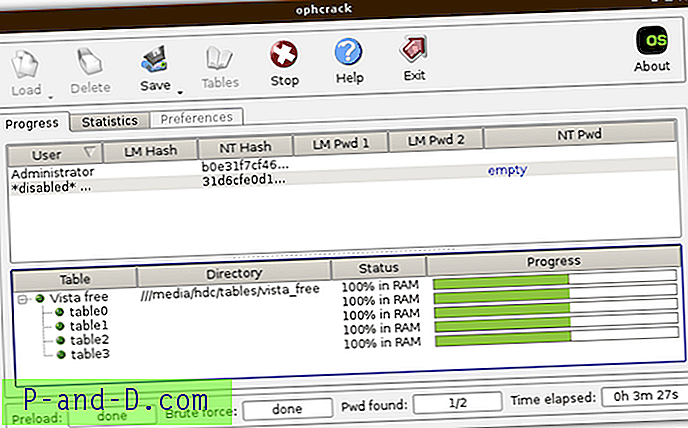
![[Poprawka] Foldery z muzyką, zdjęciami, filmami lub plikami do pobrania połączyły się przypadkowo i wskazują tę samą lokalizację](http://p-and-d.com/img/microsoft/699/music-pictures.jpg)