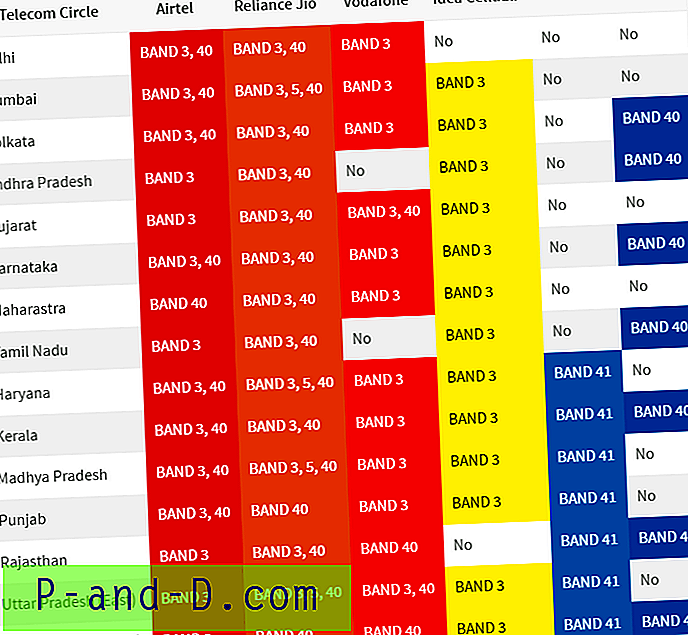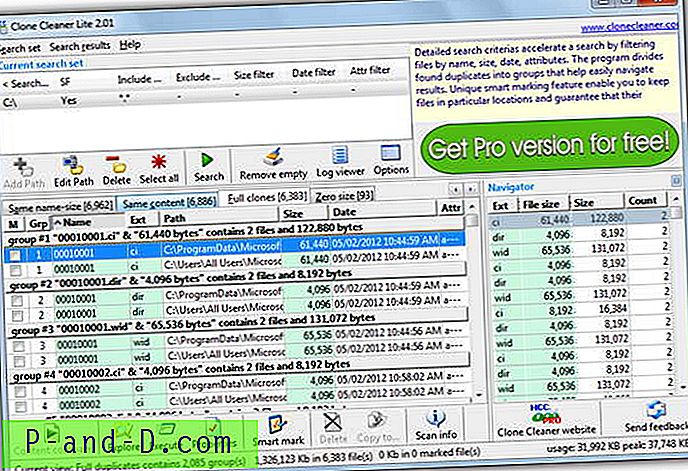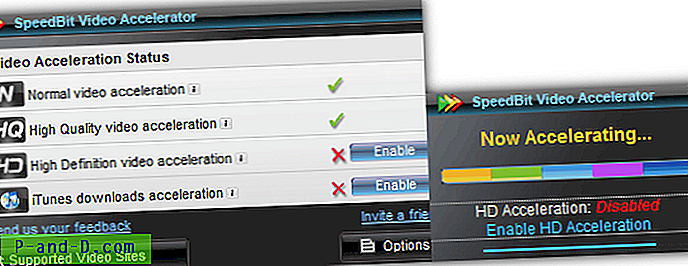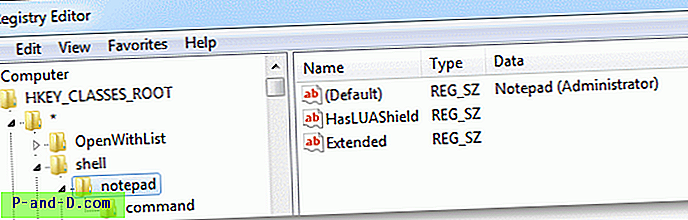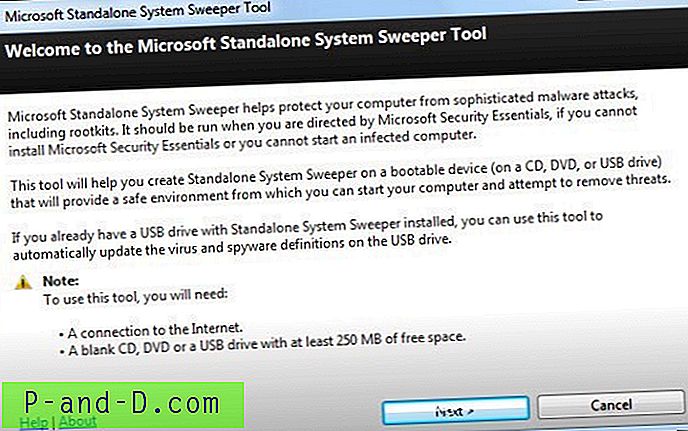Po otwarciu okna programu lub folderu może wyglądać na zminimalizowane do paska zadań, ale okno nie pojawia się po kliknięciu ikony paska zadań. Lub okno programu może pojawić się częściowo poza ekranem.
Dzieje się tak, jeśli wcześniej rozszerzyłeś wyświetlanie na drugi monitor, przeniosłeś tam okna programu i zapomniałeś powrócić do ustawienia pojedynczego monitora. Po przeniesieniu okna folderu lub programu na ekran rozszerzony, a następnie zamknięciu okna, pozycja okna (x, y) jest zapisywana (przez większość aplikacji). Później zapomnisz włączyć drugi monitor i nie zdajesz sobie sprawy, że pojawiają się tam twoje programy.
Na przykład Notatnik aktualizuje swoją ostatnią pozycję okna w rejestrze:
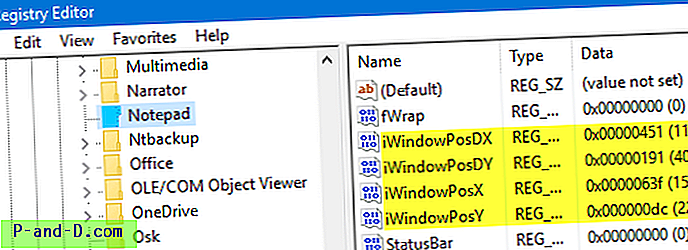
Usunięcie tych ustawień rejestru spowoduje, że Notatnik pojawi się na głównym ekranie. W przypadku aplikacji, które nie przechowują ostatniej pozycji okna, po otwarciu domyślnie wyświetlają się na ekranie głównym. Sprawdziłem to za pomocą małego napisanego przeze mnie programu, który nie zapisuje ustawień okna. Jest to więc kwestia pozycji okna dla aplikacji, a nie system operacyjny zapamiętujący pozycję okna programu i pozycję ekranu.
Przywróć OffScreen Windows do rzutni
Najszybszym sposobem wyświetlenia wszystkich otwartych okien programu na głównym ekranie jest naciśnięcie WinKey + P i wybranie tylko ekranu komputera. Jeśli nie przedłużasz ekranu, ale używasz tylko drugiego monitora, co ma miejsce w przypadku wielu użytkowników laptopów, wybierz Tylko drugi ekran .
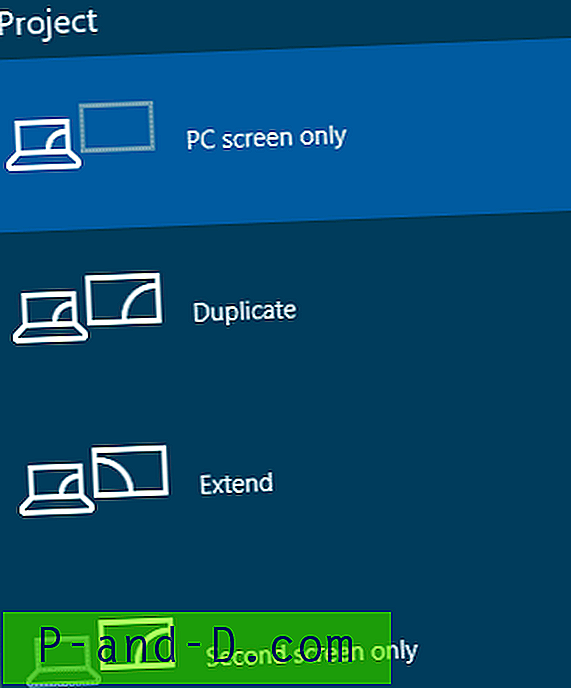
To przywraca wszystkie okna do okna głównego wyświetlacza, gdziekolwiek były wcześniej. Dotyczy to również ikon pulpitu, które zostały wcześniej przeniesione na drugi lub rozszerzony wyświetlacz.
Okna programu otwierają się poza ekranem nawet w konfiguracji z jednym monitorem?
Jeśli okna programu otwierają się poza ekranem i są niewidoczne, możesz przywrócić ukryte okno do obszaru widoku, korzystając z jednej z trzech poniższych metod:
Metoda 1: Przełącz dwukrotnie pulpit Pokaż
- Naciśnij Winkey + D, aby wyświetlić pulpit.
- Naciśnij Winkey + D, aby przełączyć (pokaż otwarte okna).
W większości przypadków przywraca to ukryte okno do rzutni.
Metoda 2: Użyj opcji Kaskada okien lub Pokaż stosy okien
Kliknij pasek zadań prawym przyciskiem myszy i wybierz opcję Kaskadowe okna lub Pokaż opcje zestawionych okien .
Metoda 3: Użyj opcji Przenieś w menu kontekstowym ikony paska zadań programu
Aby przenieść okno z powrotem do widocznego obszaru za pomocą klawiatury lub myszy, wykonaj następujące kroki:
- Ustaw okno poza ekranem jako aktywne, używając Alt + Tab, Win + Tab lub klikając przycisk paska zadań programu.
- Przytrzymaj klawisz Shift i kliknij prawym przyciskiem myszy przycisk paska zadań tego programu
- Kliknij Przenieś .
- Gdy kursor zmieni się na 4-stronne strzałki, użyj strzałek klawiatury, aby przesunąć okno z powrotem do żądanej pozycji na ekranie. Po wybraniu Przenieś powinieneś być w stanie przywrócić okno do żądanej pozycji za pomocą myszy.