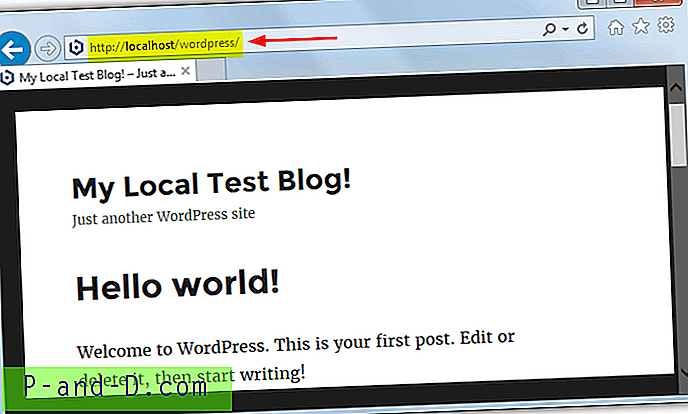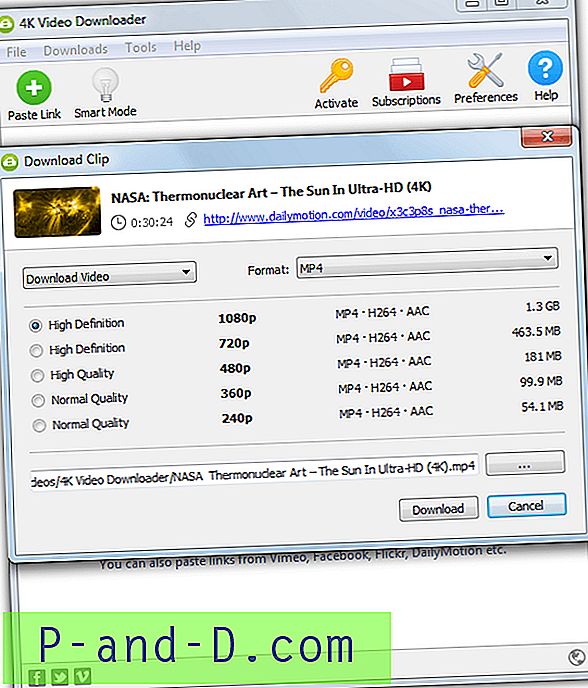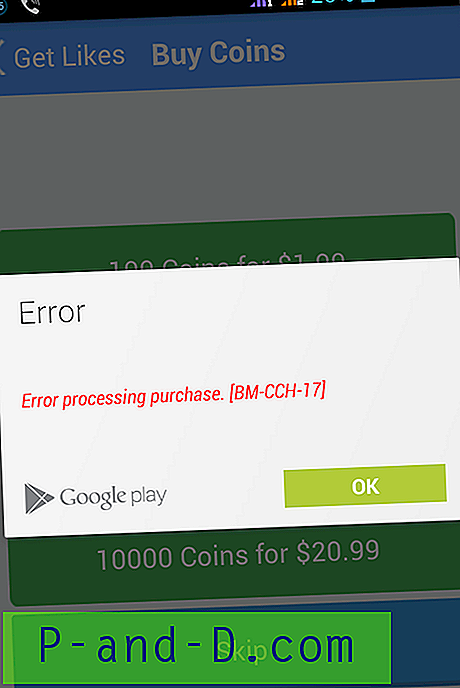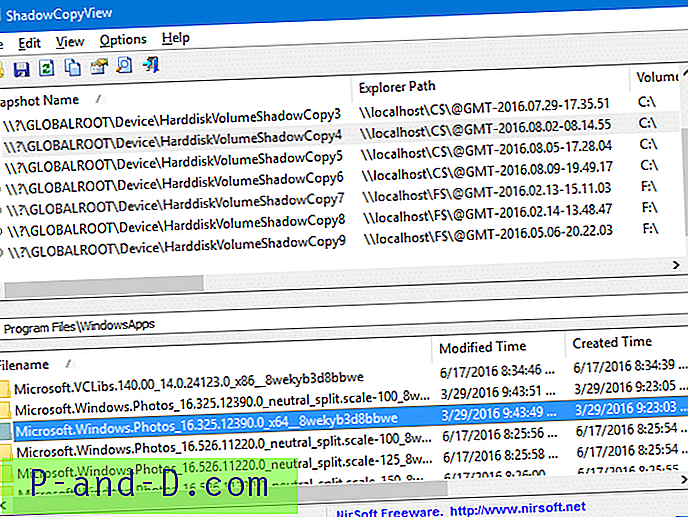Na komputerze z Windows Eksplorator plików może nie wyświetlać miniatur PDF, a zamiast tego wyświetlać tylko domyślną ikonę przypisaną do plików PDF. Może się to zdarzyć, nawet jeśli masz opcję Always show icons, never thumbnails zaznaczono Always show icons, never thumbnails w zakładce Widok w oknie dialogowym Opcje folderów.
W tym artykule opisano, jak włączyć miniatury PDF, a także możliwość podglądu PDF (w okienku Podgląd) w Eksploratorze plików, przy założeniu, że używasz programu Adobe PDF Reader.
Uwaga edytora: Z drugiej strony, jeśli korzystasz z Foxit PDF Reader, sprawdź ich dokumentację. Podgląd PDF jest wyświetlany w Eksploratorze jako ikona zamiast miniatury, a następnie podgląd PDF nie jest wyświetlany jako miniatura w Eksploratorze plików.
We wcześniejszym linku podałeś link do pobrania rozszerzenia powłoki Foxit miniatur obsługi programu FoxitThumbnailHndlr_x64.dll a drugi link informuje, jak go zarejestrować. Pamiętaj, że zawsze musisz użyć wiersza polecenia administratora, aby zarejestrować pliki DLL.
[Poprawka] Miniatura PDF i podgląd nie są wyświetlane w Eksploratorze plików
Adobe Acrobat Reader zawiera ekstraktor miniatur, a także rozszerzenie powłoki modułu obsługi podglądu, które generuje miniatury PDF, a także podgląd pliku w okienku podglądu w Eksploratorze plików. Miniatury PDF można włączać i wyłączać za pomocą okna dialogowego Preferencje Adobe Readera.
Włącz lub wyłącz „Miniatury” PDF w Eksploratorze plików za pomocą Preferencji Adobe
Otwórz Adobe Reader, kliknij Edytuj, Preferencje. W sekcji „Ogólne” włącz opcję Enable PDF thumbnail previews in Windows Explorer .
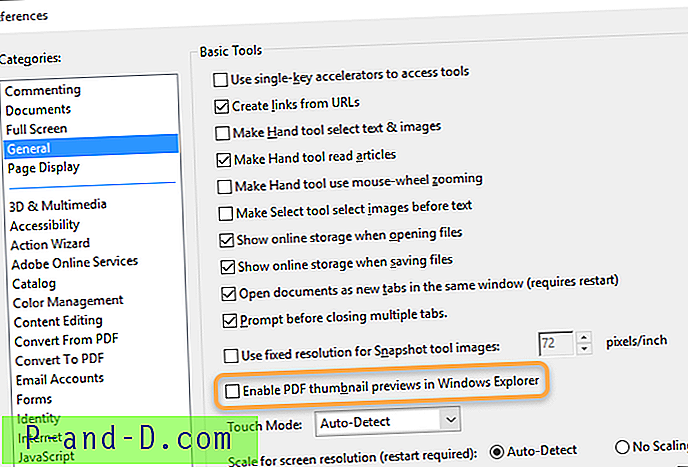
Uwaga: Jeśli zdecydujesz się wyłączyć miniatury PDF, istniejące pliki PDF mogą nadal wyświetlać podgląd miniatur z pamięci podręcznej. Pamięć podręczna miniatur musi zostać wyczyszczona za pomocą funkcji Oczyszczanie dysku.
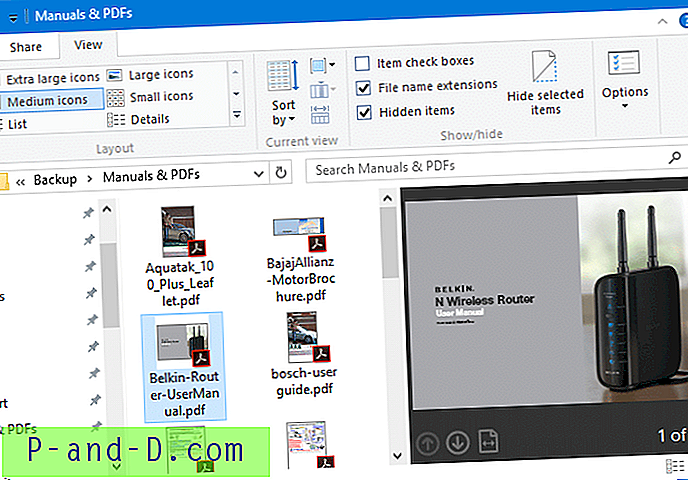 Miniatury i podglądy PDF po zainstalowaniu programu Adobe Reader DC.
Miniatury i podglądy PDF po zainstalowaniu programu Adobe Reader DC.
Włącz lub wyłącz „Podgląd” PDF w okienku podglądu Eksploratora plików
Po zainstalowaniu (lub ponownej instalacji) programu Adobe Acrobat Reader DC ekstraktor miniatur oraz program obsługi podglądu są rejestrowane automatycznie.
Aby wyłączyć podgląd pliku PDF w okienku podglądu Eksploratora plików, wykonaj następujące kroki:
- Uruchom Regedit.exe i przejdź do następującej gałęzi:
HKEY_LOCAL_MACHINE \ SOFTWARE \ Microsoft \ Windows \ CurrentVersion \ PreviewHandlers
- Z menu Plik wybierz polecenie Eksportuj… i wykonaj kopię zapasową oddziału do pliku REG.
- Kliknij prawym przyciskiem GUID dla programu Adobe PDF Preview Handler, którym zwykle jest
{DC6EFB56-9CFA-464D-8880-44885D7DC193}i wybierz Usuń. - Kliknij Tak po wyświetleniu monitu o potwierdzenie.
- Wyjdź z Edytora rejestru.
- Wyloguj się i zaloguj ponownie, aby zmiana zaczęła obowiązywać.
Aby włączyć obsługę podglądu PDF, dodaj wartość {DC6EFB56-9CFA-464D-8880-44885D7DC193} powrotem lub {DC6EFB56-9CFA-464D-8880-44885D7DC193} plik REG, którego kopię zapasową {DC6EFB56-9CFA-464D-8880-44885D7DC193} w Step 4 powyżej.
Automatyzacja za pomocą plików REG
Aby zautomatyzować włączanie lub wyłączanie podglądu plików PDF oraz miniatur PDF w Eksploratorze plików, możesz użyć tych plików .REG. Pobierz pdf-thumb-preview.zip, rozpakuj i rozpakuj pliki na pulpit. Uruchom odpowiedni plik REG, aby włączyć lub wyłączyć miniatury PDF, włączyć lub wyłączyć podgląd PDF w okienku podglądu Eksploratora plików.
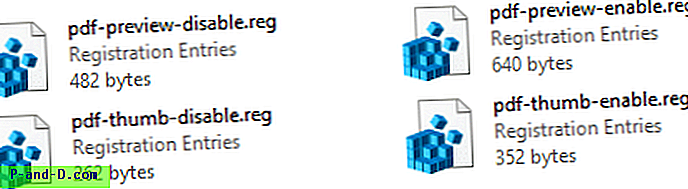
Otóż to! To powinno rozwiązać problem miniatury PDF Eksploratora plików w systemie Windows.