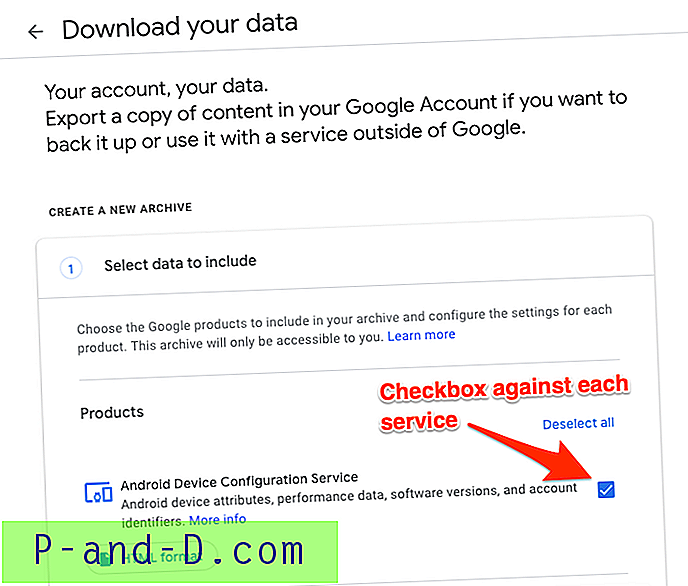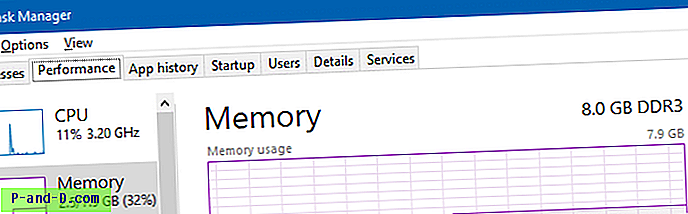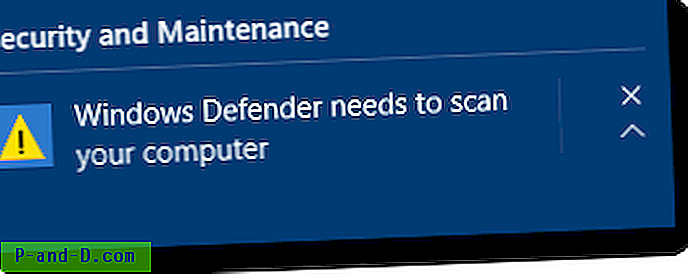Windows 10 pozwala ustawić połączenie Wi-Fi jako połączenie „Metered”, ale nie istniała taka opcja GUI dla sieci Ethernet (LAN). W systemach Windows 8 i Windows 10 v1607 i wcześniejszych konieczne było zastosowanie edycji rejestru, aby ustawić połączenie Ethernet lub LAN zgodnie z pomiarem. Na szczęście dzięki aktualizacji Windows 10 Creators Update jest to wbudowana opcja, którą można skonfigurować za pomocą interfejsu ustawień - nie wymaga edycji rejestru.
Połączenia sieciowe Wi ‑ Fi są domyślnie ustawione jako niezmierzone. Możesz jednak zmienić ustawienie na pomiar, aby ograniczyć wykorzystanie danych przez użytkownika, a także system operacyjny, jeśli Twój dostawca usług internetowych obciąży Cię opłatą za przesył danych.
Z kolei mobilne sieci szerokopasmowe są domyślnie ustawione na pomiar. Istnieją mobilni dostawcy usług szerokopasmowych, którzy pozwalają na nieograniczoną transmisję danych z pełną prędkością za stałą opłatą miesięcznie. W takich przypadkach możesz zmienić ustawienie na brak pomiaru.
Przychodząc do sieci Ethernet, ponieważ używa się połączenia Ethernet, nie oznacza to, że nie ma limitu wykorzystania danych. Ethernet to tylko medium, którego używasz do uzyskiwania dostępu lub udostępniania połączenia internetowego, które również może być ograniczone.
Mam dwie różne konfiguracje. Jeden używa mobilnego modemu szerokopasmowego, który podłącza się do gniazda zasilania za pomocą ładowarki podróżnej. Połączenie jest udostępniane przez Wi-Fi. Kolejna konfiguracja wykorzystuje sieć światłowodową, której punkt końcowy łączy się z moim routerem TP-Link. Połączenie jest współdzielone przez Ethernet (z trzema komputerami), a także przez Wi-Fi, dzięki czemu moje tablety i telefony komórkowe mogą się z nim łączyć w domu. W obu przypadkach moi dostawcy naliczają opłaty za wykorzystanie danych, biorąc pod uwagę plan, który wybrałem.
Jak ustawić połączenie Ethernet (LAN) zgodnie z pomiarem w Windows 10
Jeśli uzyskujesz dostęp do Internetu za pośrednictwem sieci Ethernet, której połączenie źródłowe jest ograniczone, nadal możesz ustawić to połączenie jako pomiarowe, aby zmniejszyć zużycie danych przez system operacyjny i aplikacje.
W systemie Windows 10 v1703 i nowszym
Windows 10 Creators Update i wyższe wersje mają opcję ustawienia połączenia Ethernet zgodnie z pomiarem, bez konieczności edytowania rejestru. Ustawienie jest włączone do interfejsu użytkownika ustawień. Aby uzyskać dostęp do ustawienia, wykonaj następujące kroki:
- Kliknij Start, Ustawienia (lub naciśnij Winkey + i)
- Kliknij Sieć i Internet
- Kliknij Ethernet i kliknij wymienione połączenie sieciowe.
- Kliknij, aby włączyć opcję „Ustaw jako połączenie mierzone”
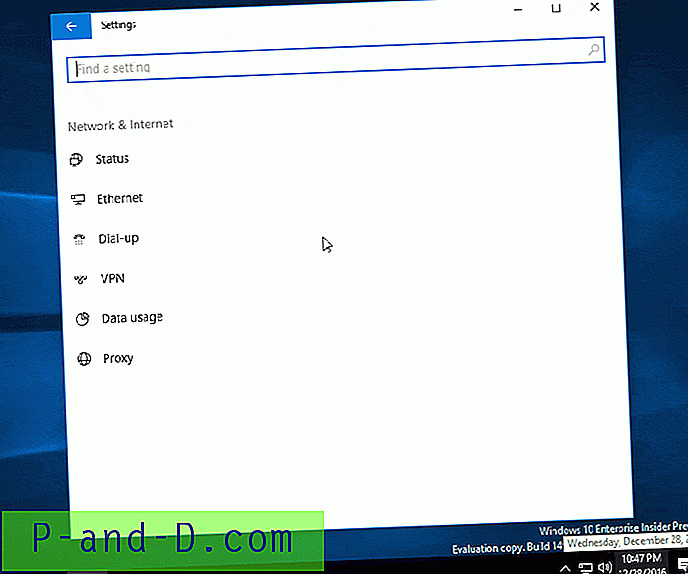
Ustaw Ethernet zgodnie z pomiarem w Windows 10 1703
Dla systemu Windows 10 v1607 (aktualizacja rocznicowa) i wcześniejszych
Oto, jak ustawić połączenie Ethernet jako Mierzone za pomocą rejestru w systemie Windows 10. Instrukcje powinny dotyczyć również systemu Windows 8.
- Uruchom Edytor rejestru (Regedit.exe) i przejdź do następującego klucza:
HKEY_LOCAL_MACHINE \ SOFTWARE \ Microsoft \ Windows NT \ CurrentVersion \ NetworkList \ DefaultMediaCost
Domyślnie ten klucz jest własnością TrustedInstaller. Musisz przejąć na własność klucz i przypisać pełne uprawnienia kontrolne grupie „Administratorzy”.
- Kliknij dwukrotnie Ethernet i ustaw jego wartość danych na
2. (Dane wartości1oznaczają brak pomiaru, a2pomiar.)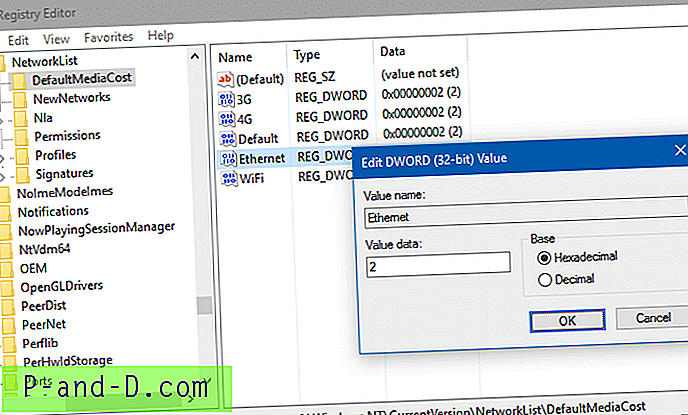
- Po zakończeniu przywróć własność do TrustedInstaller („
NT Service\TrustedInstaller”) dla tej gałęzi. - Wyjdź z Edytora rejestru.
Co dzieje się podczas korzystania z mierzonego połączenia internetowego?
Podczas połączenia z pomiarem program Microsoft Outlook wyświetli powiadomienie „Program Outlook działa w trybie offline, aby zapobiec opłatom za przesyłanie danych ...” i oferuje opcję „Połącz mimo to”. 
Podczas gdy inne aplikacje mogą zmniejszyć zużycie danych, ale niekoniecznie pokażą Ci powiadomienie.
Po ustawieniu połączenia jako zmierzonego usługa Windows Update nie pobierze automatycznie aktualizacji, z wyjątkiem być może aktualizacji priorytetowych. Musisz ręcznie kliknąć przycisk „Pobierz”, aby zainstalować aktualizacje. Kafelki ekranu startowego mogą przestać się aktualizować. Automatyczna synchronizacja plików offline może nie działać. Ponadto Sklep Windows nie aktualizuje aplikacji automatycznie.
W systemie Windows 10 funkcja Spotlight może przestać działać podczas połączenia z pomiarem - może nie pobierać nowych obrazów na ekranie blokady. Microsoft nie udokumentował tego jednak oficjalnie.
Zdjęcia: Martinelle, pixabay.com
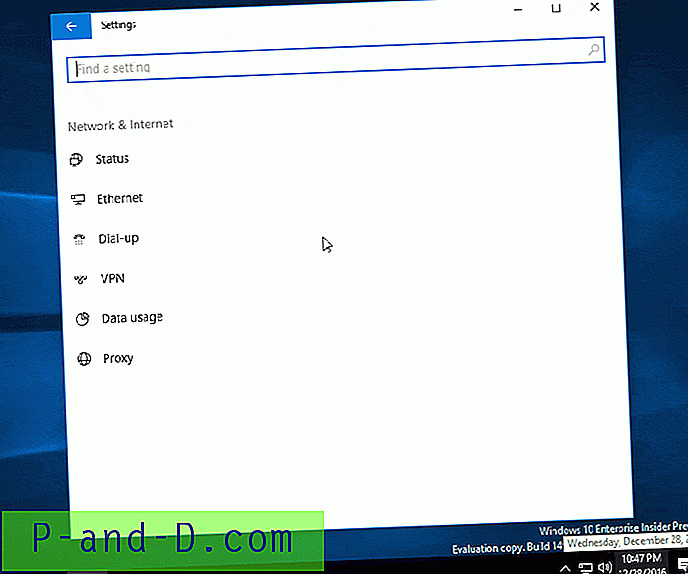
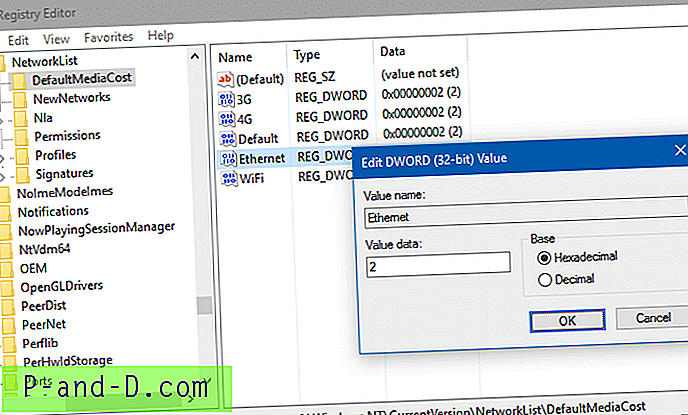

![[ROM] Zainstaluj CyanogenMod 14 w OnePlus 3T](http://p-and-d.com/img/install-cyanogenmod-14-oneplus-3t-6757725.jpg)