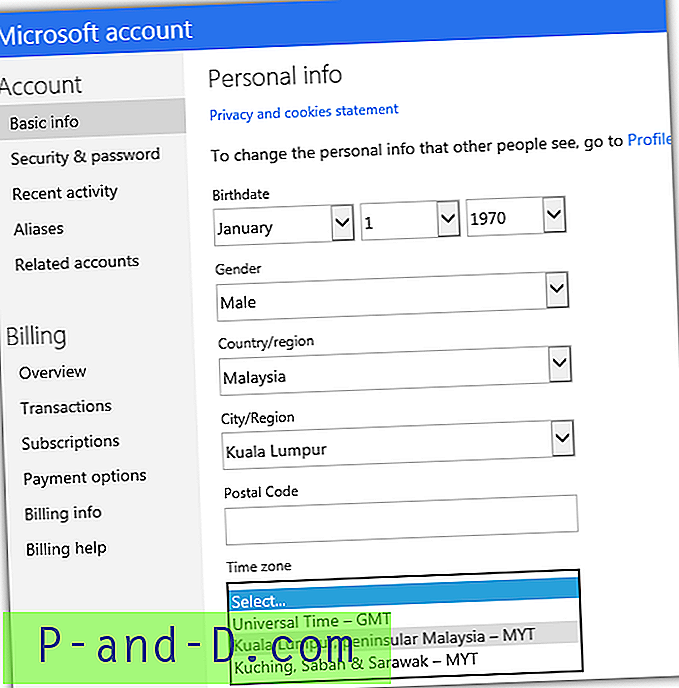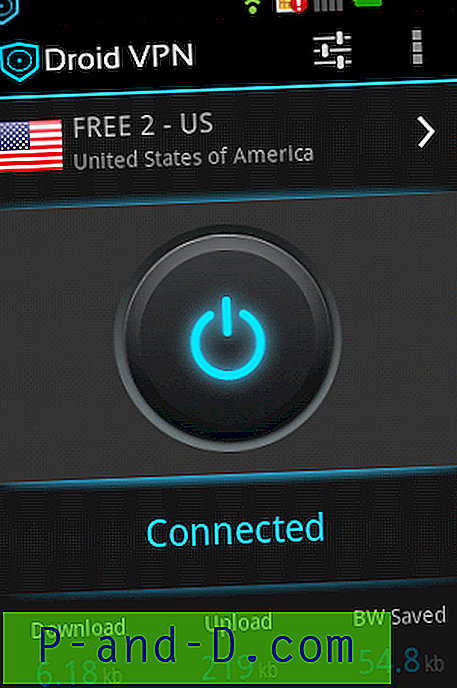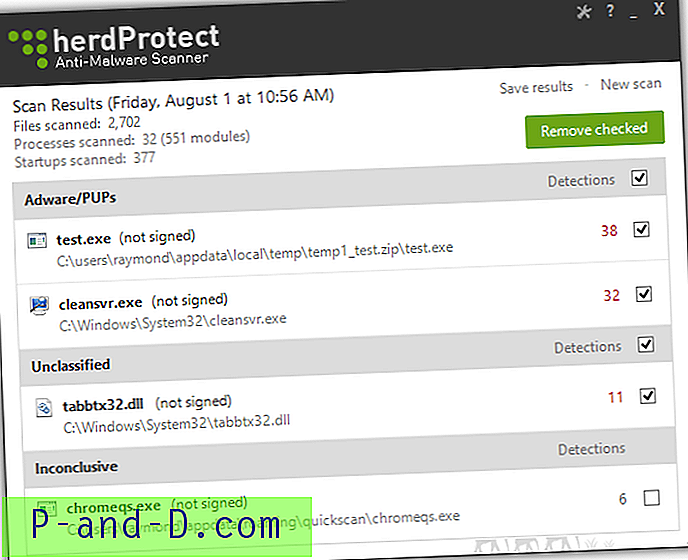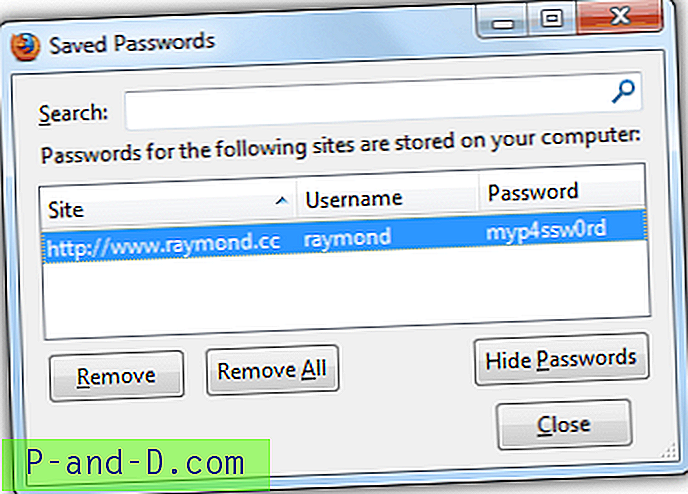Narzędzie wiersza polecenia Windows Defender MpCmdrun.exe służy do planowania skanowania lub aktualizowania plików definicji lub podpisu przy użyciu wiersza polecenia. W tym poście opisano, jak skonfigurować program Windows Defender do codziennego skanowania komputera o określonej godzinie za pomocą Harmonogramu zadań i MpCmdrun.exe w systemie Windows 10.
Uwaga: Windows 8 i 10 zawierają już funkcję automatycznej konserwacji, która uruchamia wiele zaplanowanych zadań, w tym codzienne skanowanie Windows Defender, ale zadanie działa tylko wtedy, gdy system jest bezczynny. Ponadto Automatyczna konserwacja przestaje działać, gdy wykryje aktywność użytkownika w systemie. Jeśli możesz codziennie pozostawić trochę wolnego czasu na automatyczną konserwację, nie musisz planować tego ręcznie. Ręczne utworzenie zaplanowanego zadania z pewnością uruchamia skanowanie, niezależnie od tego, czy system jest bezczynny, czy nie.
Metoda 1: Utwórz zadanie skanowania Windows Defender za pomocą narzędzia wiersza polecenia SchTasks.exe
Aby zaplanować codzienne skanowanie Windows Defender, utwórz zaplanowane zadanie za pomocą narzędzia konsoli SchTasks.exe, wykonując następujące czynności:
- Otwórz wiersz polecenia z podwyższonym poziomem uprawnień. Aby to zrobić, kliknij prawym przyciskiem myszy przycisk Start, a następnie polecenie Wiersz polecenia (administrator).
- Wpisz następujące polecenie i naciśnij
ENTER:schtasks / create / tn "Skanuj za pomocą Defendera (codzienne szybkie skanowanie)" / sc CODZIENNIE / st 13:00 / ru SYSTEM / rl HIGHEST / tr "'C: \ Program Files \ Windows Defender \ MpCmdRun.exe' -Scan -ScanType 1 ”

Spowoduje to utworzenie zadania skanowania Windows Defender, które będzie uruchamiane codziennie, o
13:00ramach konta użytkownikaSYSTEMz najwyższymi uprawnieniami. Jeśli uruchomisz go na koncieSYSTEM, nie zobaczysz okna wiersza polecenia, w którym uruchomione jest zadanie. Aby wyświetlić okno wiersza polecenia (interaktywne), zmieńSYSTEMna swoją nazwę użytkownika (powiedzmyJohnzamiastSYSTEM). - Wpisz
EXITaby zamknąć okno wiersza polecenia.
Powyższe polecenie podano jako przykład. Możesz zmienić harmonogram, częstotliwość (CODZIENNIE, TYGODNIOWO, MIESIĘCZNIE) odpowiednio do swoich wymagań. Aby uzyskać więcej informacji o przełącznikach wiersza polecenia Schtasks.exe, zobacz Schtasks.exe | Artykuł w Dokumentach Microsoft.
Metoda 2: Utwórz zadanie skanowania Windows Defender za pomocą Harmonogramu zadań
Jeśli chcesz skonfigurować harmonogram skanowania Windows Defender za pomocą GUI Harmonogramu zadań, wykonaj następujące kroki:
- Kliknij Start, wpisz Harmonogram zadań i kliknij Harmonogram zadań z listy.
- W menu Akcja kliknij polecenie Utwórz podstawowe zadanie…

- Przypisz nazwę zadania i podaj trafny opis zadania niestandardowego.

- Jeśli chcesz uruchamiać zadanie raz dziennie, kliknij Codziennie, a następnie kliknij Dalej.

- Ustaw godzinę, o której chcesz uruchomić zadanie, i kliknij Dalej.

- W oknie dialogowym Akcja kliknij Uruchom program i kliknij Dalej.

- W polu tekstowym Program / Skrypt
MpCmdRun.exepełną ścieżkęMpCmdRun.exe. W polu tekstowym Dodaj argumenty wpisz jedną z następujących opcji:-Scan -ScanType 1 (do szybkiego skanowania)
-Scan -ScanType 2 (dla pełnego skanowania systemu)
(lub)
SignatureUpdateAndQuickScan
Uwaga edytora: Parametr
SignatureUpdateAndQuickScanrobi dwie rzeczy, tak jak sugeruje nazwa; Aktualizuje podpisy, a następnie uruchamia szybkie skanowanie. Jest to parametr ukryty niewymieniony w pomocy ani nigdzie, który działa w systemach Windows 8 i 10. Niedawno odsłoniłem ten ukryty i przydatny parametr; sprawdź moje wcześniejsze posty Korzystanie z MpCmdRun.exe w celu aktualizacji Windows Defender i uruchomienie szybkiego skanowania w jednym kroku oraz przełączników wiersza polecenia do zautomatyzowania graficznego interfejsu użytkownika Windows Defender, aby uzyskać więcej informacji.
- Wybierz okno dialogowe Właściwości dla tego zadania, kiedy kliknę przycisk Zakończ, a następnie przycisk Zakończ.

- Zaznacz pole wyboru
Run with highest privileges. - Wybierz Windows 10 z listy rozwijanej Konfiguruj dla :.
- Wyjdź z Harmonogramu zadań. To wszystko! Utworzyłeś teraz zadanie, które uruchamia skanowanie Windows Defender zgodnie z harmonogramem. Zadanie działa poprawnie, jak wspomniano, o określonej godzinie. Okno wiersza polecenia można po prostu zminimalizować.
 Jeśli użyłeś parametru
Jeśli użyłeś parametru SignatureUpdateAndQuickScan, zaktualizuje on sygnatury i wykona szybkie skanowanie.
Szybka wskazówka! Możesz także zautomatyzować skanowanie za pomocą interfejsu Windows Defender, zamiast wersji interfejsu wiersza poleceń.
Mam nadzieję, że przewodnik pomógł poznać dwie metody, które można wykorzystać do uruchomienia zaplanowanego skanowania Windows Defender na komputerze z systemem Windows. Poznajmy swoje komentarze.








 Jeśli użyłeś parametru
Jeśli użyłeś parametru