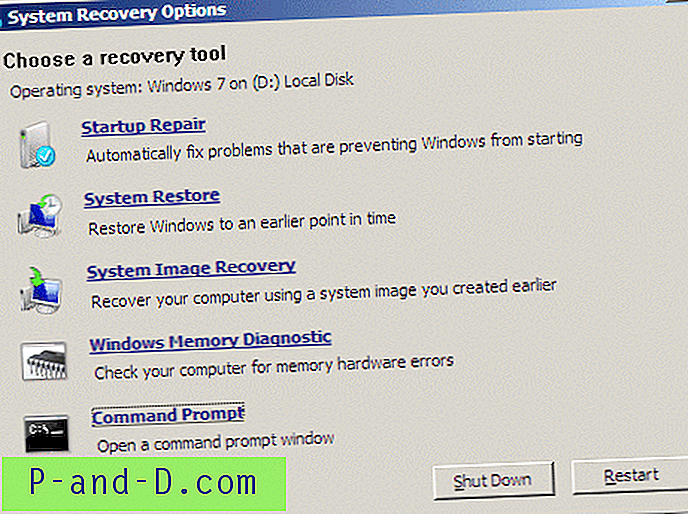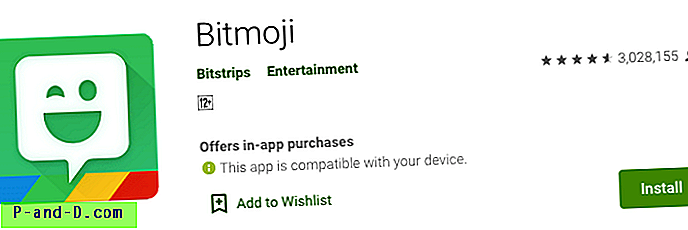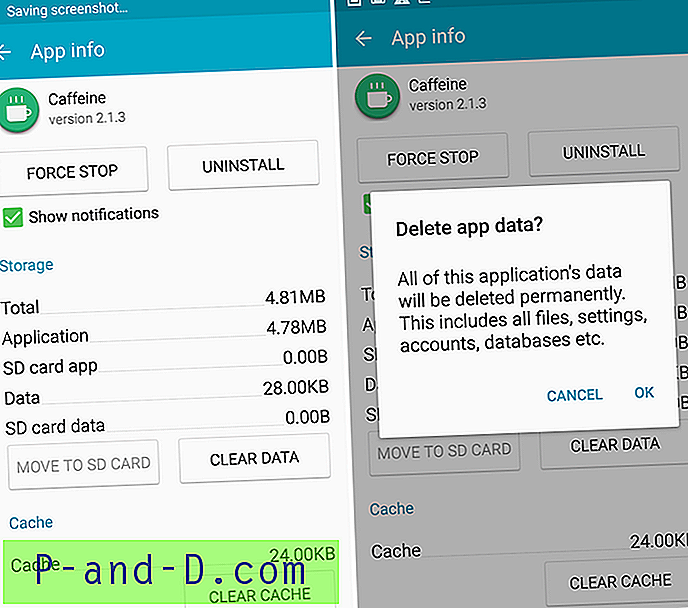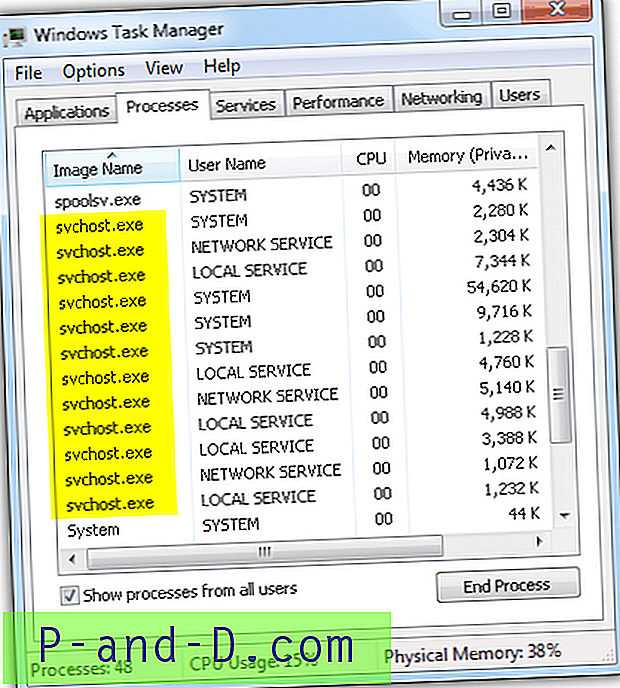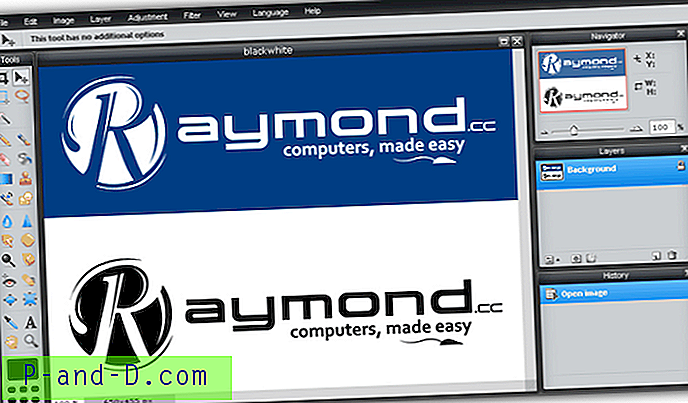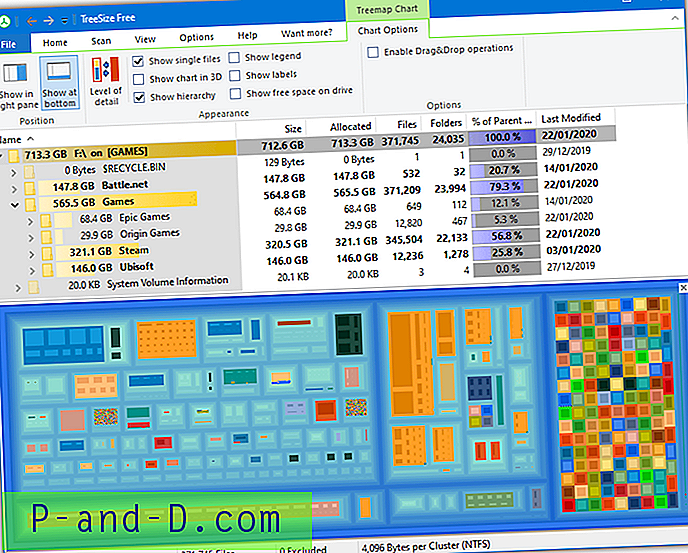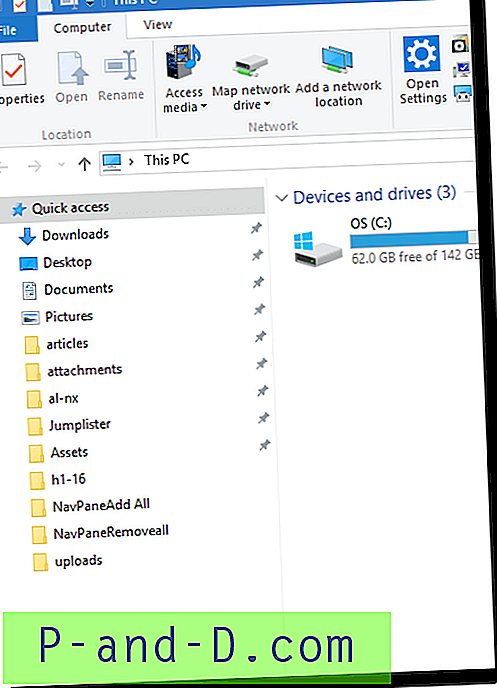Kontroler plików systemowych (sfc.exe) to przydatne narzędzie, które pozwala skanować integralność plików systemowych Windows oraz naprawiać uszkodzone lub brakujące pliki systemowe. Dotychczas rozwiązano wiele spraw, uruchamiając sfc.exe /scannow .
Istnieją jednak sytuacje, w których uszkodzony lub brakujący plik systemowy uniemożliwia normalne uruchomienie systemu Windows lub uniemożliwia uruchomienie wiersza polecenia i programów konsolowych, takich jak Sfc.exe. W takich przypadkach Sfc.exe można uruchomić w trybie offline za pośrednictwem środowiska odzyskiwania systemu Windows (Windows RE) we wszystkich wersjach systemu Windows, w tym Windows 10.
ZWIĄZANE: Napraw system Windows 10 za pomocą DISM i SFCUruchom Kontroler plików systemowych (Sfc.exe) w trybie offline w systemie Windows
Krok 1: Uruchomienie w środowisku odzyskiwania systemu Windows
Instrukcje dla Windows 8 i 10
- Kliknij prawym przyciskiem myszy przycisk Start, kliknij polecenie Zamknij lub wyloguj się, naciśnij i przytrzymaj klawisz Shift, a następnie kliknij polecenie Uruchom ponownie. W systemie Windows 10 możesz również otworzyć Ustawienia (WinKey + i), kliknąć Aktualizuj i zabezpieczenia, kliknąć Odzyskiwanie i kliknąć przycisk Uruchom ponownie teraz w obszarze Zaawansowane uruchamianie.
Jeśli system Windows nie uruchomi się, uruchom system za pomocą nośnika instalacyjnego lub dysku odzyskiwania, aby uzyskać dostęp do środowiska odzyskiwania. Na stronie konfiguracji systemu Windows, która pojawia się podczas uruchamiania z nośnika instalacyjnego systemu Windows, kliknij przycisk Dalej, a następnie Napraw komputer .
- Kliknij Rozwiązywanie problemów

- Kliknij Opcje zaawansowane
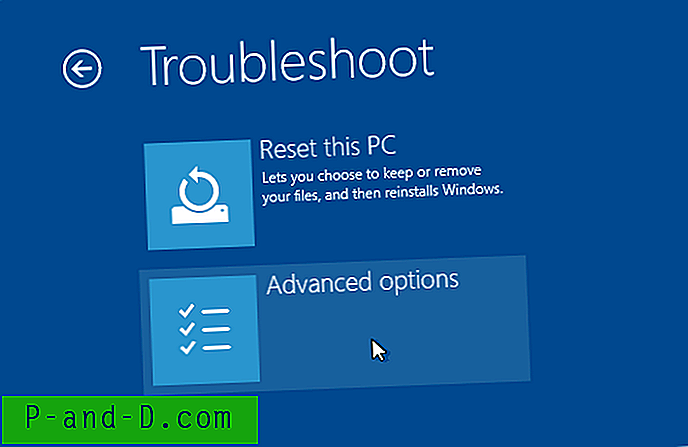
- Kliknij Wiersz polecenia
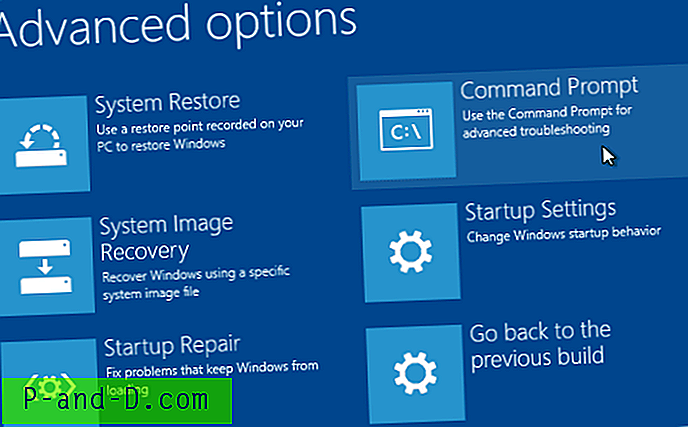
- Użyj polecenia BCDEDIT, aby znaleźć literę dysku dla instalacji systemu Windows, jak widać w Windows RE.
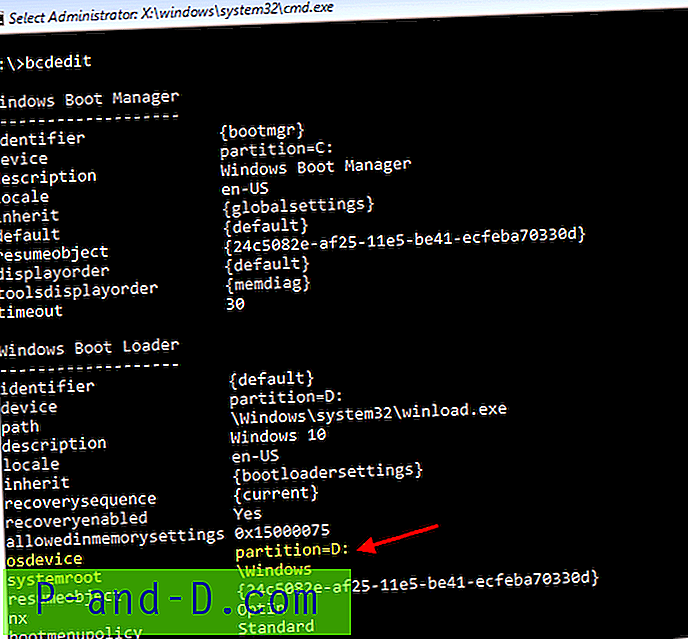
Więcej informacji tutaj.
Jeśli system Windows jest zainstalowany na dysku
C:\, zwykle jest toD:\gdy jest widziane z Windows RE. Ale lepiej to sprawdzić za pomocą BCDEDIT.(Teraz przejdź do kroku 2 samouczka…)
Instrukcje dla systemu Windows Vista i 7
- Skonfiguruj kolejność rozruchu w systemie BIOS, tak aby pierwszym urządzeniem rozruchowym był napęd CD / DVD.
- Włóż dysk instalacyjny DVD z systemem Windows 7 / Vista i uruchom ponownie komputer.
Alternatywnie możesz użyć dysku naprawy systemu Windows 7 / Vista, jeśli go masz.
- Po wyświetleniu monitu naciśnij klawisz, aby uruchomić komputer z dysku DVD.
- Na ekranie „Zainstaluj system Windows” kliknij Napraw komputer
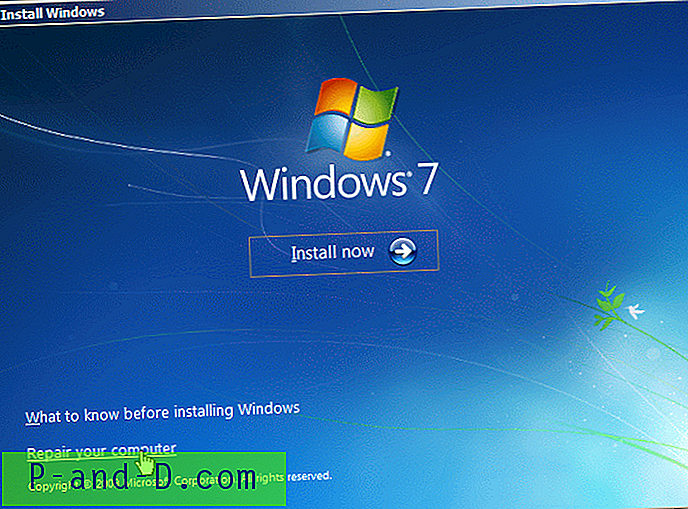
- Wybierz instalację systemu Windows i kliknij przycisk Dalej.
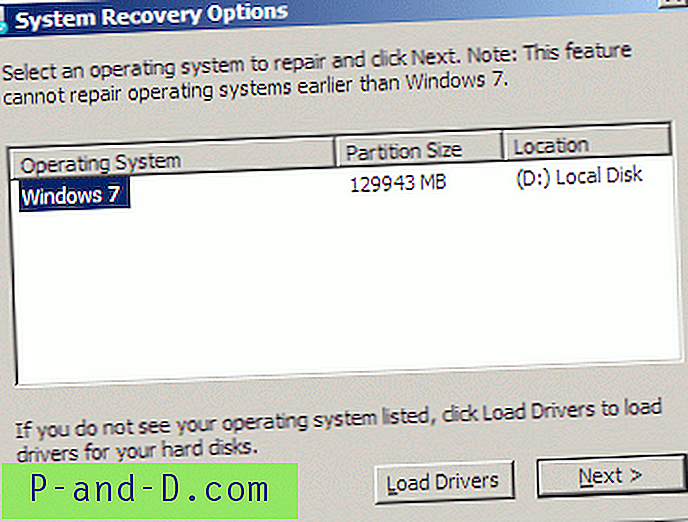 Zanotuj literę dysku instalacji systemu Windows 7 widoczną w Windows RE . Jest to litera dysku, do której chcesz się odwoływać, gdy Sfc.exe jest offline.
Zanotuj literę dysku instalacji systemu Windows 7 widoczną w Windows RE . Jest to litera dysku, do której chcesz się odwoływać, gdy Sfc.exe jest offline. - Kliknij Wiersz polecenia
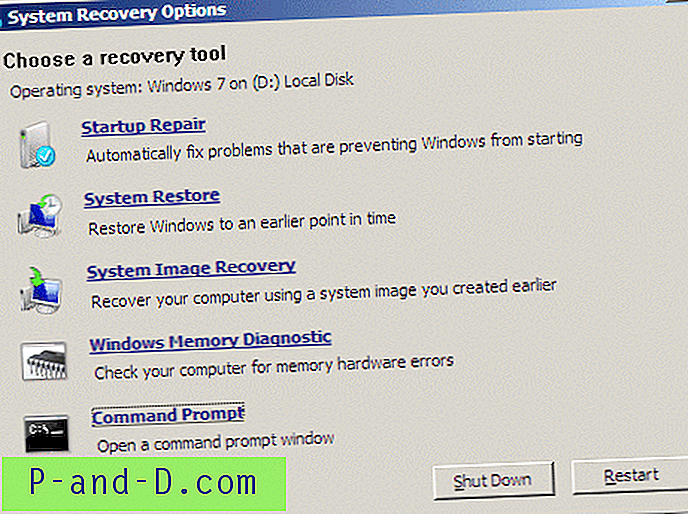
Krok 2: Uruchomienie Kontrolera plików systemowych w trybie offline
Aby przeskanować integralność i naprawić określony plik, użyj tego polecenia:
sfc /scanfile=d:\windows\system32\zipfldr.dll / offbootdir = d: \ / offwindir = d: \ windows
Powyższe polecenie skanuje plik zipfldr.dll i zastępuje go w razie potrzeby.
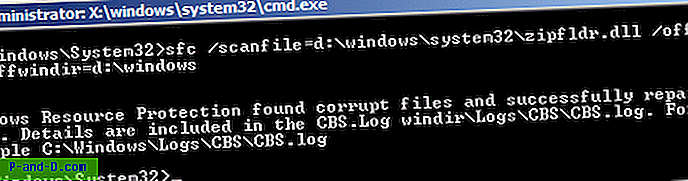
Aby przeskanować integralność wszystkich plików systemowych i naprawić je, uruchom następujące polecenie:
sfc / scannow / offbootdir = d: \ / offwindir = d: \ windows
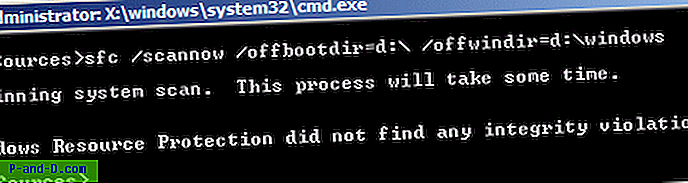
W tym przykładzie nie było żadnych naruszeń integralności. Gdyby takie były, zostaną wyświetlone i zalogowane w pliku CBS.log. Z jakiegoś powodu w systemie Windows 10 naruszenia integralności nie były rejestrowane, gdy SFC był uruchamiany w trybie offline.

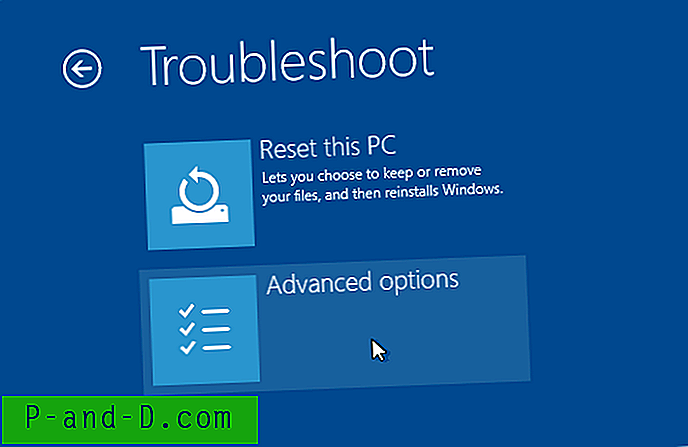
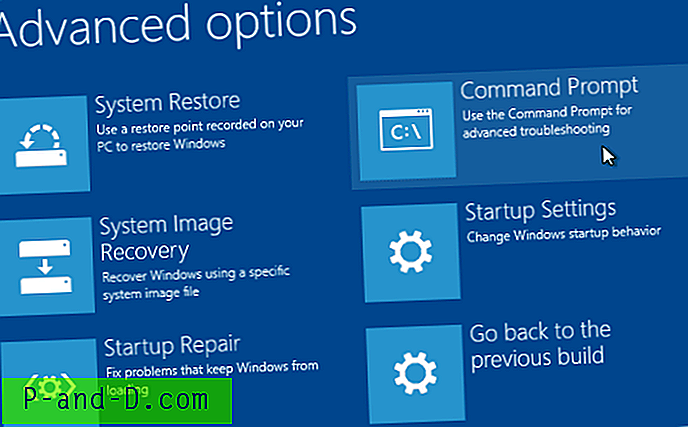
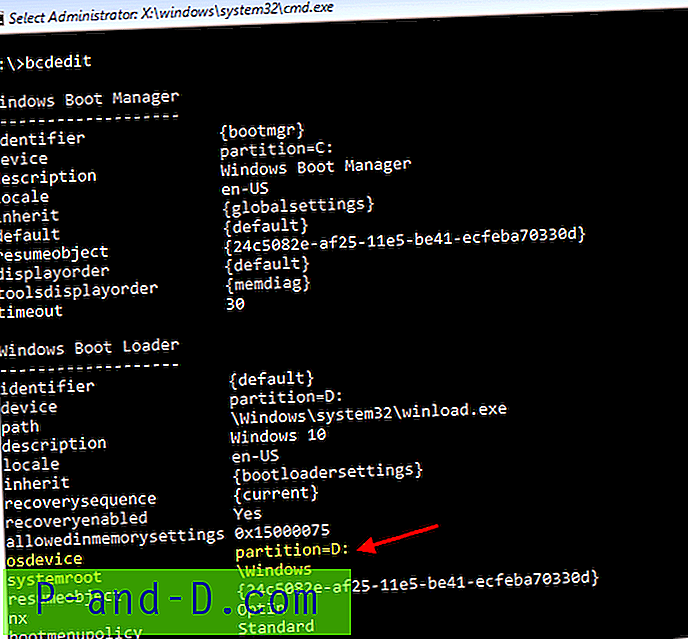
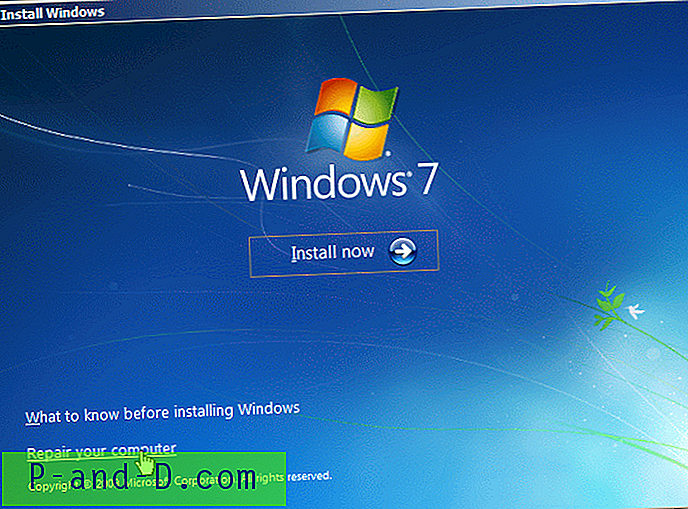
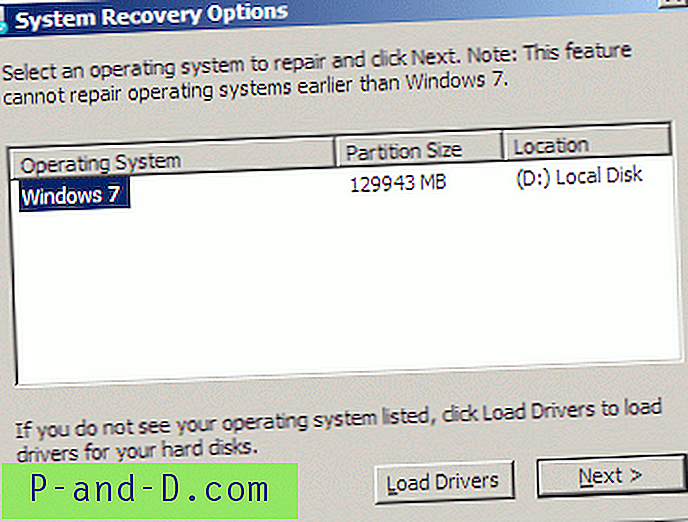 Zanotuj literę dysku instalacji systemu Windows 7 widoczną w Windows RE . Jest to litera dysku, do której chcesz się odwoływać, gdy Sfc.exe jest offline.
Zanotuj literę dysku instalacji systemu Windows 7 widoczną w Windows RE . Jest to litera dysku, do której chcesz się odwoływać, gdy Sfc.exe jest offline.