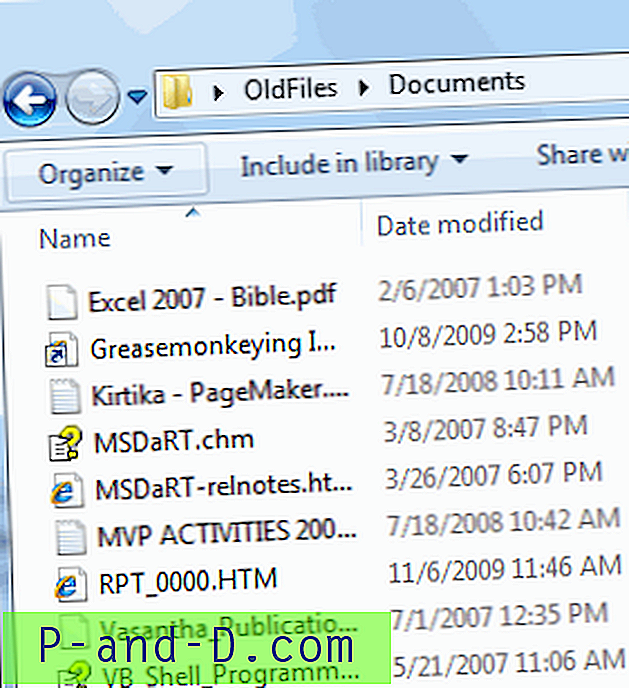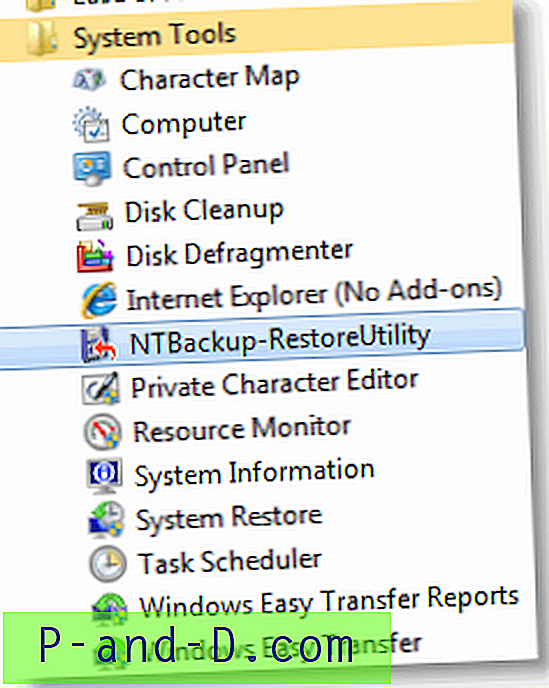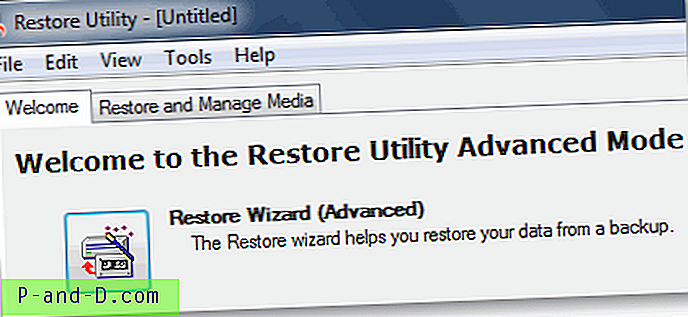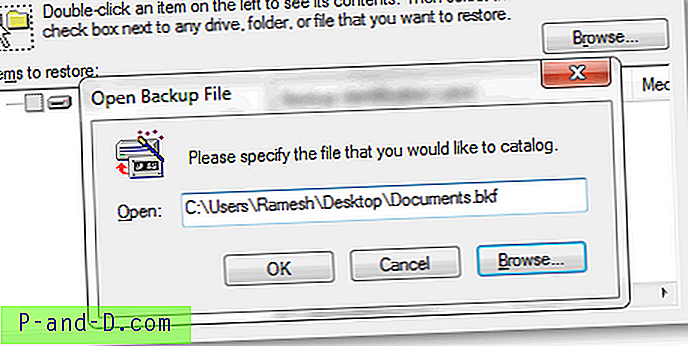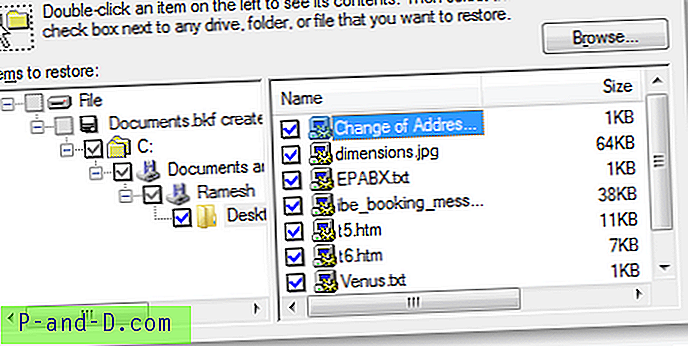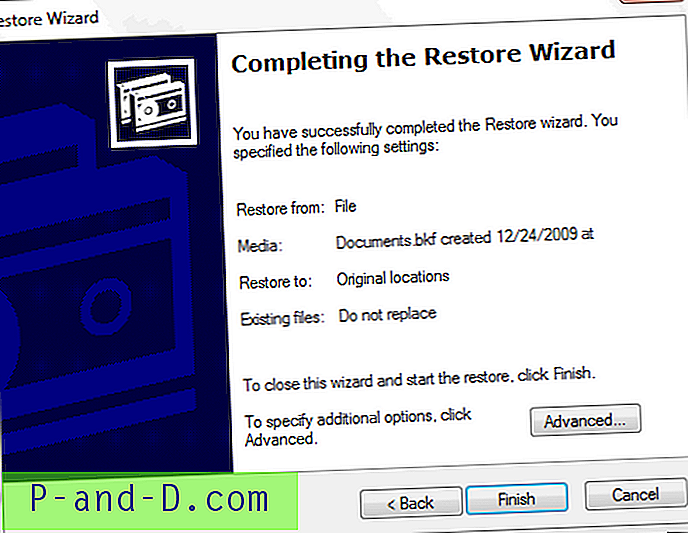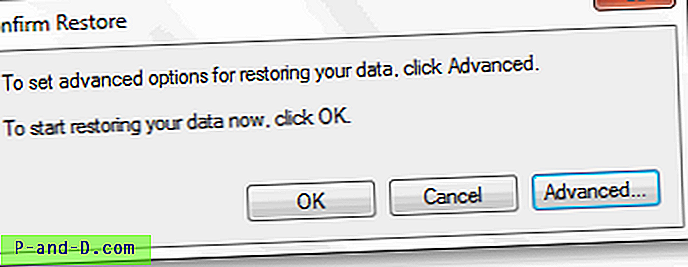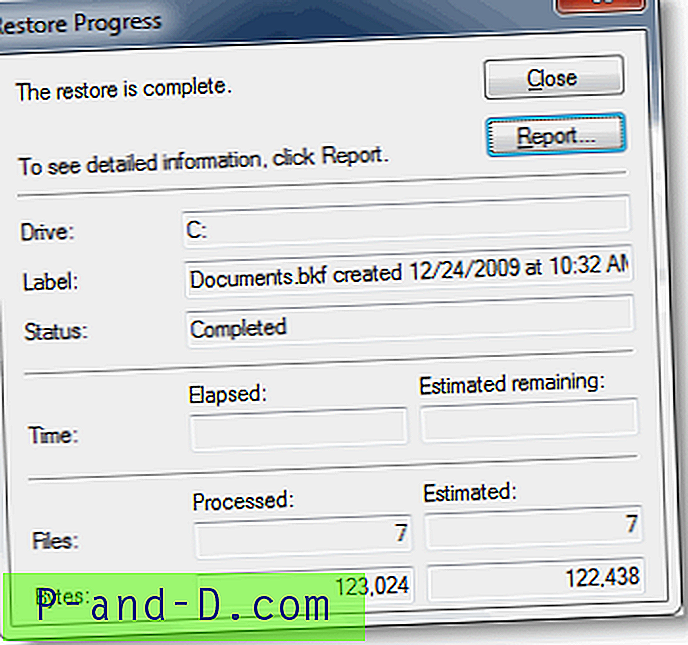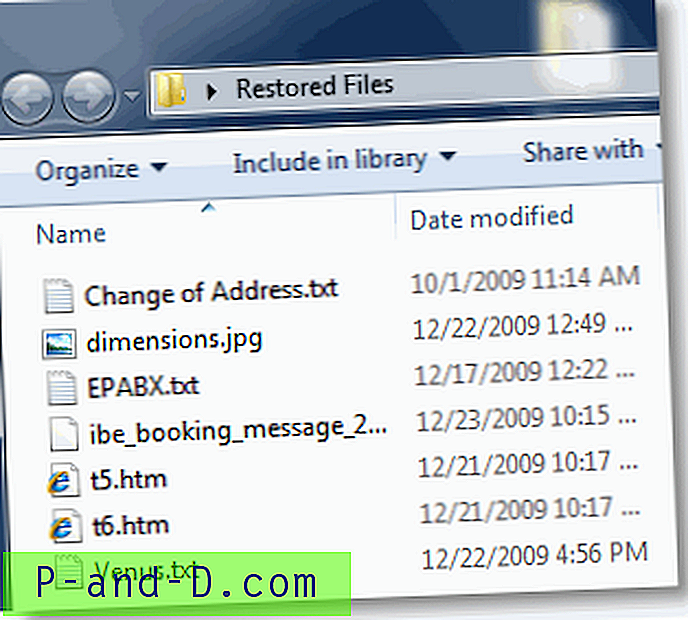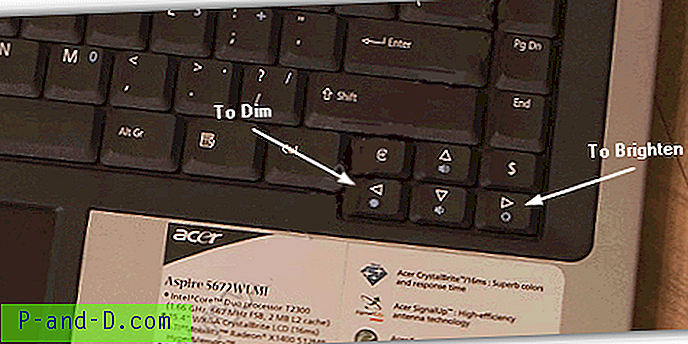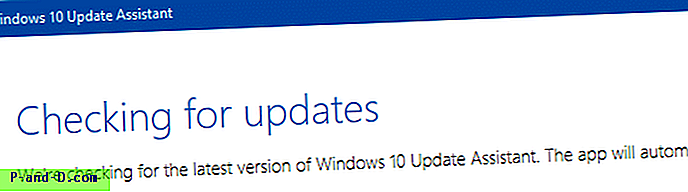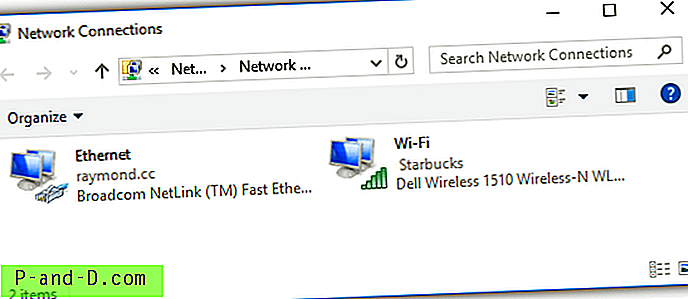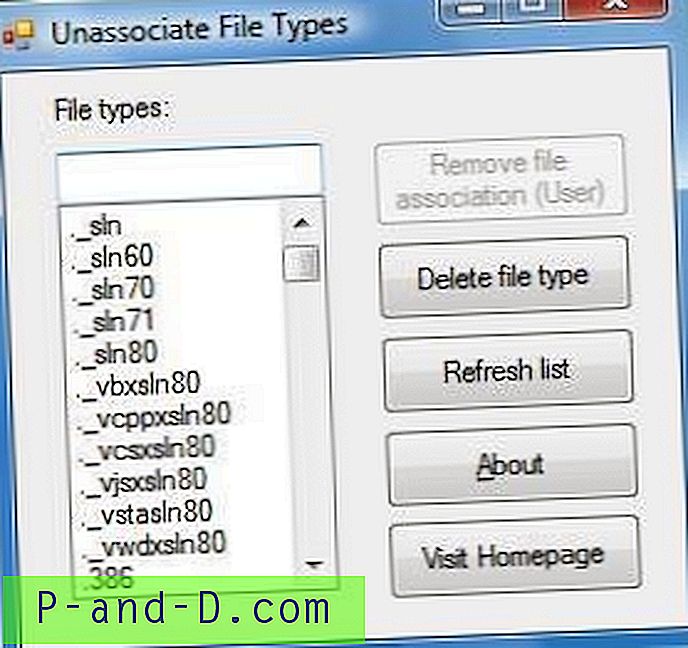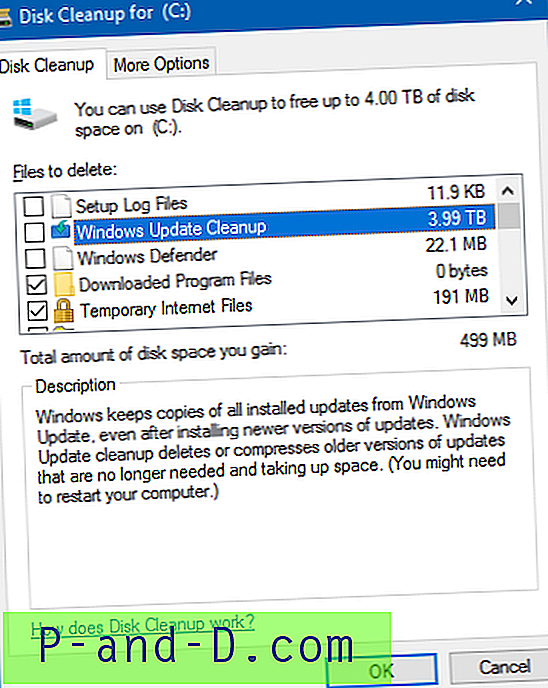Istnieje wielu użytkowników, którzy wykonują kopie zapasowe swoich danych za pomocą narzędzia NTBackup w systemie Windows XP, a następnie dokonują czystej instalacji lub aktualizacji systemu Windows, a później zdają sobie sprawę, że nowsza wersja systemu Windows nie zawiera narzędzia NTBackup. W tym poście wyjaśniono dwie metody przywracania danych z formatu pliku .BKF po aktualizacji.
Uwaga edytora: Jeśli poniższe metody nie działają w systemie Windows 10, możesz użyć starego dysku DVD z systemem Windows 7 lub ISO i zainstalować go w środowisku wirtualnym, takim jak Hyper-V lub Oracle VM VirtualBox (bezpłatny). Po zakończeniu powinieneś być w stanie uruchomić NTBackup lub narzędzie NTBackup Restore ze środowiska wirtualnego z systemem Windows 7 lub Vista na komputerze hosta z systemem Windows 10. Twoje dane w plikach .BKF można łatwo odzyskać.
Metoda 1: Użycie narzędzia Windows NT Backup Restore Utility do przywrócenia danych z pliku .BKF
Firma Microsoft wydała narzędzie Windows NT Backup Restore Utility do przywracania danych z archiwum .BKF. Oto przewodnik ze zrzutami ekranowymi na temat przywracania archiwów BKF NTBackup w systemie Windows za pomocą narzędzia Microsoft Windows NT Backup Restore Utility.
- Pobierz i zainstaluj narzędzie Windows NT Backup Restore Utility dla systemu Windows 7.
- Uruchom narzędzie Windows NT Backup Restore Utility (za pomocą menu Start, Programy, Akcesoria, Narzędzia systemowe).
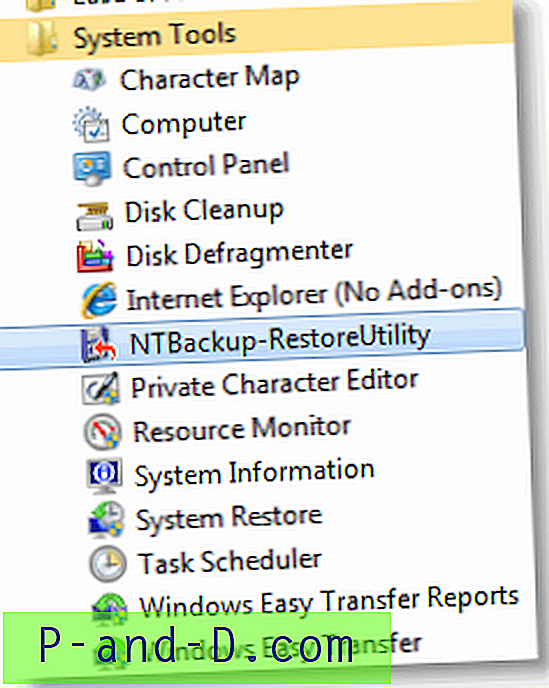
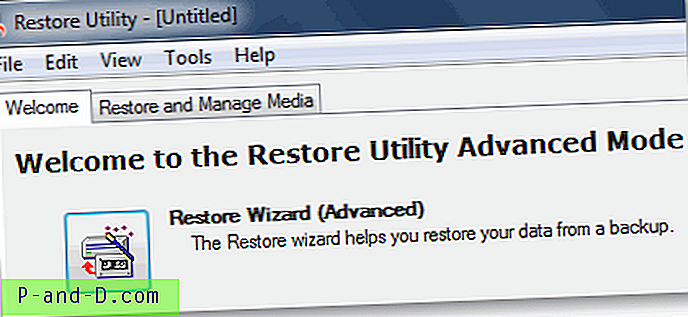
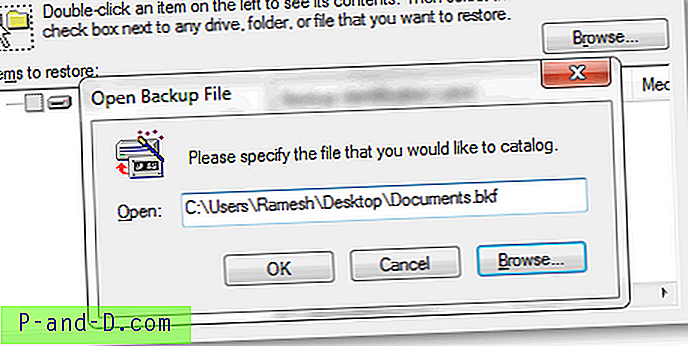
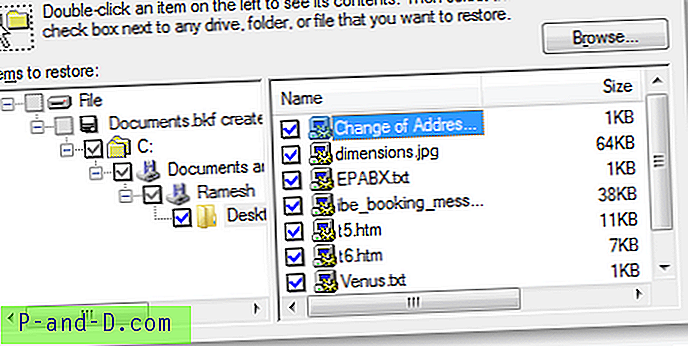
- Zwykle pliki są przywracane do oryginalnej lokalizacji. Jeśli musisz określić alternatywną lokalizację, kliknij przycisk Zaawansowane .
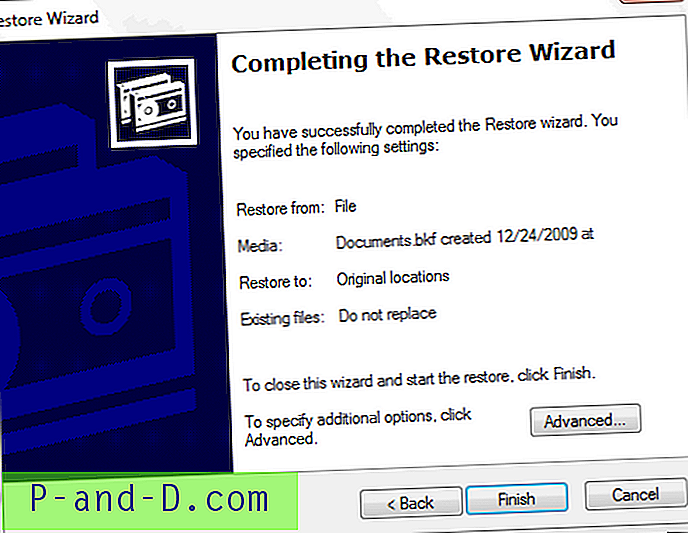
- Kliknij przycisk Zakończ .
- Aby skonfigurować opcje zaawansowane (Przywróć zabezpieczenia, Przywróć punkty połączenia, Zachowaj punkty instalacji woluminów), kliknij przycisk Zaawansowane . Aby kontynuować ustawienia domyślne, kliknij przycisk OK .
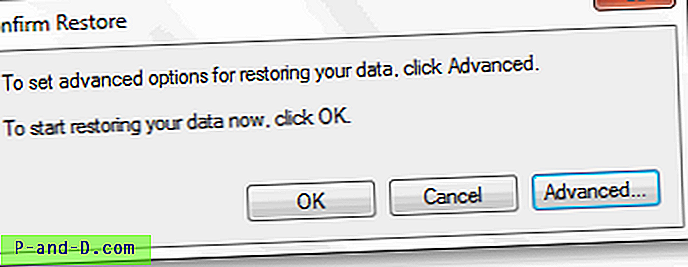
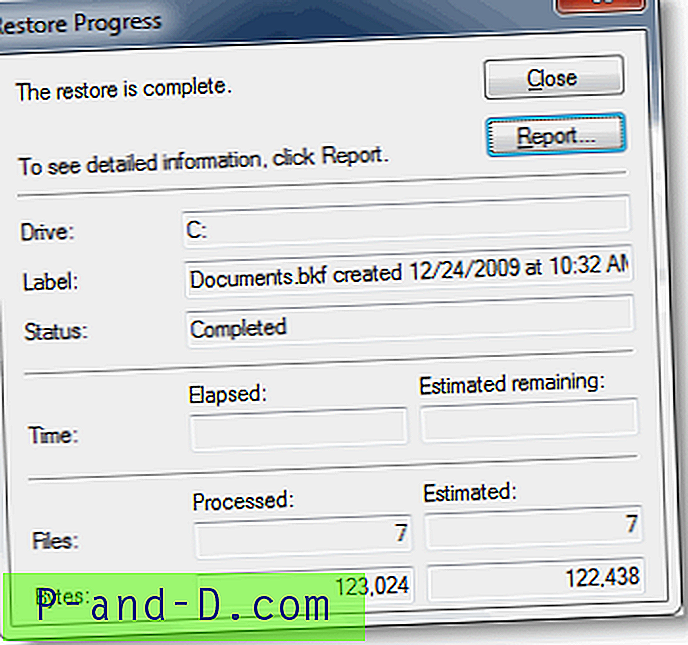
Archiwum .BKF jest teraz przywracane do oryginalnej lokalizacji lub określonego folderu.
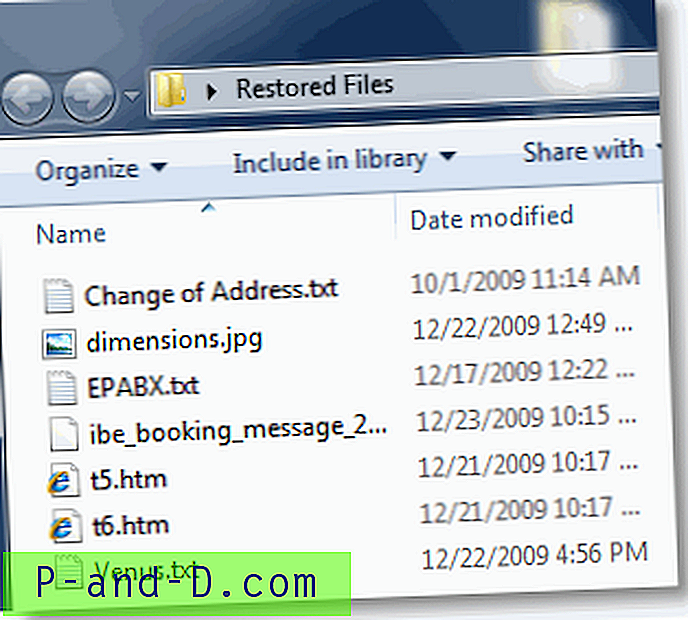
Metoda 2: Użycie narzędzia NTBackup w systemie Windows XP do przywrócenia danych z pliku .BKF
Plik wykonywalny NTBackup systemu Windows XP działa dobrze w systemie Windows Vista i 7, pod warunkiem, że obsługiwane biblioteki DLL (podane poniżej) są dostępne w tym samym folderze, w którym znajduje się plik NTBackup.exe. Dwa pliki DLL to:
- ntmsapi.dll
- vssapi.dll
Jeśli uruchomisz NTBackup.exe bez tych dwóch modułów, błędy te wyskakują.
Nie można uruchomić programu, ponieważ na komputerze brakuje NTMSAPI.dll . Spróbuj ponownie zainstalować program, aby rozwiązać ten problem. Nie można znaleźć porządkowej 3 w bibliotece dynamicznego łącza VSSAPI.DLL .Możesz pobrać dwa pliki DLL z tego łącza.
Nazwa pliku: ntmsapi.dll MD5: C8A1D0DEAFEE5637E22633634AD5D6FF Nazwa pliku: vssapi.dll MD5: 2F529CFEEAE8AD951E355CCE0789CE2D
Przywracanie pliku .BKF za pomocą NTBackup
1. Pobierz nt5backup.msi z tej strony.
2. Wyodrębnij pliki z pliku szafki do wybranego folderu.
3. Kliknij prawym przyciskiem myszy NTBackup.exe i wybierz Uruchom jako administrator.
4. NTBackup wskaże, że usługa Magazynu wymiennego (usunięta w systemie Windows Vista i nowszych). Nieważne! Jest to wymagane w przypadku kopii zapasowych na taśmie. Kliknij OK .
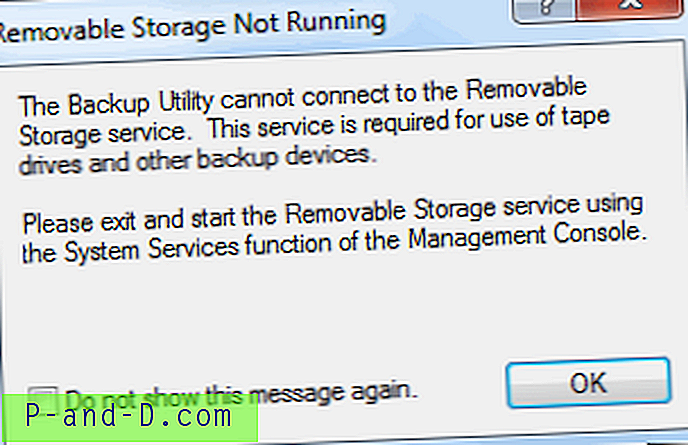
5. Na stronie Kreator kopii zapasowej lub przywracania - Zapraszamy! Kliknij przycisk Dalej
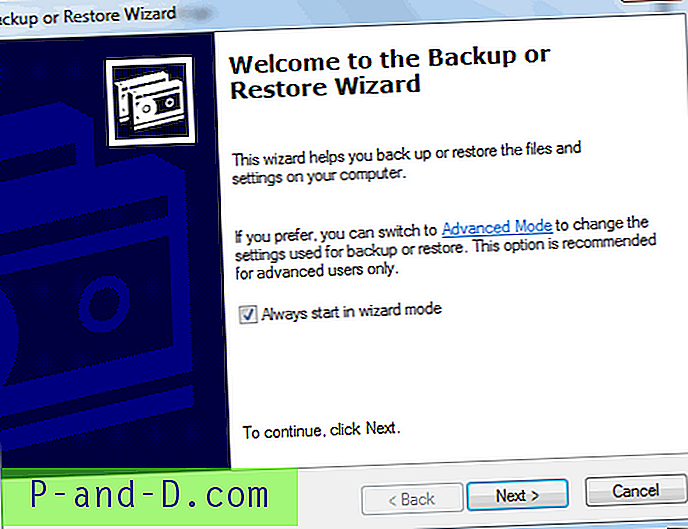
6. Wybierz Przywróć pliki i ustawienia, a następnie kliknij Dalej
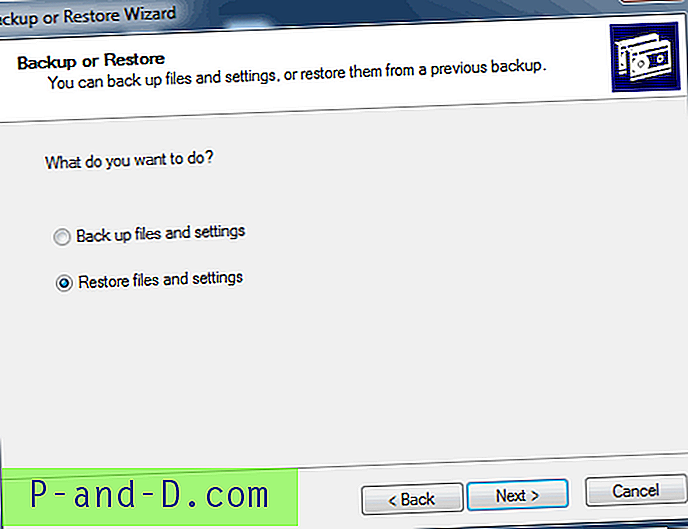
7. Kliknij Przeglądaj. Znajdź plik .BKF, który chcesz przywrócić, i kliknij OK.
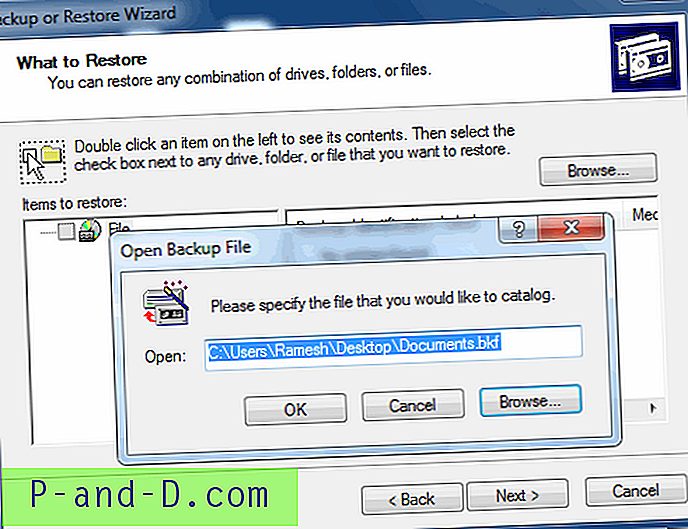
8. Rozwiń katalog, wybierz pliki / foldery, które chcesz przywrócić, i kliknij Dalej .
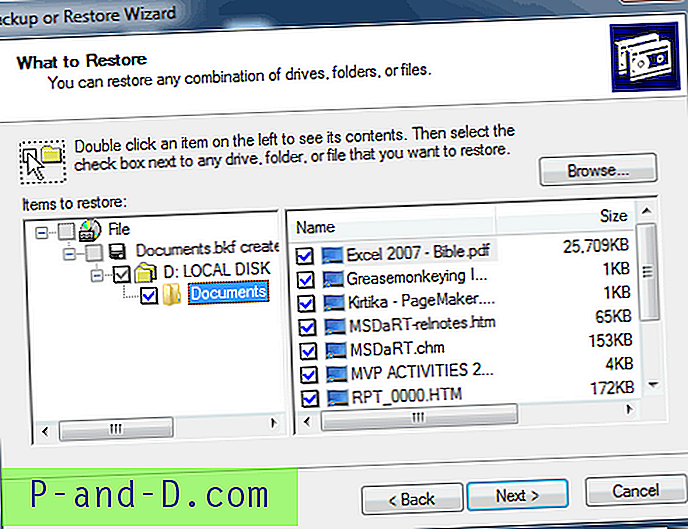
9. Kliknij przycisk Zaawansowane
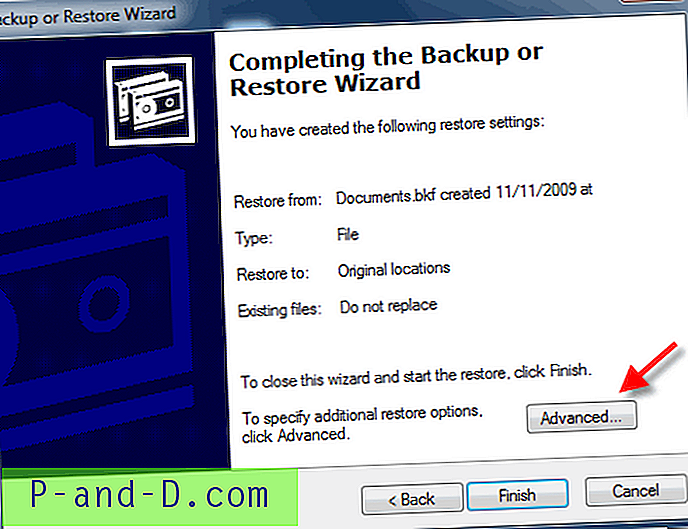
10. Z menu wybierz Alternatywna lokalizacja i podaj ścieżkę docelową.
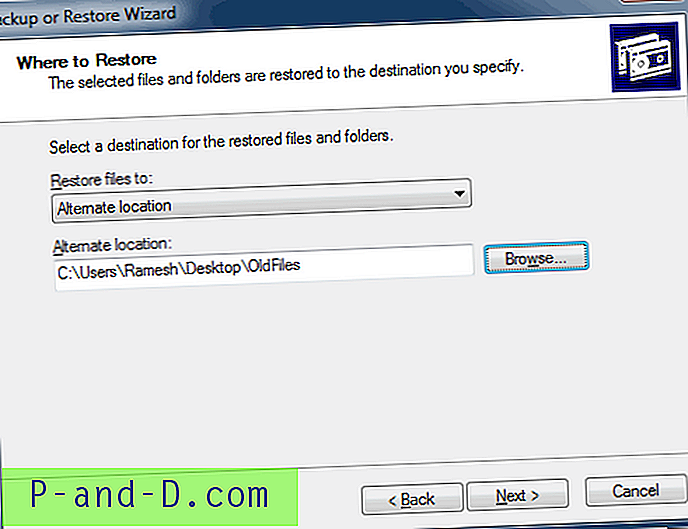
Skonfiguruj odpowiednio opcje przywracania.
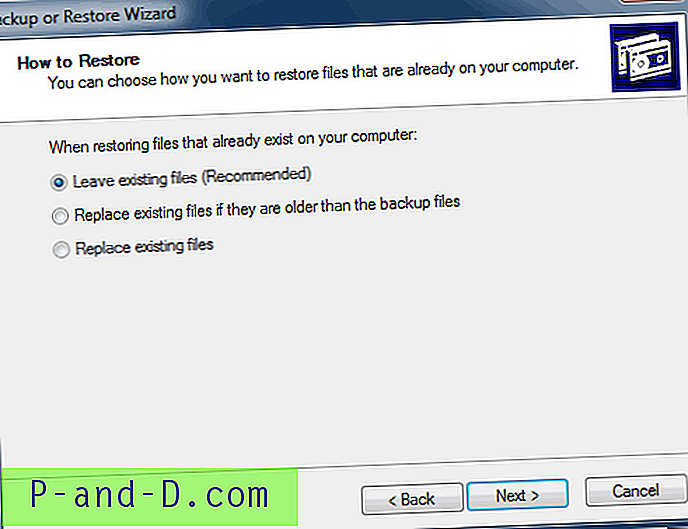
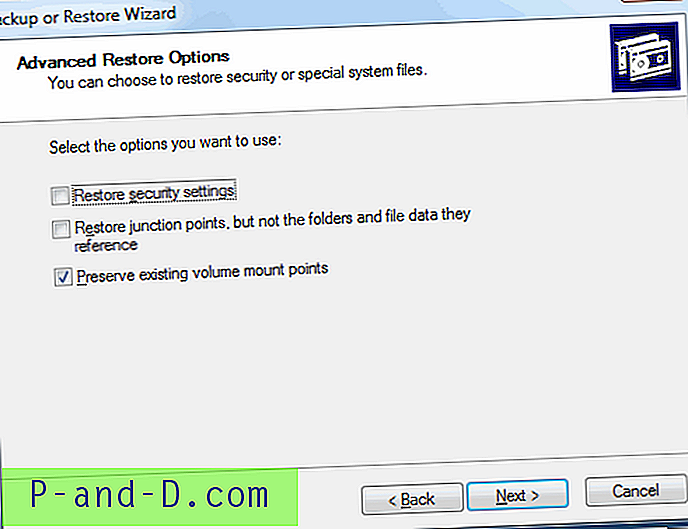
Kliknij przycisk Dalej, a następnie kliknij przycisk Zakończ .
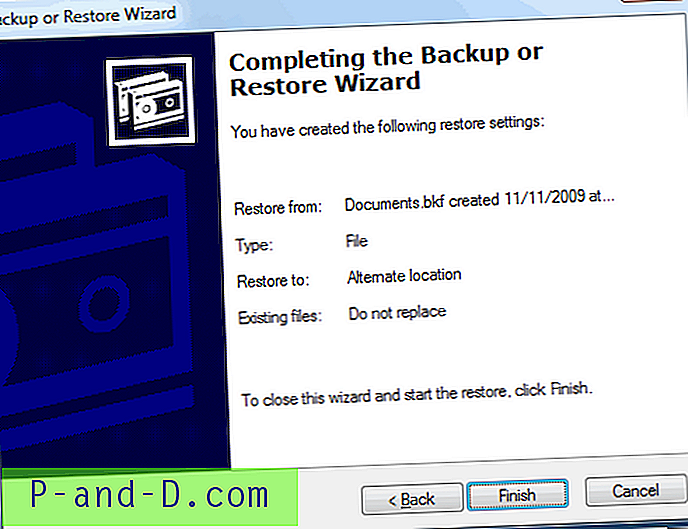
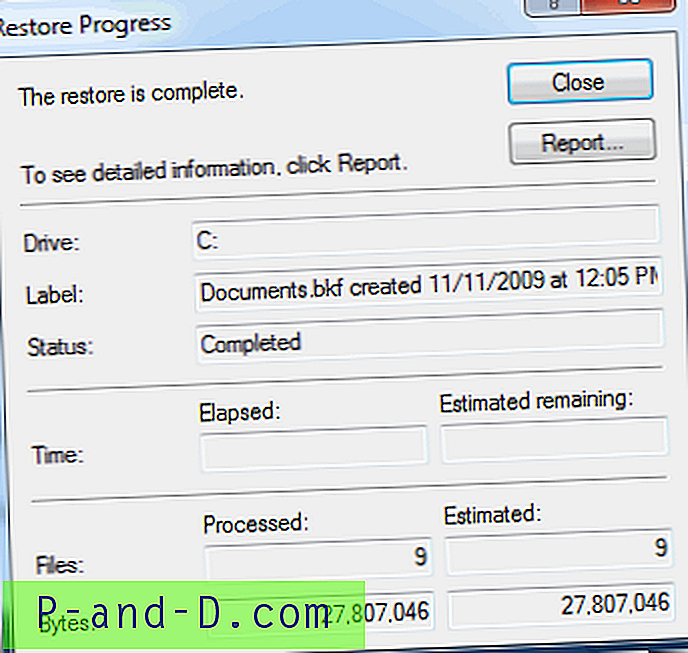
Uff! Przywróciłeś teraz zawartość pliku .BKF NTBackup.