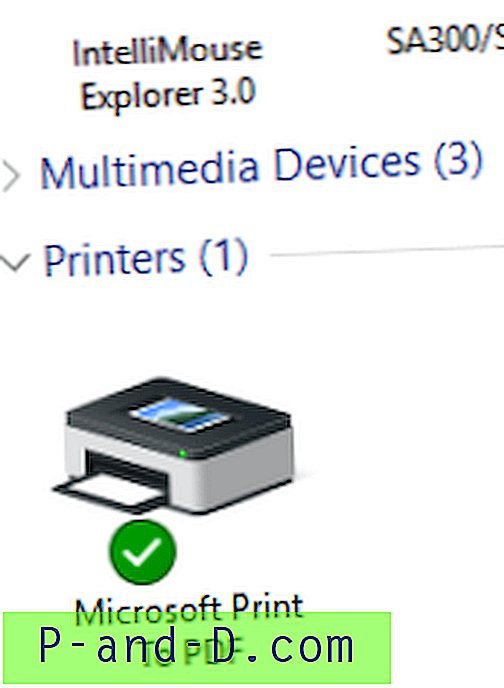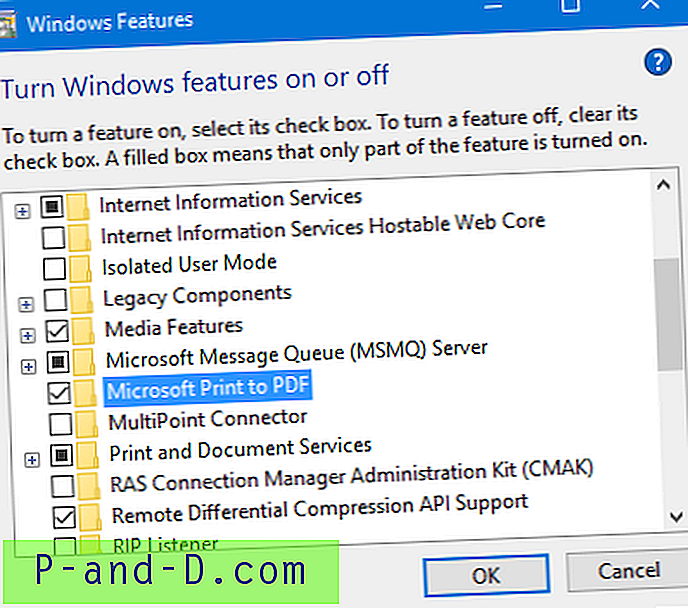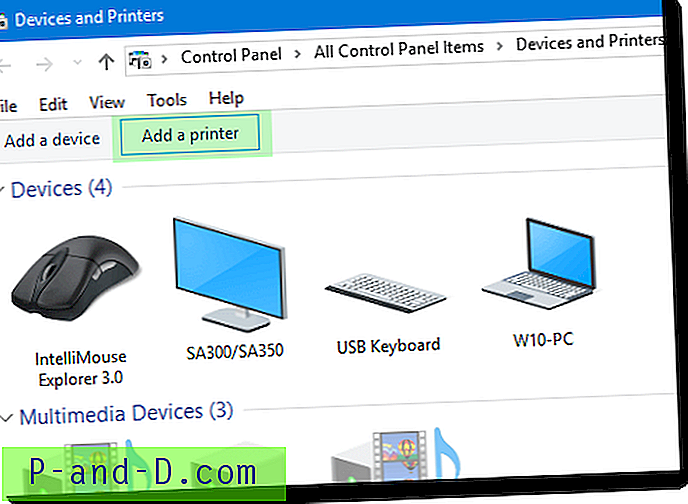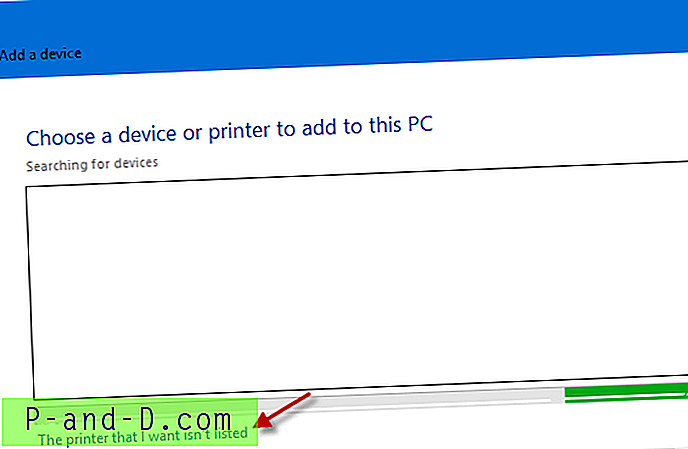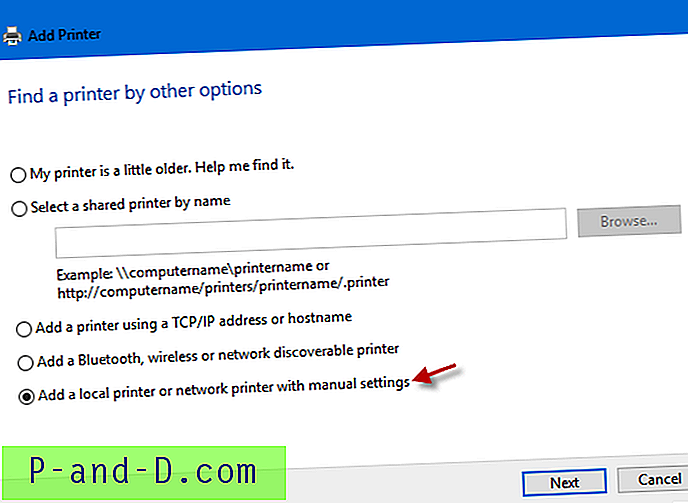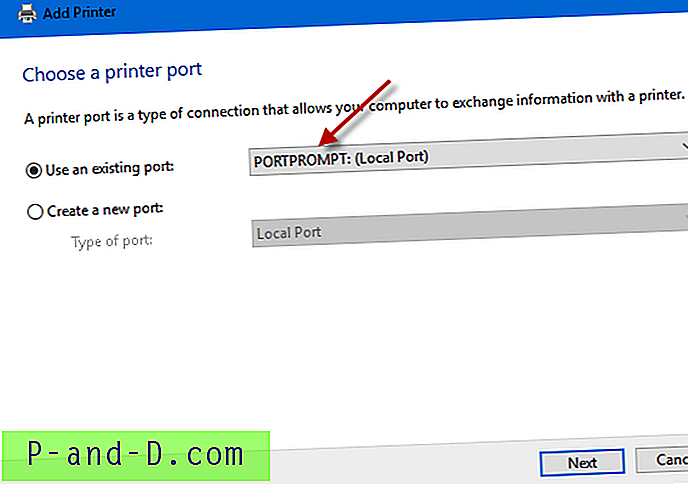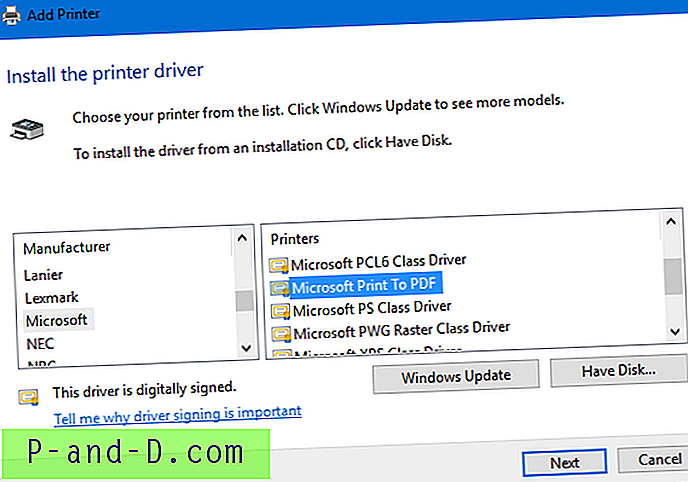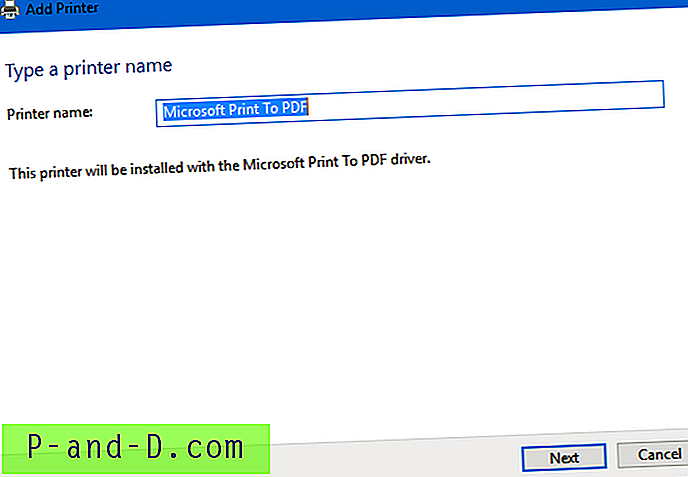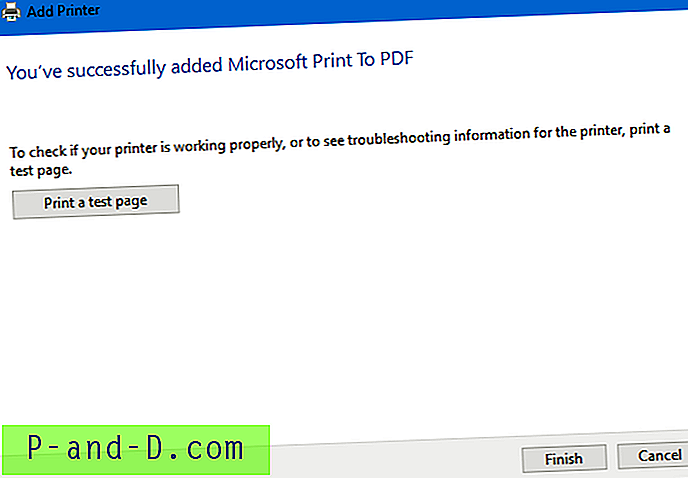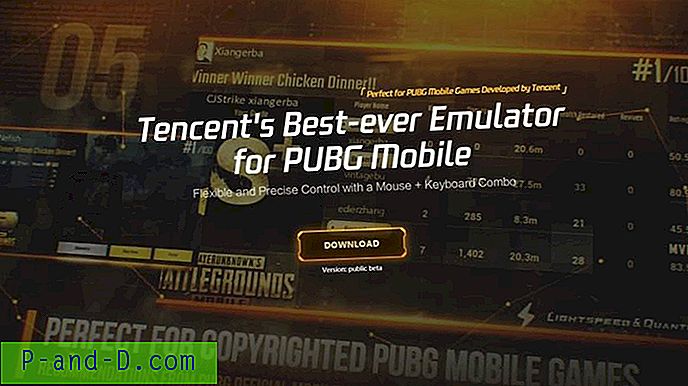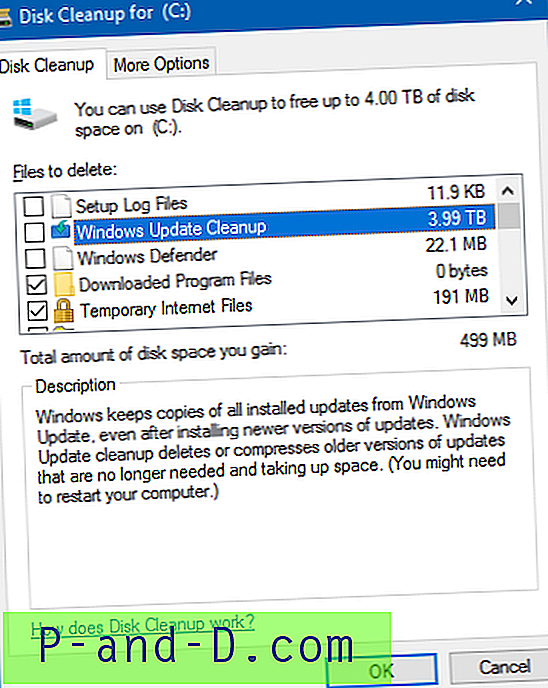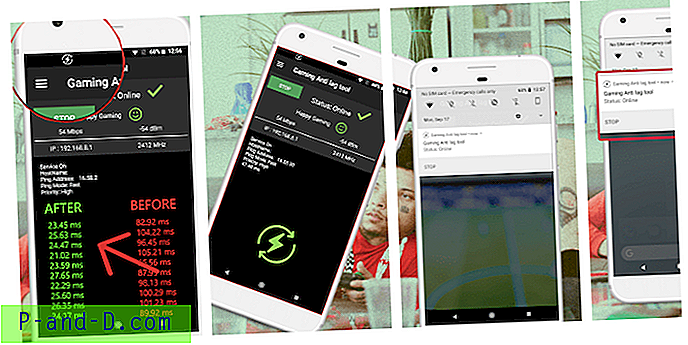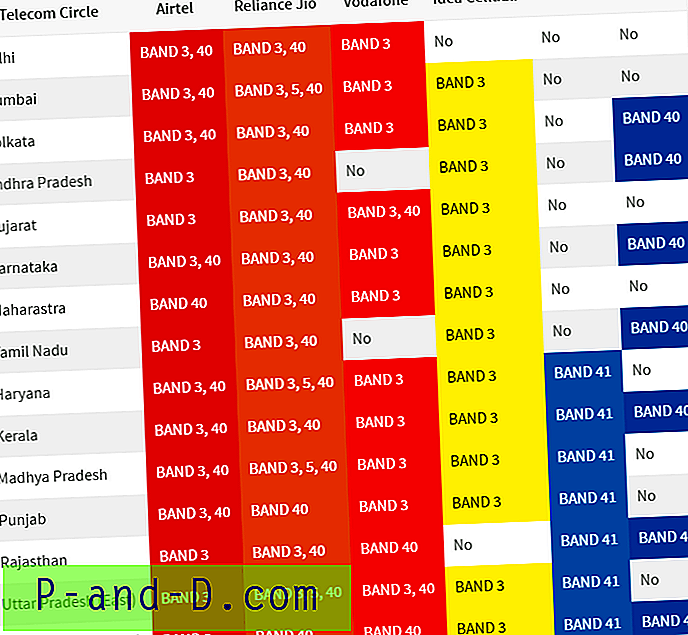Windows 10, jak wiesz, zawiera wbudowaną drukarkę wirtualną Microsoft Print to PDF, która może konwertować dokumenty do formatu PDF z dowolnej aplikacji. W tym poście wyjaśniono kilka metod ponownego instalowania drukarki Microsoft Print to PDF, jeśli przypadkowo ją usunąłeś.
Jak ponownie zainstalować Microsoft Print do PDF po przypadkowym usunięciu
Użyj jednej z tych metod, aby ponownie zainstalować MS Print do PDF.
Ponownie zainstaluj Microsoft Print do PDF, używając „Funkcje systemu Windows”
- Kliknij prawym przyciskiem myszy przycisk Start, a następnie kliknij polecenie Uruchom
- W oknie dialogowym Uruchom wpisz
optionalfeatures.exei kliknij przycisk OK.
- W oknie dialogowym Funkcje systemu Windows odznacz Microsoft Print to PDF i kliknij OK.
- Ponownie otwórz okno dialogowe Funkcje systemu Windows. Tym razem zaznacz pole wyboru Microsoft Print to PDF i kliknij OK.
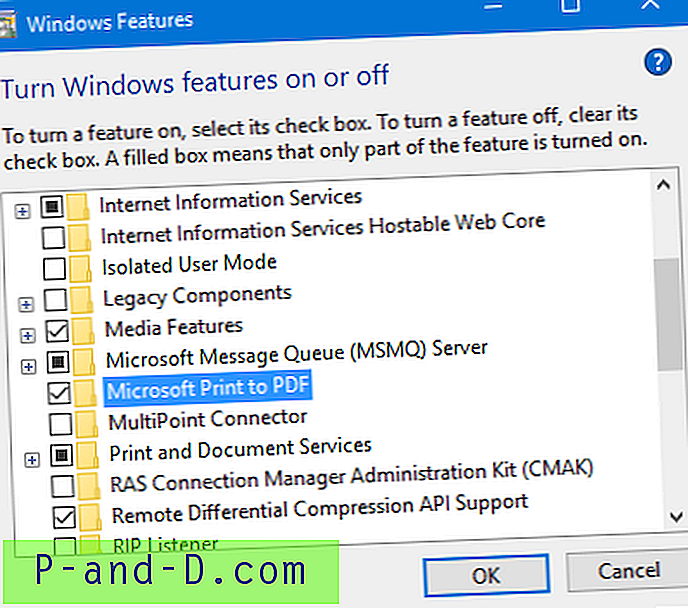
Ponownie zainstaluj Microsoft Print do PDF za pomocą urządzeń i drukarek
- Otwórz klasyczny Panel sterowania od Start, Szukaj.
- Kliknij opcję Urządzenia i drukarki w Panelu sterowania
- Kliknij przycisk Dodaj drukarkę na pasku narzędzi.
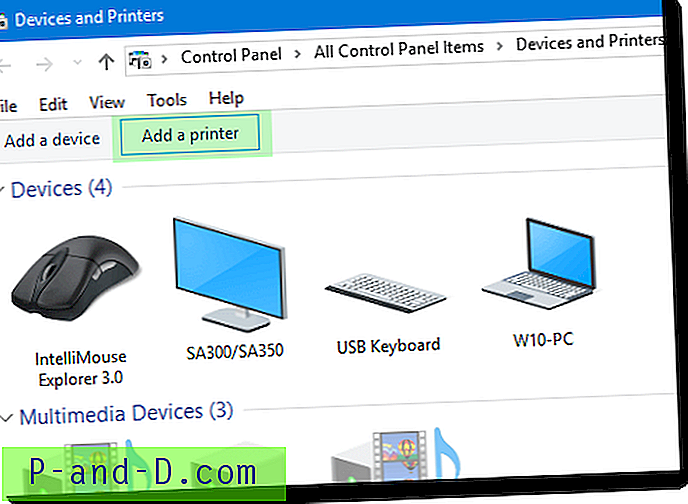
- System Windows spróbuje wykryć, czy do systemu są podłączone drukarki. Ponieważ Microsoft Print to PDF to tylko sterownik, po prostu kliknij Drukarki, której chcę, nie ma na liście i kliknij Dalej.
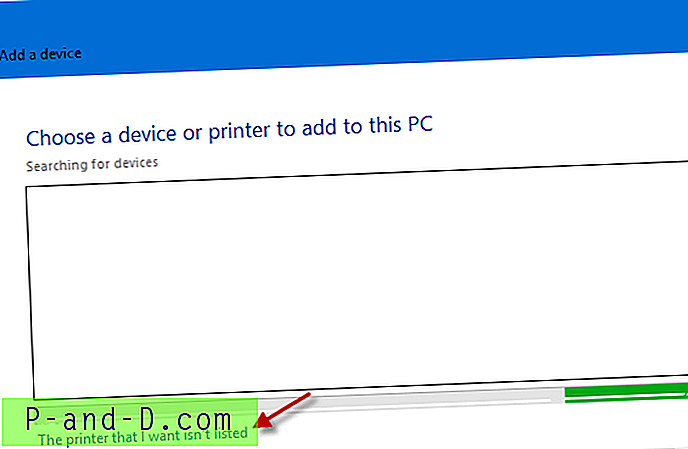
- Kliknij Dodaj drukarkę lokalną lub drukarkę sieciową z ustawieniami ręcznymi
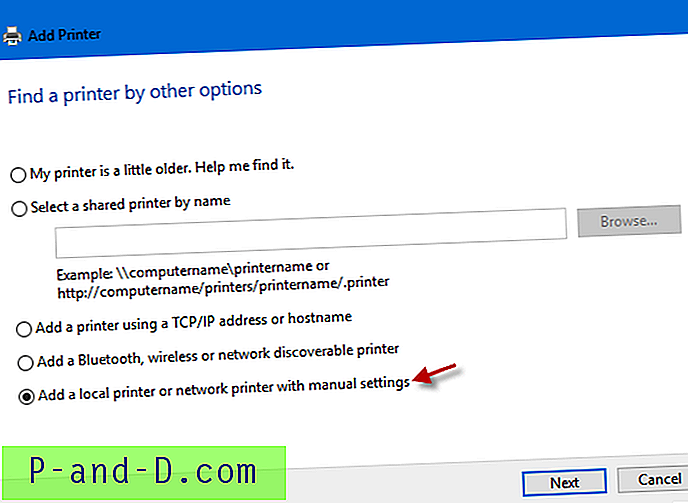
- Wybierz PORTPROMPT: (Port lokalny) z rozwijanej listy i kliknij Dalej
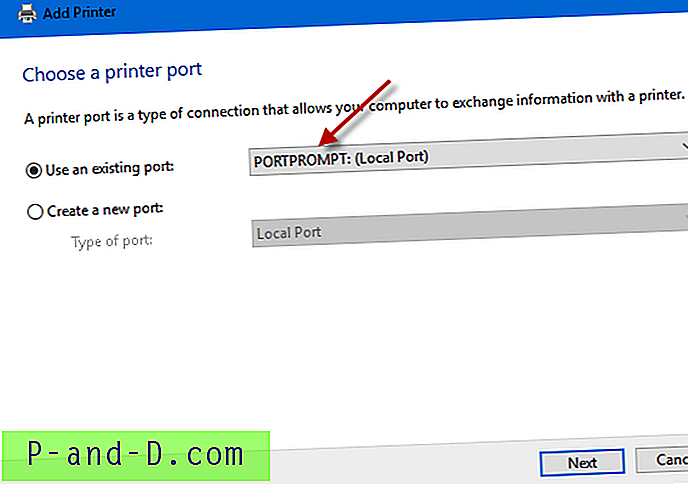
- Wybierz Microsoft w polu przewijania Producent i wybierz Microsoft Drukuj do PDF w prawym okienku.
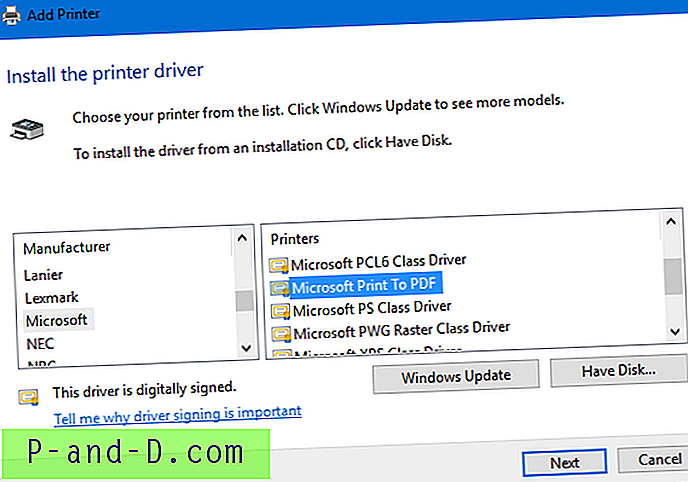
- Kliknij przycisk Dalej i przypisz nazwę lub użyj domyślnej nazwy bez zmian.
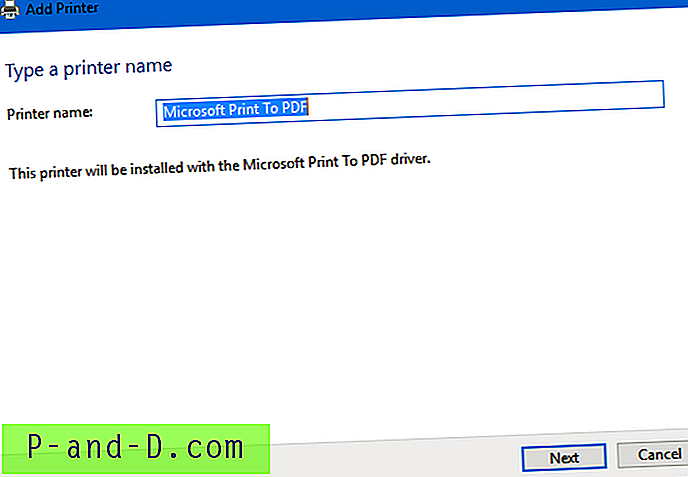
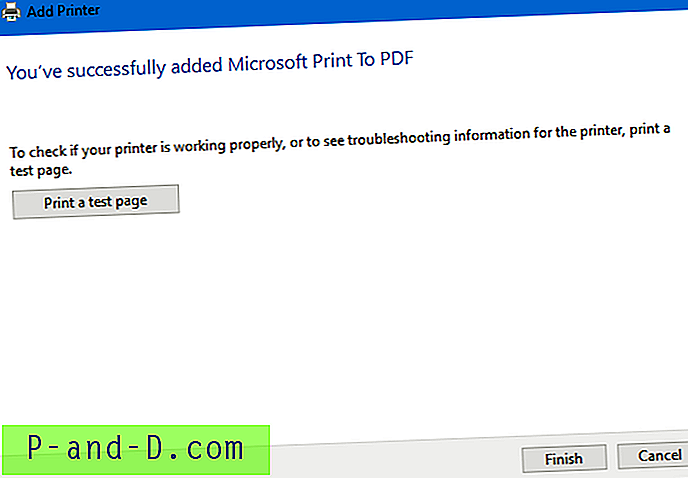
Ponownie zainstaluj Microsoft Print do PDF za pomocą PowerShell
Otwórz PowerShell.exe jako administrator i uruchom następujące polecenie:
Enable-WindowsOptionalFeature -online -FeatureName Printing-PrintToPDFServices-Features -All
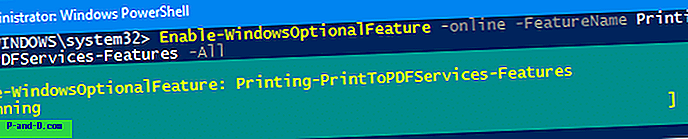
Ponownie zainstaluj Microsoft Print do PDF za pomocą DISM
Możesz także użyć narzędzia DISM, aby zainstalować drukarkę Microsoft Print na PDF za pomocą wiersza polecenia lub obsłużyć obraz offline.
Otwórz okno wiersza polecenia administratora i uruchom to polecenie:
dism / Online / Enable-Feature / FeatureName: „Printing-PrintToPDFServices-Features” / NoRestart
Powinieneś zobaczyć następujące dane wyjściowe:
Włączanie funkcji [========================== 100, 0% ================ ==========] Operacja zakończyła się pomyślnie.
Przywraca to drukarkę Microsoft Print to PDF .