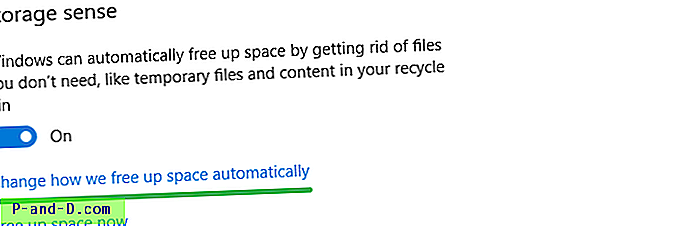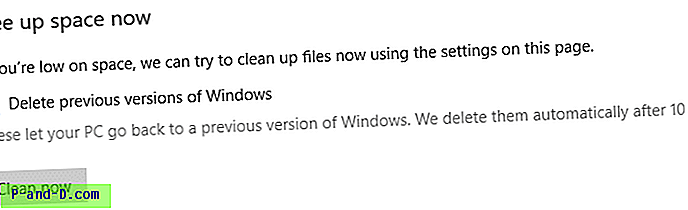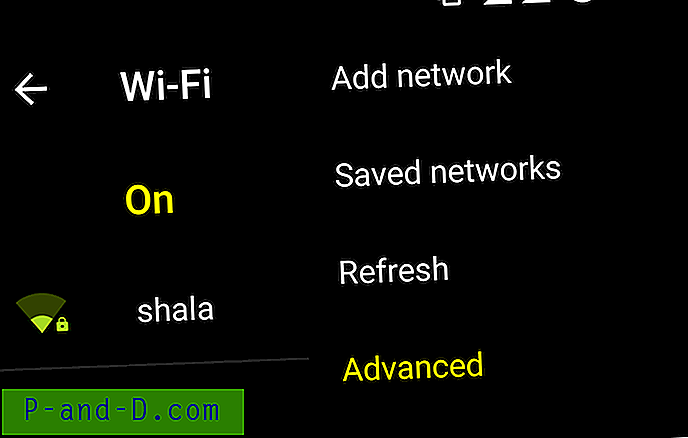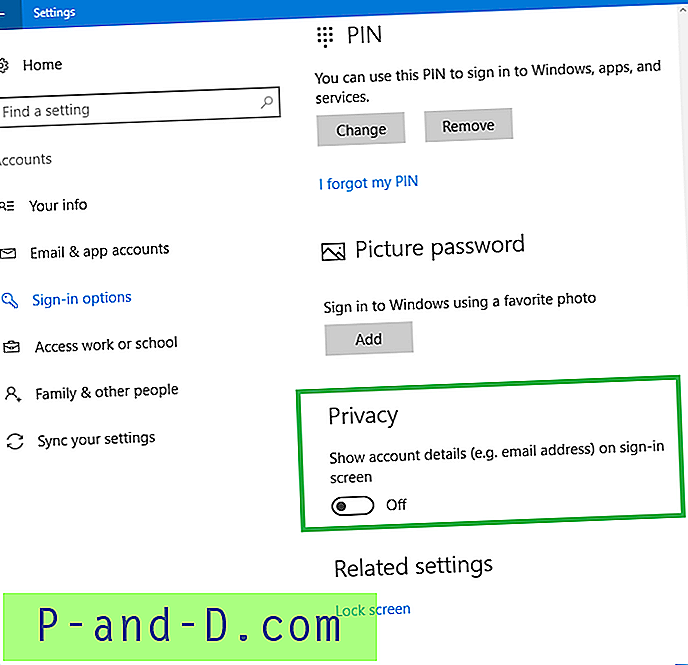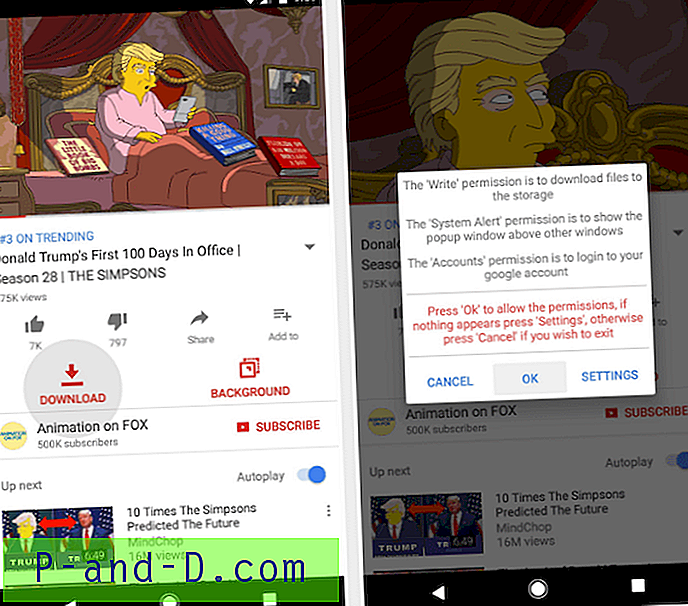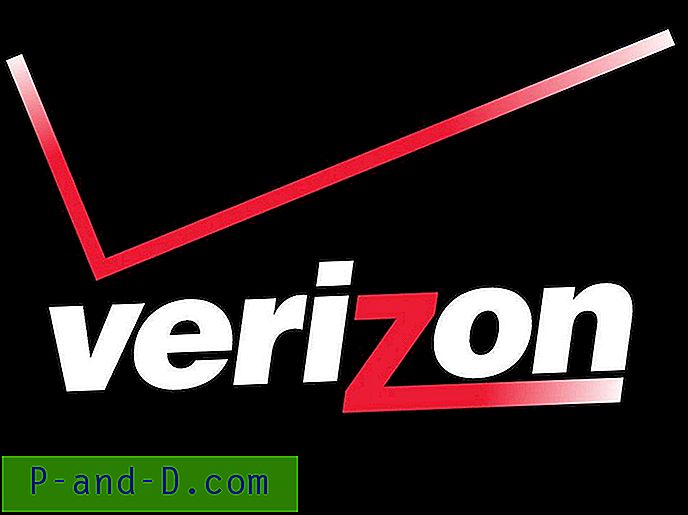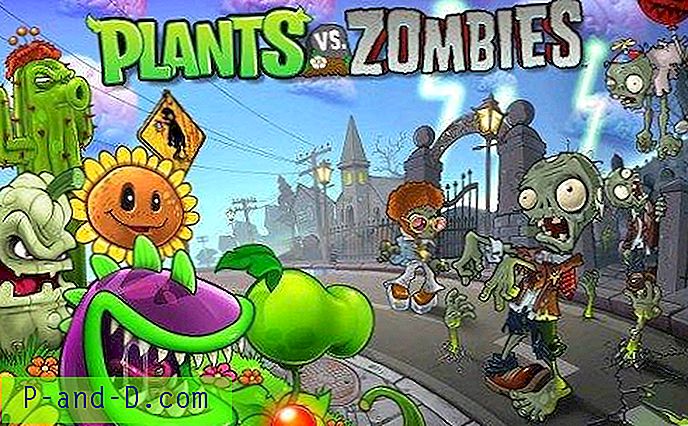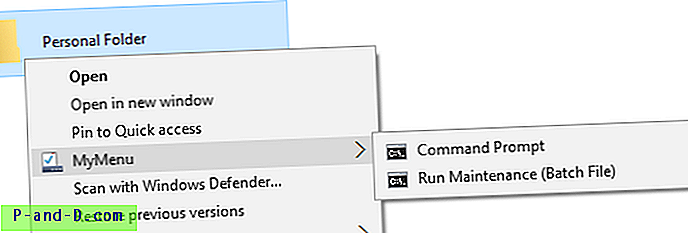Uaktualnienia systemu operacyjnego Windows, a także aktualizacje wersji, pozostawiają wiele plików na dysku systemowym. Dzieje się tak, ponieważ system Windows przechowuje pliki z poprzednich wersji systemu Windows w osobnym folderze, na wypadek gdyby użytkownik chciał wycofać główną aktualizację (lub aktualizację systemu operacyjnego).
Na przykład aktualizacje funkcji systemu Windows 10 dają 10 dni na przywrócenie poprzedniej wersji lub wersji w razie potrzeby. Po 10 dniach opcja powrotu nie będzie dostępna, ponieważ odpowiednie foldery są automatycznie usuwane. W przypadku uaktualnienia do systemu Windows 10 z systemu Windows 7 lub 8 poprzedni folder instalacyjny systemu Windows (Windows.old) jest przechowywany przez 30 dni.
Po upływie określonego czasu (10 dni) odpowiednie foldery zostaną automatycznie usunięte z systemu Windows. Są to foldery, które byłyby automatycznie opróżniane:
- $ GetCurrent
- $ Windows. ~ BT
- Windows.old
- Windows10Upgrade (dotyczy to narzędzia asystenta aktualizacji)
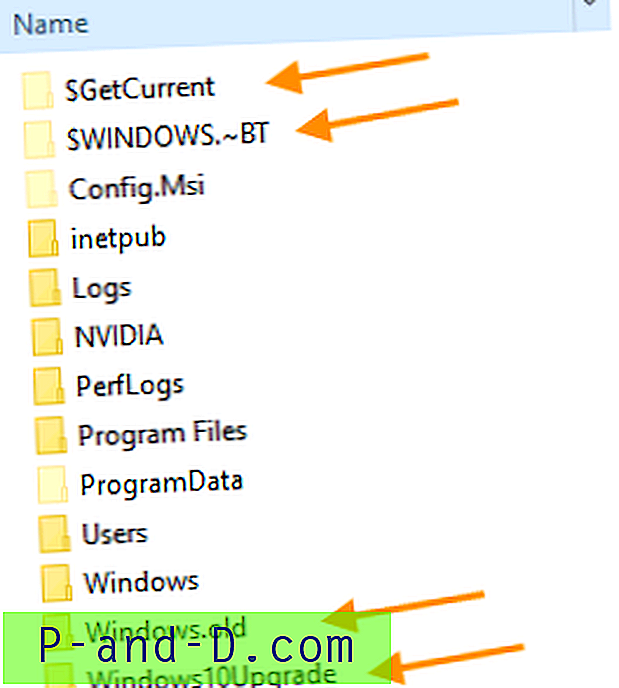
Jeśli system Windows nie wyczyści automatycznie tych folderów, możesz użyć narzędzia Oczyszczanie dysku lub Ustawienia pamięci, aby usunąć Windows.old i inne foldery. W tym artykule wyjaśniono, jak usunąć folder Windows.old na 3 różne sposoby.
Czyszczenie folderu Windows.old (poprzednie wersje systemu Windows) w systemie Windows 10
- Usuń folder Windows.old za pomocą funkcji Oczyszczanie dysku
- Usuń folder Windows.old przy użyciu Ustawienia pamięci
- Usuń folder Windows.old za pomocą wiersza polecenia
Jak usunąć folder Windows.old (poprzednie wersje systemu Windows) w systemie Windows 10
Po zainstalowaniu ważnej aktualizacji lub aktualizacji funkcji możesz natychmiast zwolnić do 20 GB + miejsca na dysku, jeśli nie planujesz wycofać aktualizacji. Zazwyczaj ilość zwolnionego miejsca na dysku może wynosić od 14 GB do 25 GB, w zależności od szybkości instalacji systemu Windows i liczby programów zainstalowanych na dysku systemowym.
Za pomocą jednej z następujących metod, aby usunąć folder Windows.old z dysku systemowego.
Metoda 1: Jak usunąć folder Windows.old za pomocą funkcji Oczyszczanie dysku
Aby usunąć folder Windows.old za pomocą narzędzia Oczyszczanie dysku, wykonaj następujące kroki:
- Uruchom Oczyszczanie dysku, uruchamiając cleanmgr.exe w oknie dialogowym Uruchom.
- Oczyszczanie dysku (cleanmgr.exe) nie wyświetla opcji Poprzedniej instalacji systemu Windows, jeśli nie jest uruchamiany jako administrator. Musisz go podnieść, klikając przycisk Wyczyść pliki systemowe w oknie Oczyszczanie dysku lub możesz uruchomić go jako administrator z menu Start. Aby to zrobić, kliknij Start, wpisz Oczyszczanie dysku i kliknij prawym przyciskiem myszy Oczyszczanie dysku z wyników i wybierz Uruchom jako administrator .
- W następnym oknie dialogowym, które się pojawi, zaznacz następujące pola wyboru, jeśli są dostępne:
- Poprzednie instalacje systemu Windows
- Tymczasowe pliki instalacyjne systemu Windows
- Pliki dziennika aktualizacji systemu Windows
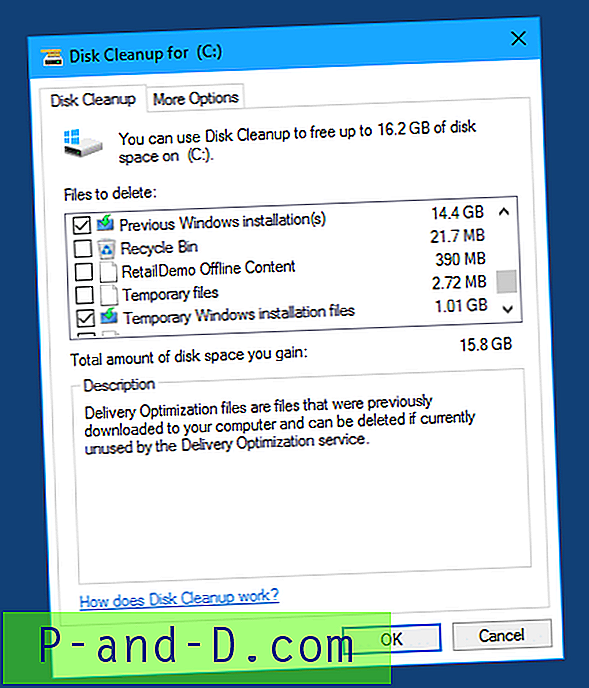
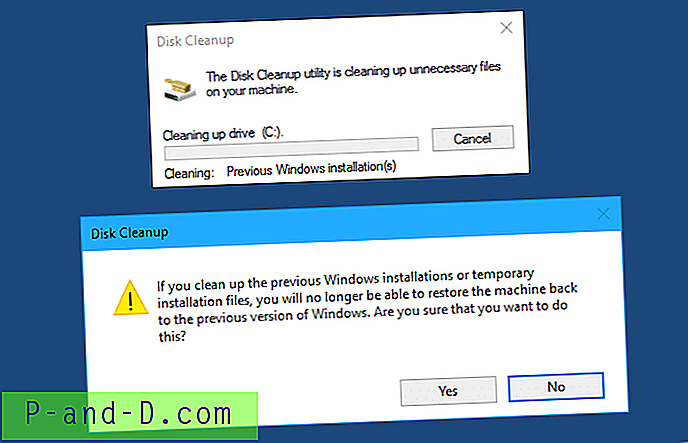 Po zainstalowaniu Fall Creators Update mogłem zwolnić 27, 4 GB miejsca na dysku, usuwając pliki poprzednich instalacji systemu Windows za pomocą funkcji Oczyszczanie dysku.
Po zainstalowaniu Fall Creators Update mogłem zwolnić 27, 4 GB miejsca na dysku, usuwając pliki poprzednich instalacji systemu Windows za pomocą funkcji Oczyszczanie dysku. 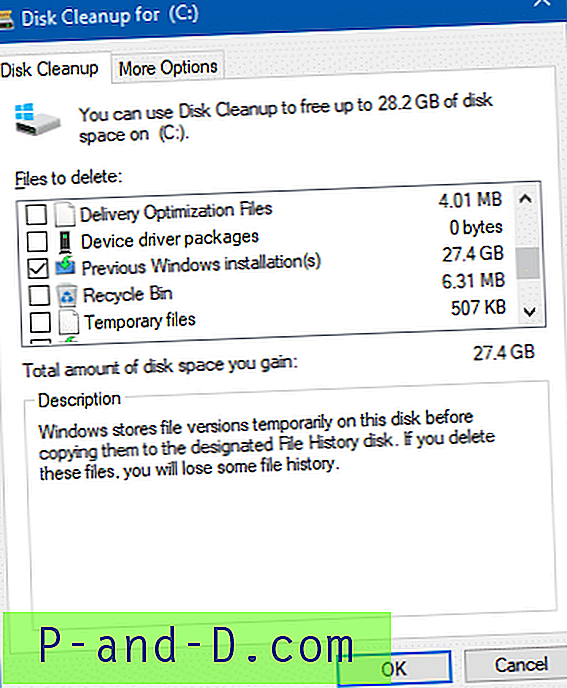
Jeśli narzędzie Oczyszczanie dysku nie zawiera wpisu Poprzednie instalacje systemu Windows lub generuje błąd podczas czyszczenia, użyj aplikacji Ustawienia pamięci systemu Windows 10 (jak w metodzie 2 poniżej), aby wyczyścić poprzednie wersje folderu Windows.
Metoda 2: Wyczyść Windows.old przy użyciu aplikacji Ustawienia pamięci masowej
Aplikacja Storage Settings (lub Storage Sense) pomaga w regularnych odstępach czasu czyścić pliki tymczasowe, opróżniać kosz i folder pobierania. Poza tym Storage Sense pozwala również łatwo usunąć poprzednią instalację systemu Windows (pliki „poprzednich wersji systemu Windows”).
- Kliknij Start → Ustawienia → System → Pamięć
- Kliknij Zmień sposób automatycznego zwalniania miejsca
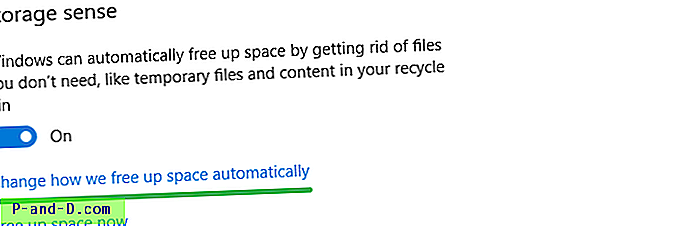
- Przewiń w dół do sekcji Zwolnij miejsce teraz .
- Zaznacz pole wyboru Usuń poprzednie wersje systemu Windows i kliknij Wyczyść teraz .
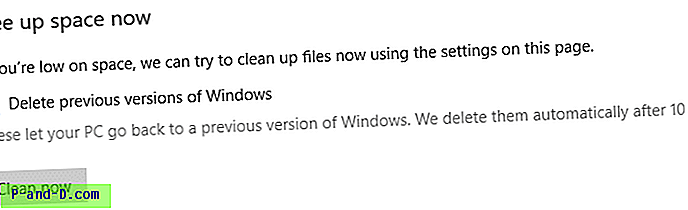
Opis ustawienia: umożliwiają powrót komputera do poprzedniej wersji systemu Windows. Usuwamy je automatycznie w ciągu 10 dni.
Oczyszczanie rozpoczyna się natychmiast. Nie zostaniesz poproszony o potwierdzenie.
Uwaga edytora: poprzednia wersja systemu Windows zajmuje co najmniej 25 GB miejsca. Na powyższym zrzucie ekranu pokazuje 3, 22 GB, ponieważ ręcznie uruchomiłem rzeczy z folderu Windows.old przed uruchomieniem aplikacji Ustawienia pamięci. W twoim przypadku zwolniona przestrzeń będzie znacznie ... znacznie wyższa. W moim systemie testowym, w którym pokazało 27 GB używanego przez poprzednią wersję systemu Windows (uaktualnionego z systemu Windows 7 x64), aplikacja Ustawienia pamięci masowej oceniła i wyczyściła folder Windows.old.
Metoda 3: Jak usunąć Windows.old za pomocą wiersza polecenia
Usuwanie Windows.old przy użyciu Oczyszczania dysku lub Ustawień pamięci brzmi bardzo łatwo, ale w niektórych sytuacjach nie usuwają folderu. Jeśli nie działają w twoim przypadku, powinieneś być w stanie ręcznie usunąć folder Windows.old z wymaganymi uprawnieniami do folderu.
- Kliknij prawym przyciskiem myszy przycisk Start, kliknij polecenie Wiersz polecenia (administrator)
- Wpisz następujące polecenia i naciśnij ENTER po każdym poleceniu:
TAKEOWN /FC:\Windows.old / R / DY icacls C: \ Windows.old / grant administrators: F / T
Powyższe ma przejąć na własność
Windows.old, jego podkatalogi i wszystkie zawarte w nim pliki oraz przypisać pełną kontrolę Uprawnienia grupieAdministrators. Proces ten może więc zająć trochę czasu. - Następnie uruchom następujące polecenie, aby całkowicie usunąć folder
Windows.old:RD /SC:\Windows.old
W przypadku, gdy trzecie polecenie nie wykona zadania (z powodu problemu z folderem
LocalState..lub podobnym), zamiast tego użyj następującego polecenia, które używa ścieżki urządzenia DOS:RD / S \\? \ C: \ Windows.old
Teraz opcja powrotu do wcześniejszej wersji powinna być wygaszona.
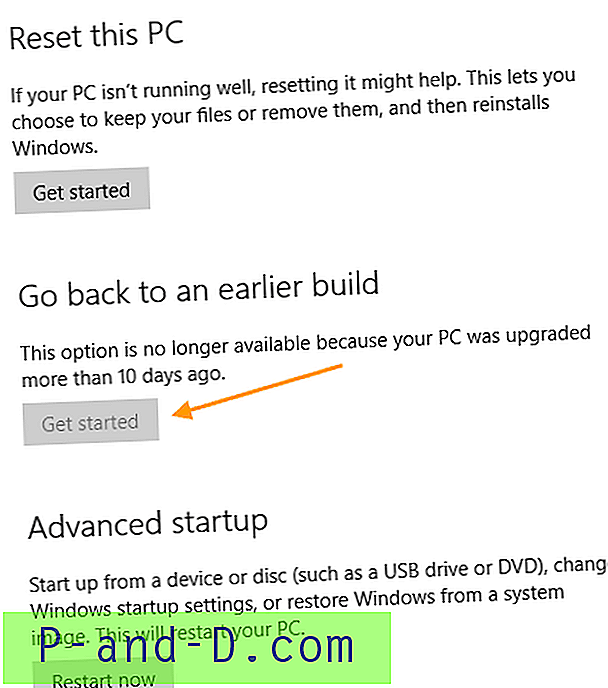
Nadal nie można opróżnić folderu Windows.old?
Jeśli nie możesz opróżnić folderu Windows.old przy użyciu dowolnej z powyższych metod, przyczyną może być folder Cortana LocalState.. zawierający niepoprawne znaki w nazwie pliku i pozostanie niedostępny lub niemożliwy do usunięcia.
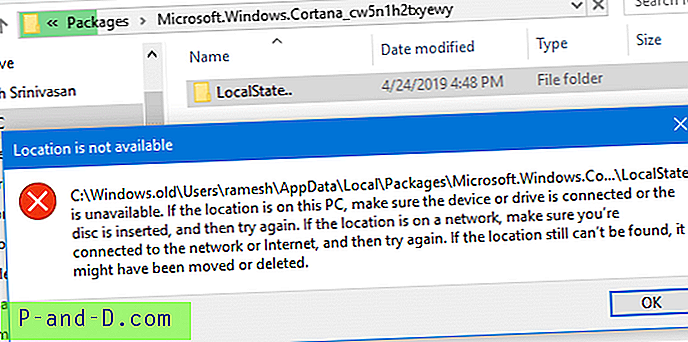
Aby pomyślnie usunąć folder Windows.old wraz z podfolderem Cortana \ LocalState .., masz dwie opcje:
- Użyj ścieżki urządzenia DOS - tzn. Z prefiksem
\\?\. Na przykład, aby usunąć folder Windows.old przy użyciu ścieżki urządzenia DOS, użyj następującego polecenia z wiersza polecenia administratora.RD / S \\? \ C: \ Windows.old
- Użyj Unlockera zgodnie z opisem w artykule Jak usunąć uparty, nieodwracalny plik lub folder w systemie Windows?
Otóż to! Mam nadzieję, że odzyskałeś miejsce na dysku, usuwając folder Windows.old na komputerze z systemem Windows 10, korzystając z jednej z powyższych metod w tym artykule.