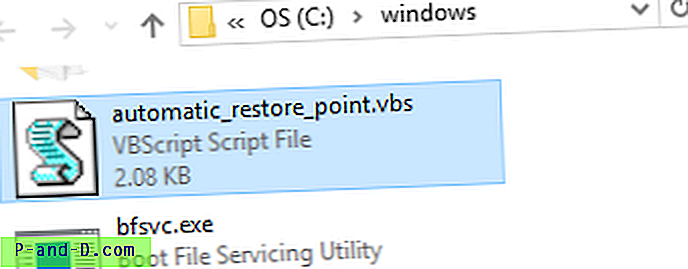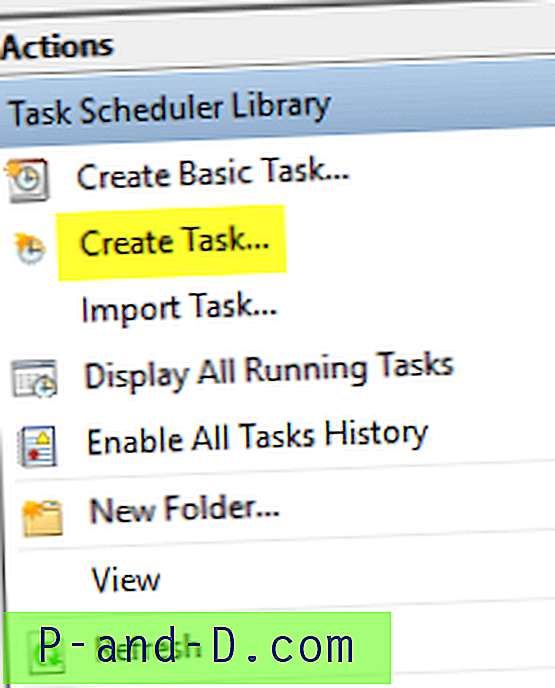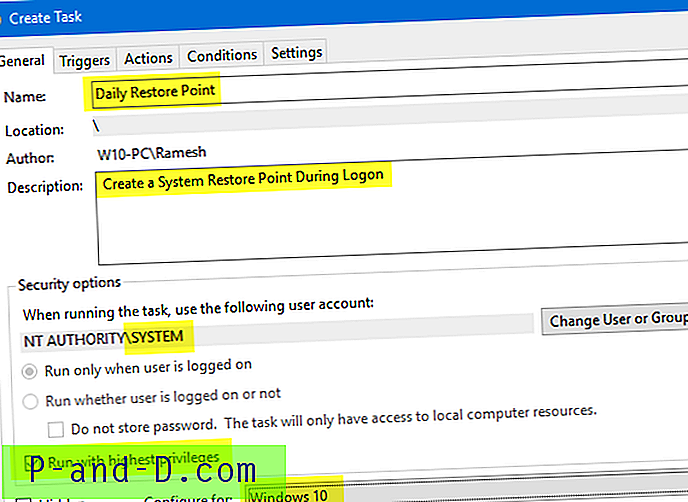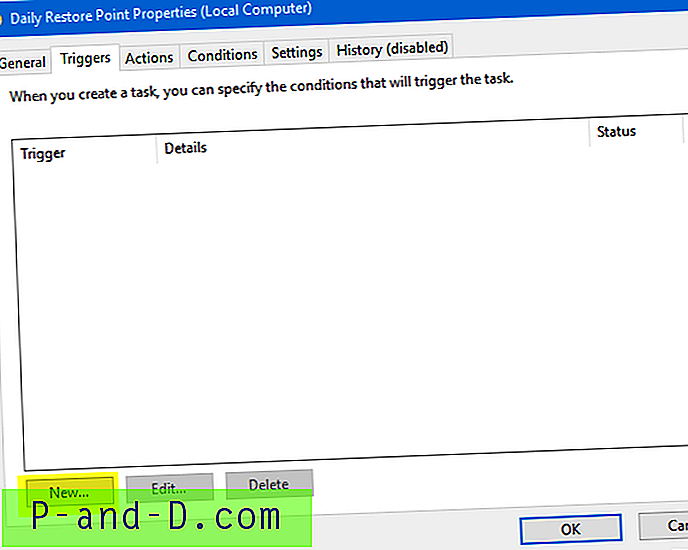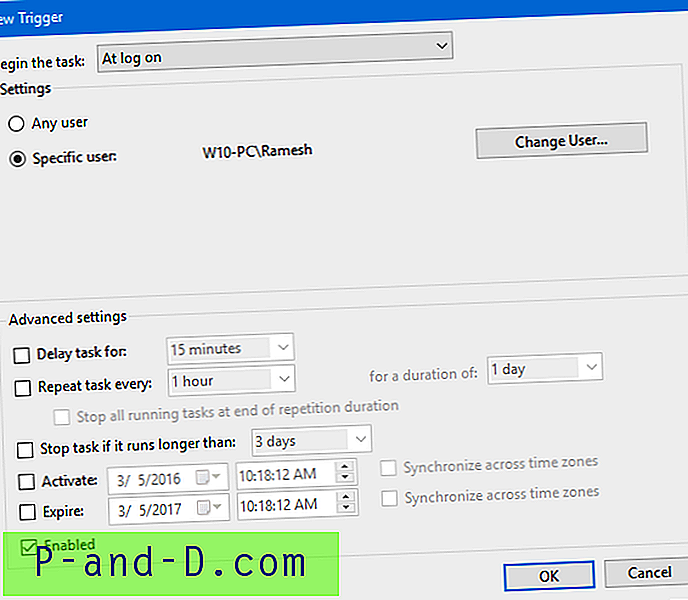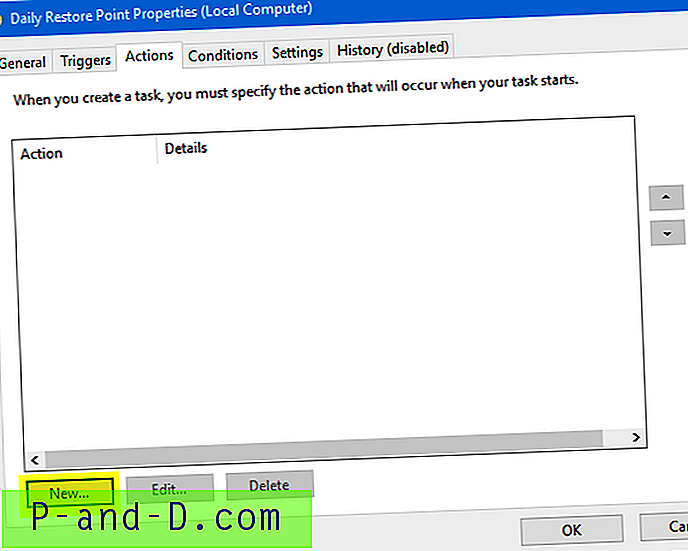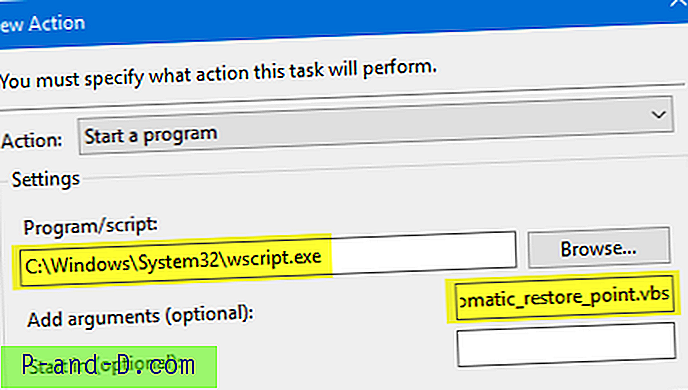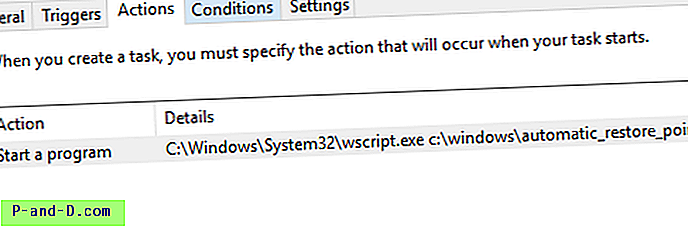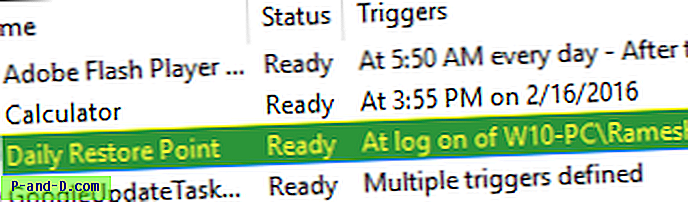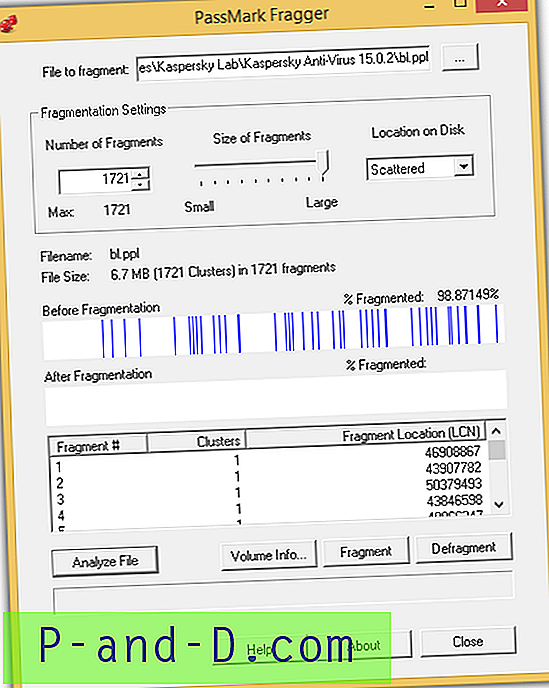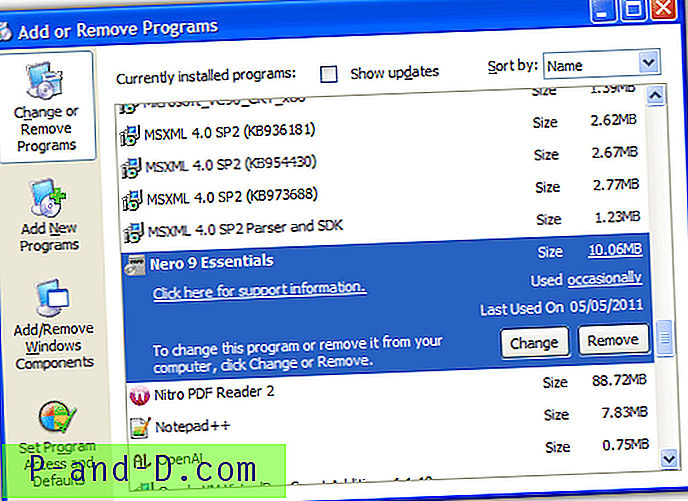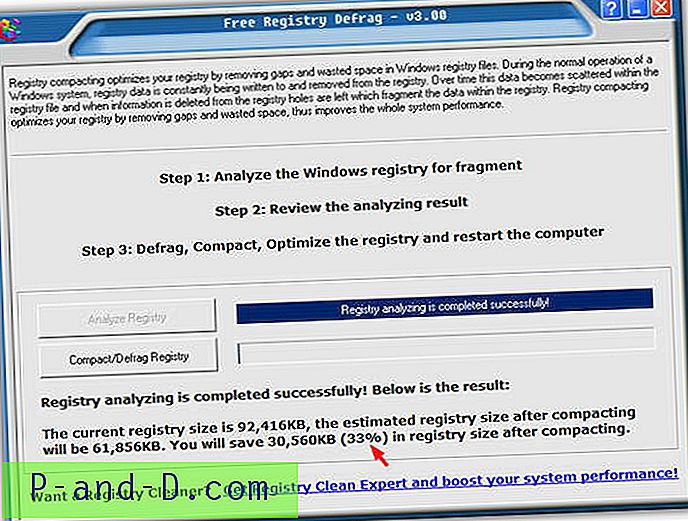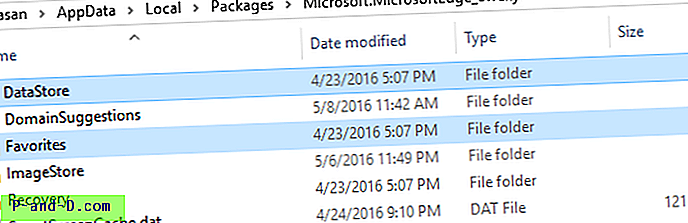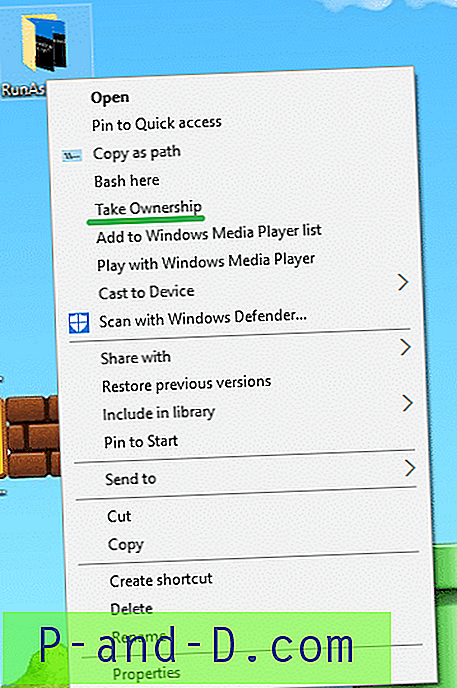W tym poście opisano, jak zaplanować tworzenie codziennego punktu przywracania systemu podczas uruchamiania lub logowania we wszystkich wersjach systemu Windows, w tym Windows 10.
Pierwsza metoda obejmuje skrypt VBScript, który napisałem w celu utworzenia punktów przywracania, a druga metoda wykorzystuje narzędzie wiersza polecenia WMI Wmic.exe. Zaletą metody skryptowej jest wymuszenie utworzenia punktu przywracania, nawet jeśli poprzedni punkt przywracania został utworzony w ciągu ostatnich 24 godzin.
Poniższe zrzuty ekranu i instrukcje poniżej pochodzą z komputera z systemem Windows 10.
Jak tworzyć punkty codziennego przywracania systemu za pomocą Harmonogramu zadań
Aby automatycznie utworzyć dzienny punkt przywracania, wykonaj jedną z następujących metod:
Metoda 1: Korzystanie z Harmonogramu zadań i VBScript
- Pobierz Automatic_restore_point.zip, rozpakuj i rozpakuj załączony plik VBScript do katalogu C: \ Windows .
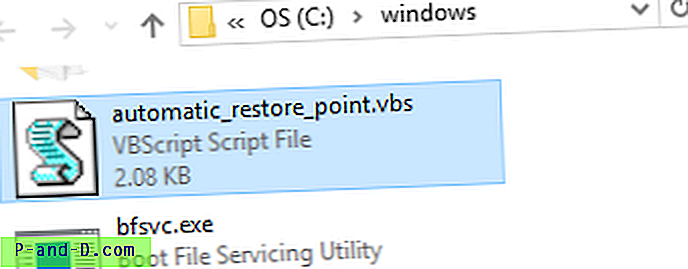
- Uruchom Harmonogram zadań (
taskschd.msc) i kliknij Utwórz zadanie… w panelu Działania.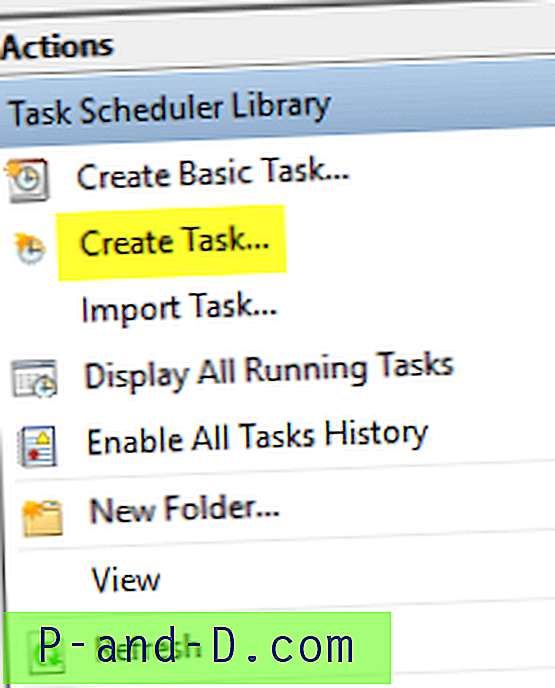
- Wpisz nazwę i opis zadania.
- Kliknij Zmień użytkownika lub grupę…, wpisz SYSTEM i naciśnij ENTER. To sprawia, że zadanie należy uruchomić na koncie systemu lokalnego.
- Zaznacz pole wyboru Uruchom z najwyższymi uprawnieniami .
- Wybierz Windows 10 z listy rozwijanej Konfiguruj dla :.
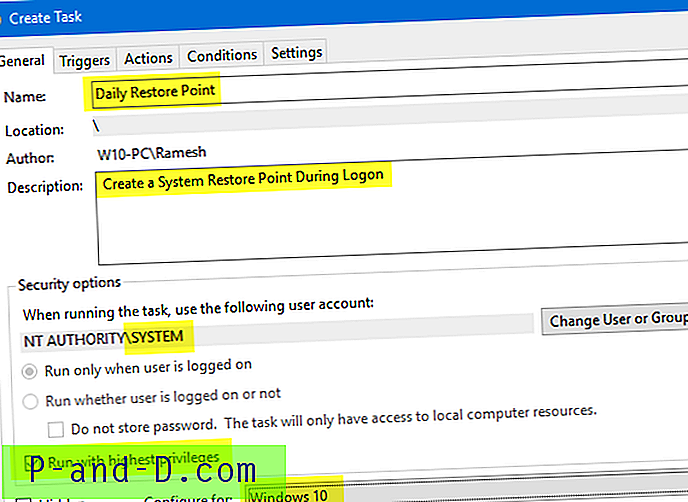
- Kliknij kartę Wyzwalacze i kliknij Nowy .
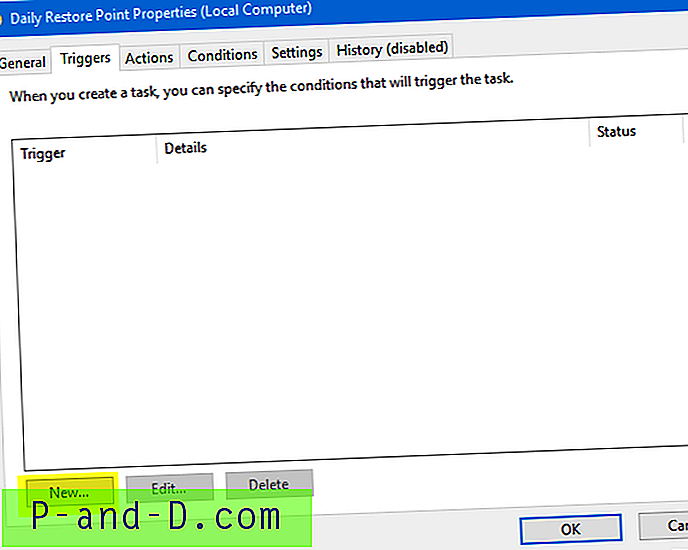
- W Rozpocznij zadanie wybierz opcję Przy uruchomieniu lub Przy logowaniu . W przypadku wybrania tego ostatniego wybierz opcję Określony użytkownik: aby zadanie było uruchamiane podczas logowania do określonego konta użytkownika.
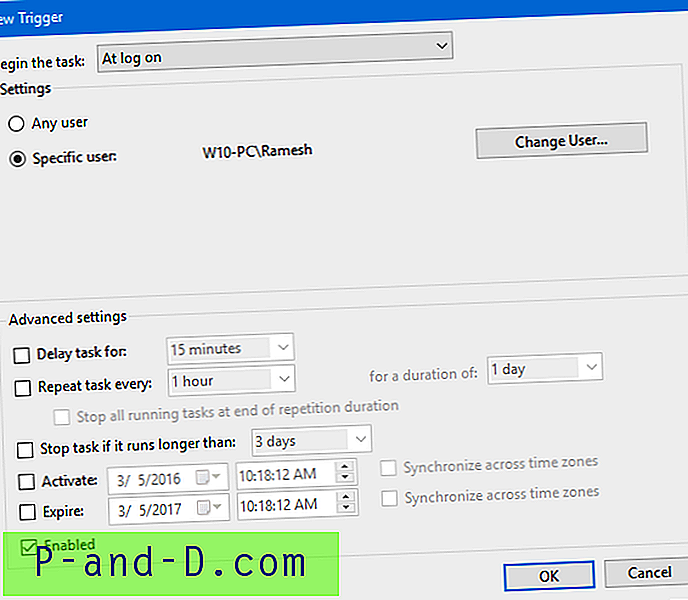
- Kliknij przycisk OK i kliknij kartę Działania
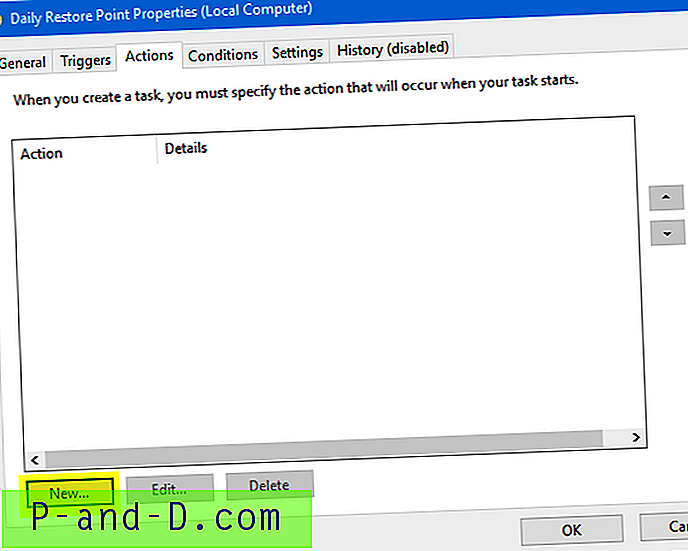
- Kliknij Nowy… W oknie dialogowym Nowa akcja wpisz lub Przeglądaj, aby wybrać następujący plik:
C: \ Windows \ System32 \ Wscript.exe
- W polu Dodaj argumenty (opcjonalnie) wpisz ścieżkę, w której skrypt jest przenoszony, w tym przypadku:
C: \ Windows \ Automatic_restore_point.vbs - Kliknij OK.
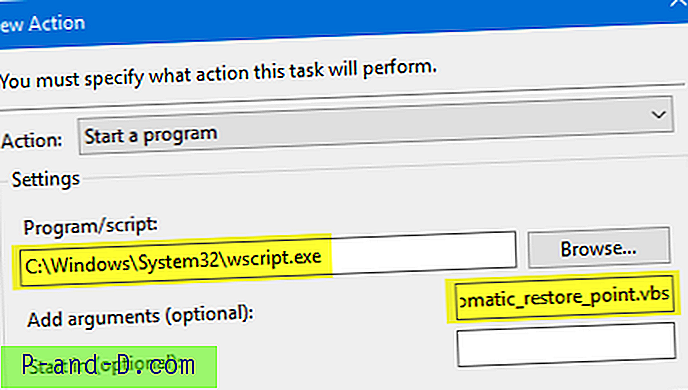
To dodaje wpis do zakładki Działania.
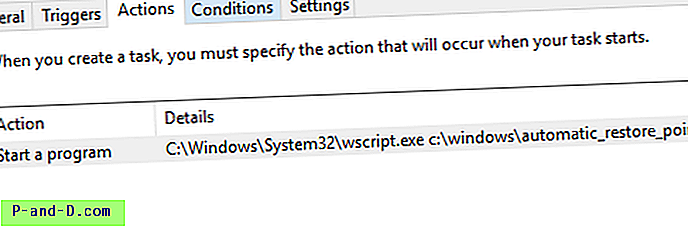
- Kliknij OK.
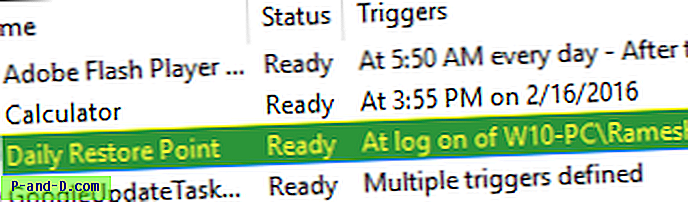
Otóż to! Skonfigurowałeś Harmonogram zadań, aby codziennie tworzył punkt przywracania systemu.
Więcej informacji i dostosowanie skryptu
Aby sprawdzić, czy działa zaplanowane utworzenie punktu przywracania systemu, otwórz okno Przywracania systemu.
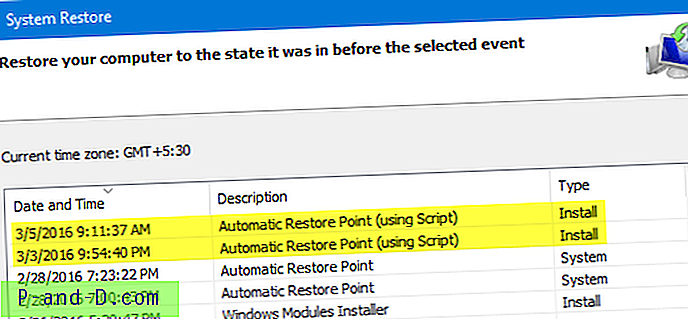
Pamiętaj, że ten skrypt domyślnie nie tworzy punktu przywracania, jeśli najnowszy istnieje i został utworzony w ciągu ostatnich 24 godzin. Aby wymusić na skrypcie utworzenie punktu przywracania niezależnie od daty / godziny utworzenia ostatniego punktu przywracania, otwórz Notatnik z podwyższonym poziomem uprawnień (Uruchom jako administrator) i zmień następujący wiersz w skrypcie:
i24hrsLimit = 1
do
i24hrsLimit = 0
… I zapisz plik.
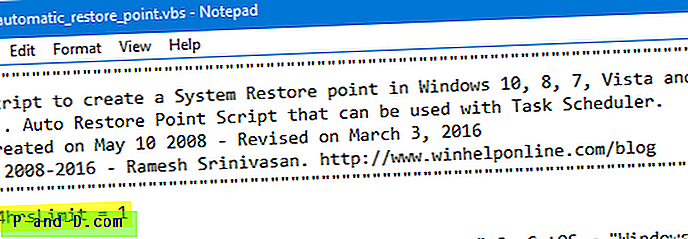
Minusem ustawienia tej wartości jest to, że punkt przywracania będzie tworzony przy każdym uruchomieniu / logowaniu. Na przykład, jeśli uruchomisz ponownie komputer 3 razy dziennie, będą 3 punkty przywracania.
Metoda 2: Korzystanie z WMIC.exe podczas uruchamiania lub logowania
Użyj tej samej procedury jak powyżej (kroki od 1 do 9), aby utworzyć zadanie, ale w oknie „Nowa akcja” użyj następującej nazwy programu w polu tekstowym Program / skrypt:.
wmic.exe
W argumentach Dodaj (opcjonalnie) użyj następujących parametrów:
/ Namespace: \\ root \ default Ścieżka SystemRestore Wywołanie CreateRestorePoint „Automatyczny dzienny punkt przywracania”, 100, 7
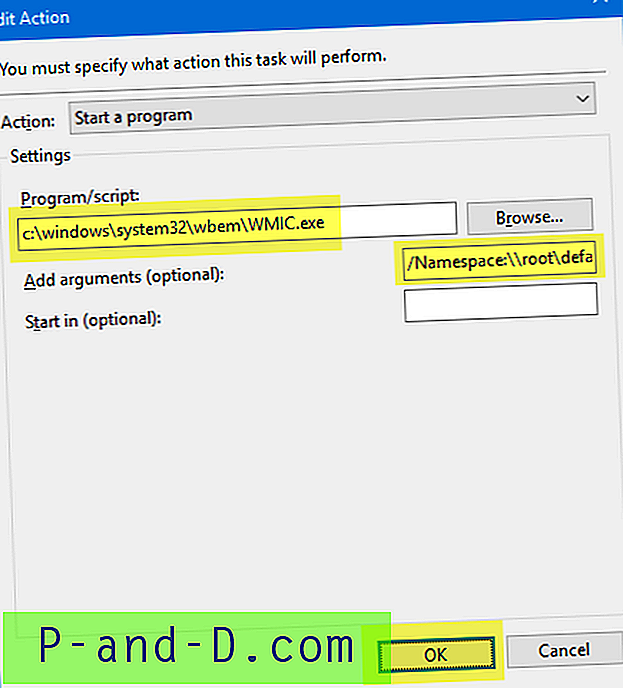
Otóż to! Mam nadzieję, że skrypt i artykuł okazały się przydatne. Daj mi znać, co myślisz, w sekcji Komentarze poniżej!
Dodatkowe uwagi
- Skrypt VBScript użyty w tym artykule jest oparty na moim wcześniejszym skrypcie w punkcie Tworzenie punktów przywracania systemu za pomocą skryptu lub wiersza polecenia, ale został nieco zmodyfikowany, aby działał jako zaplanowane zadanie.
- System Windows ma już wbudowane zadanie Przywracania systemu, które ma tworzyć regularne punkty ochrony systemu. Jednak może nie być codziennym tworzeniem punktu przywracania. Ponadto w systemie Windows 8 i nowszych punkty automatycznego przywracania systemu nie są tworzone, jeśli jeden został już utworzony w ciągu ostatnich 24 godzin.
Ponadto częstotliwość (24 godziny) można zmienić, ustawiając wartość rejestru
SystemRestorePointCreationFrequency, jak określono w artykule MSDN Metoda CreateRestorePoint klasy SystemRestore.