Narzędzia wiersza polecenia systemu Windows doskonale nadają się do rozwiązywania problemów, a także do automatyzacji. Jeśli jesteś zaskoczony, gdy pracownik pomocy technicznej poprosi cię o uruchomienie wbudowanej komendy konsoli i skopiowanie danych wyjściowych wyświetlanych w celu zdiagnozowania problemu, te podstawowe informacje w wierszu polecenia będą przydatne.
W tym poście wyjaśniono, jak skopiować lub przekierować dane wiersza polecenia do pliku lub do schowka.
Spis treści
- Otwórz okno wiersza polecenia
- Skopiuj wyjście wiersza polecenia do schowka
- Korzystanie ze skrótów klawiaturowych
- Korzystanie z menu Edycja
- Przesyłanie danych wyjściowych do Clip (narzędzie Clip.exe)
- Przekieruj wyjście wiersza polecenia do pliku
- Przekierowanie danych wyjściowych do nowego pliku
- Przekierowanie danych wyjściowych do pliku (dołącz zawartość)
- Zrób zrzut ekranu
Otwieranie okna wiersza polecenia
Aby otworzyć okno wiersza polecenia, naciśnij WinKey + R, aby uruchomić okno dialogowe Uruchom. Wpisz cmd.exe i naciśnij Ok. W systemach Windows 8.1 i Windows 10 można kliknąć prawym przyciskiem myszy przycisk Start, a następnie polecenie Wiersz polecenia. Istnieje kilka innych sposobów otwierania wiersza polecenia.
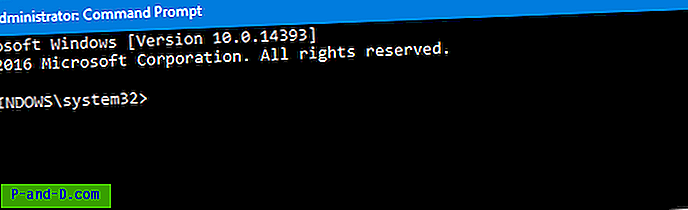
Jeśli uruchomione narzędzie konsoli lub wykonywana operacja wymaga uprawnień administratora, musisz otworzyć Wiersz polecenia jako administrator (znany również jako Wiersz polecenia z podwyższonym poziomem uprawnień).
W oknie wiersza polecenia wpisz polecenie, które chcesz uruchomić. Na przykład ktoś, kto ci pomaga, chce poznać informacje o systemie, uruchamiając komendę SystemInfo, wpisz systeminfo i naciśnij ENTER.
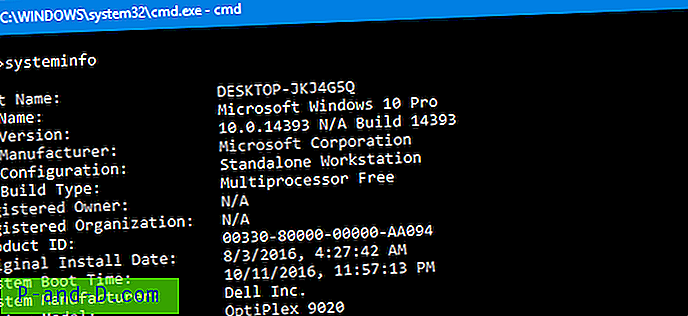
Kopiowanie danych wyjściowych do schowka
Aby skopiować dane wyjściowe wiersza polecenia do schowka, użyj jednej z metod.
Za pomocą klawiatury: naciśnij Ctrl + A, aby zaznaczyć cały tekst, i naciśnij ENTER, aby skopiować go do schowka.
Korzystanie z menu Edycja: Kliknij prawym przyciskiem myszy pasek tytułu Wiersz polecenia → Edytuj → Wybierz wszystko . Powtórz to samo i tym razem wybierz Kopiuj z menu Edycja.
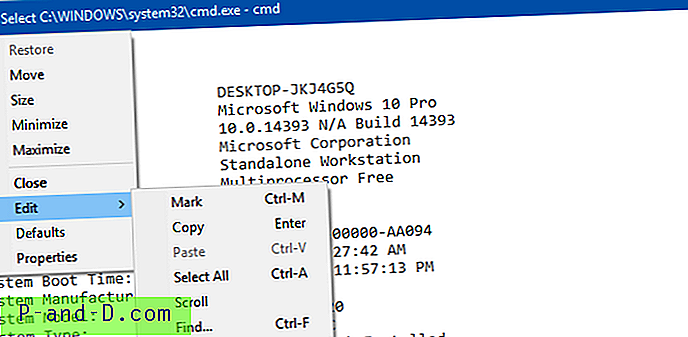
Korzystanie z narzędzia konsoli Clip.exe: Narzędzie konsoli Clip.exe jest wbudowane w system Windows, począwszy od systemu Windows Vista i Windows 10. To narzędzie kopiuje dane przekierowane lub przekazane do schowka. Możesz przekierować dane wyjściowe narzędzia konsoli lub polecenia do schowka za pomocą wbudowanego narzędzia Clip.exe, przesyłając dane wyjściowe. Polecenie, które uruchomisz, to:
systeminfo | clip
Spowodowałoby to skopiowanie danych wyjściowych polecenia systeminfo do Schowka Windows. Odbywa się to przez Clip.exe odbierający dane wyjściowe z wiersza poleceń.
Po wysłaniu wyniku do schowka możesz go wkleić w edytorze tekstu. Możesz otworzyć Notatnik i wkleić (Ctrl + V) jego zawartość.
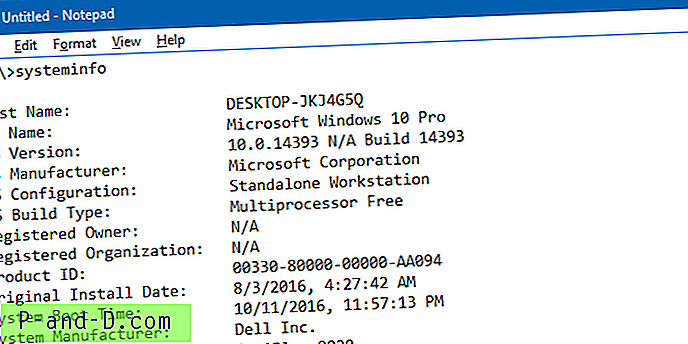
Przekierowanie danych wyjściowych do nowego pliku
Możesz przekierować wyjście wiersza poleceń do pliku zamiast Schowka. Ta metoda może być użyteczna, jeśli dane wyjściowe są zbyt długie i zawierają kilkaset wierszy, które mogą z łatwością przekroczyć rozmiar bufora ekranu okna wiersza polecenia. Aby wyprowadzić wyniki do pliku, użyj tej składni / przykładów:
systeminfo>% temp% \ systeminfo.txt
To utworzy plik o nazwie systeminfo.txt w folderze Temp użytkownika. Aby zapisać dane wyjściowe w pliku na pulpicie, użyj:
systeminfo>% userprofile% \ desktop \ systeminfo.txt
Przekierowanie danych wyjściowych do pliku przez dołączenie
Poprzednie polecenie utworzy nowy plik lub usunie poprzedni plik (jeśli istnieje o tej samej nazwie). Jeśli chcesz dołączyć dane wyjściowe wiersza polecenia do pliku, użyj podwójnych symboli większych niż >>, jak poniżej:
ipconfig>>%userprofile%\desktop\systeminfo.txt systeminfo>>%userprofile%\desktop\systeminfo.txt Spowoduje to wyświetlenie zawartości poleceń Ipconfig i Systeminfo w tym samym pliku. Jeśli istnieje plik o tej samej nazwie systeminfo.txt, zostanie użyty. W przeciwnym razie zostałby utworzony nowy plik.
Inny przykład
ipconfig>%userprofile%\desktop\info.txt sc query wuauserv>>%userprofile%\desktop\info.txt dir d:\tools\*.exe>>%userprofile%\desktop\info.txt dir C:\Windows\System32\Tasks /s /b>>%userprofile%\desktop\info.txt 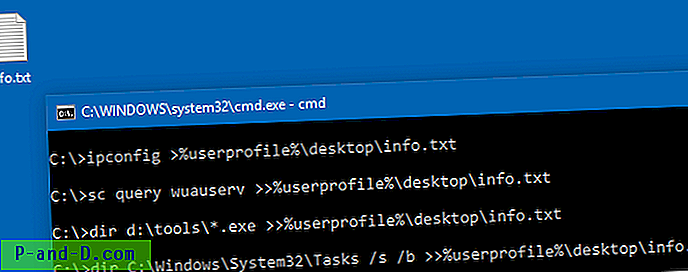
Pierwsze polecenie utworzy nowy plik (jako pojedynczy symbol > ) o nazwie info.txt . Kolejne polecenia wyprowadzą wyniki do istniejącego pliku info.txt (podwójny >> symbol).
Zrób zrzut ekranu
W niektórych przypadkach możesz nie wymagać wyjścia tekstowego, a zrzut ekranu jest wystarczający. Klawisz WinKey + PrntScrn służy do szybkiego robienia zrzutów ekranu w Windows 8 i 10. Lub użyj doskonałego wbudowanego narzędzia Snipping Tool. Sprawdź, jak zrobić zrzut ekranu w systemie Windows? Szczegółowe wyjaśnienie różnych sposobów.
Mam nadzieję, że ten przewodnik pomógł Ci nauczyć się kopiować lub przekierowywać dane wiersza polecenia do pliku lub schowka.
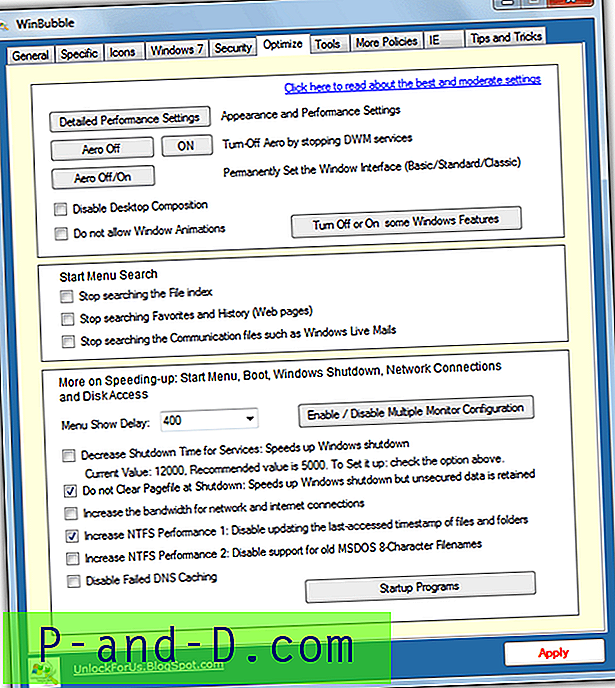
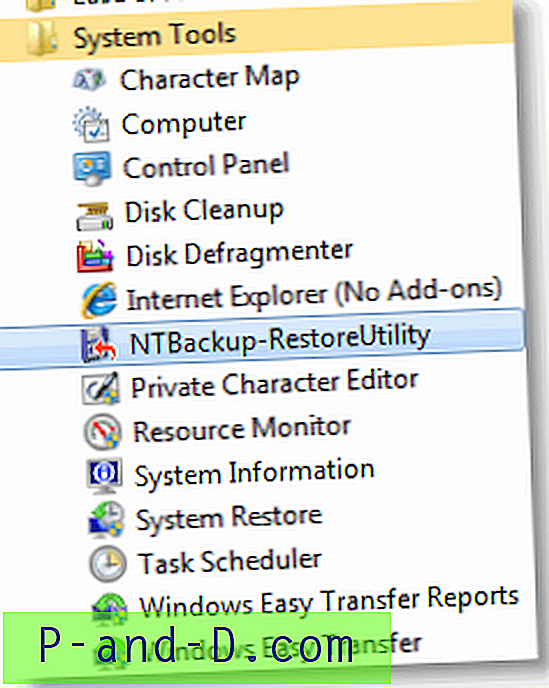
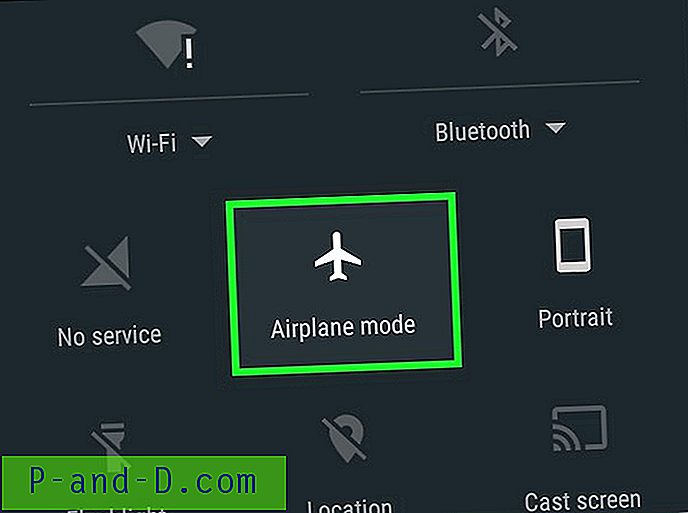

![[Poprawka] Sucuri i LetsEncrypt - Autoryzacja domeny ACME nie powiodła się](http://p-and-d.com/img/general/974/sucuri-letsencrypt-acme-domain-authorization-failed.jpg)