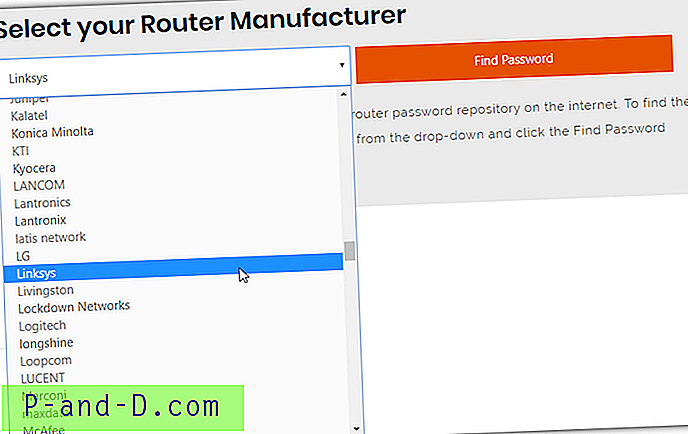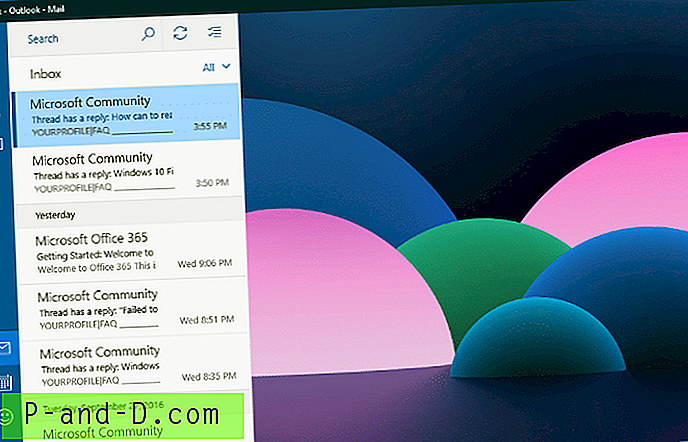Kolor paska tytułu w systemie Windows 10 jest domyślnie zwykły biały, zarówno dla aktywnych okien, jak i dla nieaktywnych okien. Za pomocą aplikacji Personalizuj można zmienić akcent / kolor aktywnego paska tytułu, ale nieaktywny pasek tytułu pozostaje jak zwykle biały. Istnieje jednak ustawienie rejestru umożliwiające łatwą zmianę nieaktywnego koloru paska tytułu.
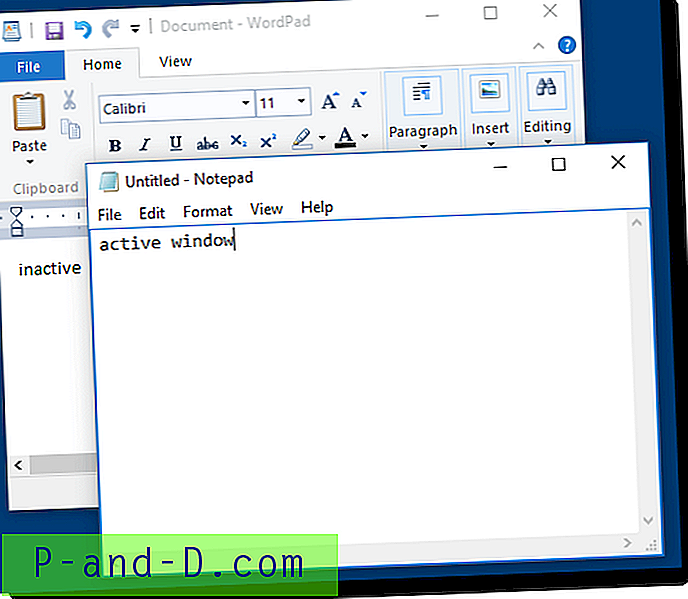
Powyżej jest domyślnym kolorem paska tytułowego, białym, zarówno dla aktywnych, jak i nieaktywnych okien. Aktywny kolor paska tytułu można zmienić za pomocą opcji Personalizuj >> Kolory >> wybierając kolor akcentu >> włączając opcję Pokaż kolor na Start, pasku zadań, centrum akcji i pasku tytułu .
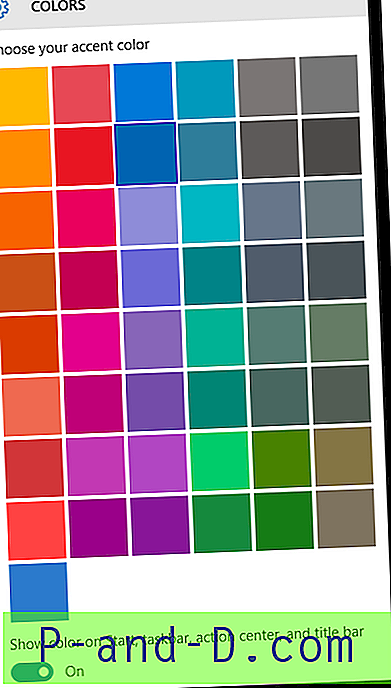
Po wykonaniu tej czynności aktywny kolor paska tytułu jest zmieniany, ale nieaktywny kolor paska tytułu nie jest zmieniany.
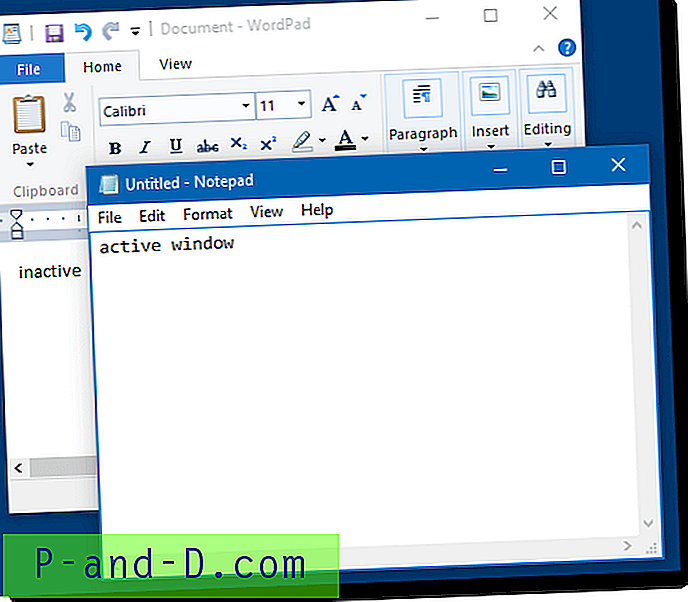
Aby zmienić nieaktywny kolor paska tytułu, musisz utworzyć lub edytować wartość rejestru o nazwie AccentColorInactive, ustawić preferowany kod koloru dla tej wartości.
Wybór kolorów
uruchom Paintbrush (mspaint.exe) lub dowolne narzędzie, które ma moduł przyzwoitego próbnika kolorów. Kliknij przycisk Edytuj kolory na pasku narzędzi.
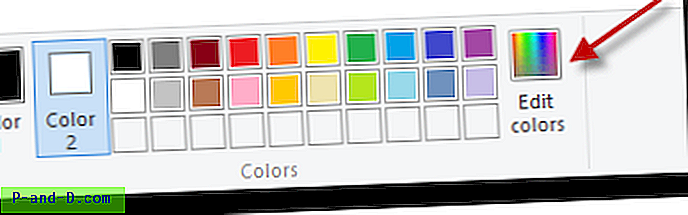
Wybierz kolor z listy lub utwórz kolor niestandardowy.
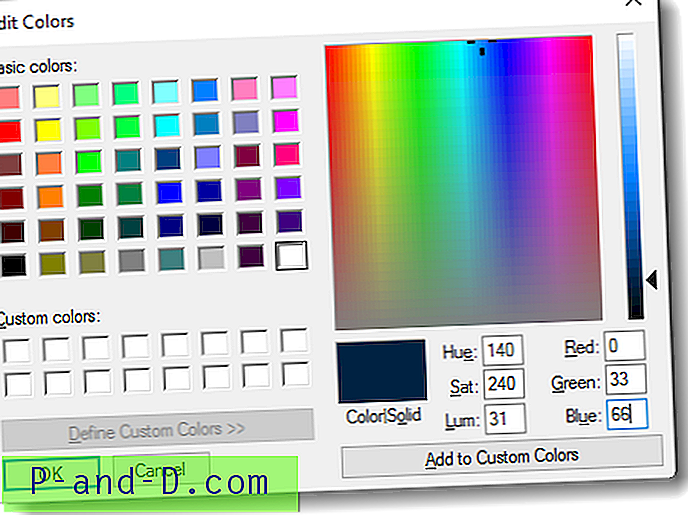
Zanotuj wartości Czerwony : Zielony : Niebieski (RGB) i przekonwertuj każdy kod koloru na format HEX za pomocą aplikacji kalkulatora (tryb naukowy).
Znacznie szybszym sposobem jest użycie konwertera rgb na hex w trybie online. Po prostu wybierasz kolor z tabeli próbnika kolorów i wyświetlane są odpowiednie wartości heksadecymalne. Na przykład, oto jedna z takich stron: Konwerter RGB na HEXNa przykład, jeśli masz 106 92 108 w oknie dialogowym Edytuj kolory, odpowiednikiem HEX będzie # 66606C [czyli 66 60 6C].
Ważne: mamy kod koloru w formacie RGB… podczas gdy Windows 10 przechowuje kody kolorów w formacie odwrotnym, czyli w formacie BGR zamiast RGB. Więc wpisujesz 6C6066 w rejestrze.
Uruchom Edytor rejestru ( Regedit.exe ) i przejdź do tego klucza:
HKEY_CURRENT_USER \ SOFTWARE \ Microsoft \ Windows \ DWM
Utwórz wartość DWORD (32-bit) o nazwie AccentColorInactive
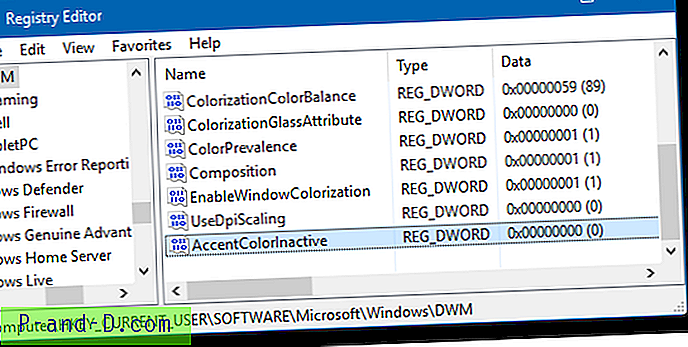
Kliknij dwukrotnie AccentColorInactive i odpowiednio ustaw jego dane wartości (6C6066, jak wyprowadzono wcześniej).
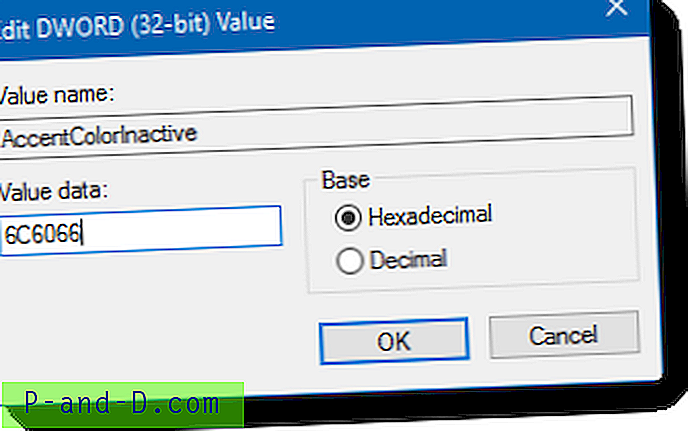
Zamknij Edytor rejestru i zwróć uwagę, że zmiana jest natychmiast wprowadzana przez Menedżera okien pulpitu, dlatego nie wymaga wylogowywania ani ponownego uruchamiania powłoki.
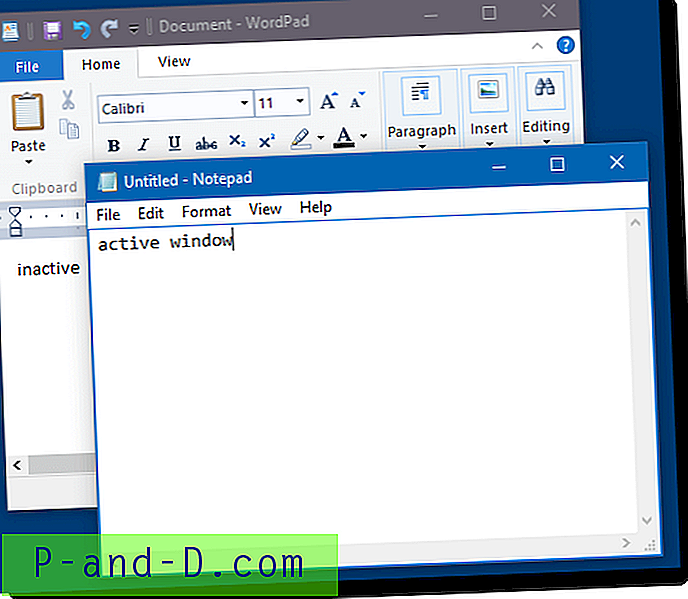
Otóż to!