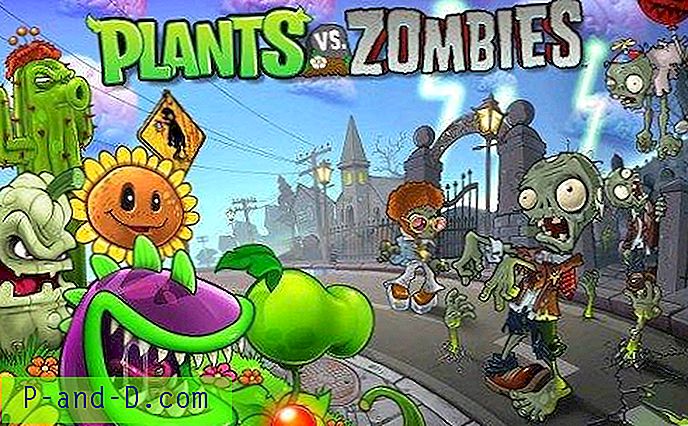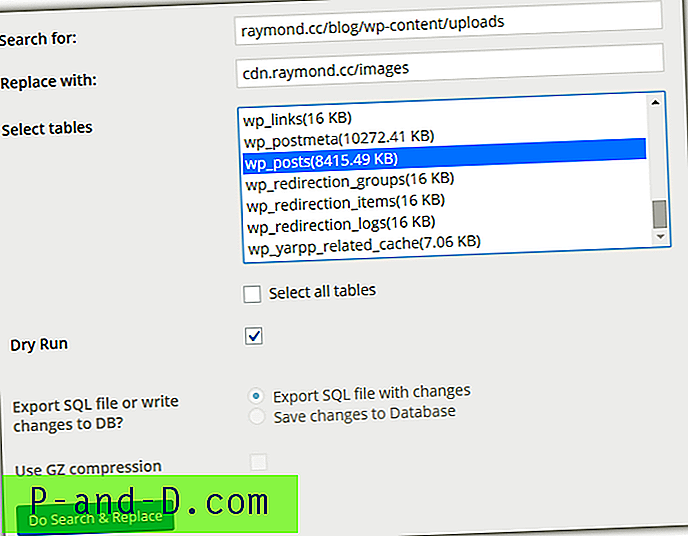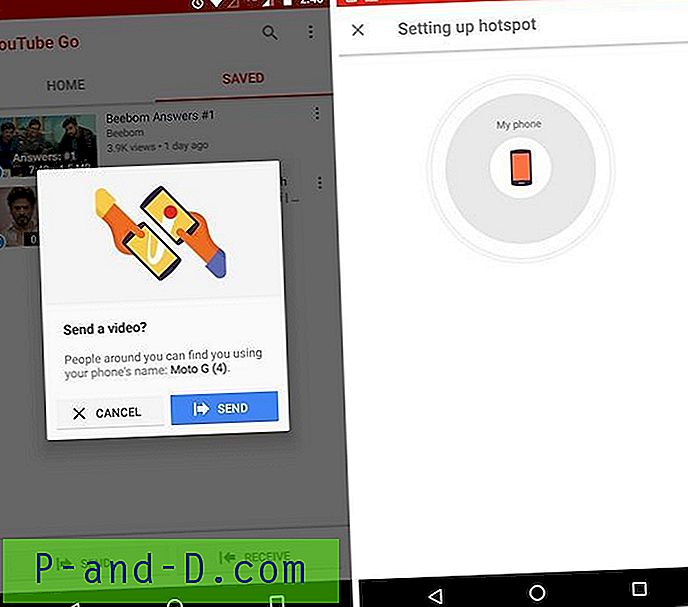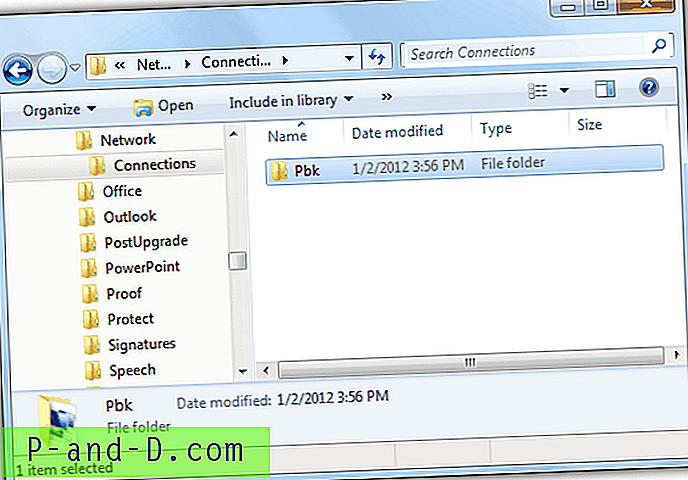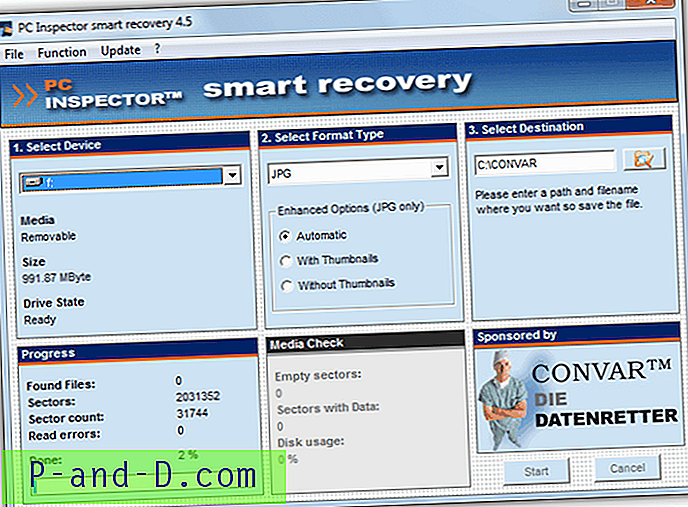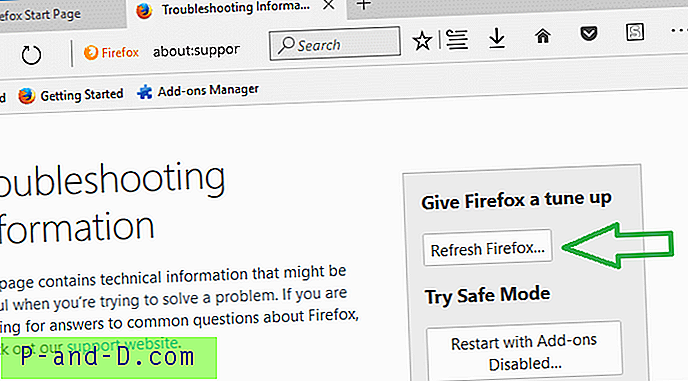Ta strona zawiera listę kompletnych skrótów klawiaturowych dla systemu Windows 10.
Zawartość
- Windows 10 (ogólne)
- Klawisz z logo Windows (Winkey)
- Wiersz polecenia
- Okno dialogowe
- Przeglądarka plików
- Wirtualne komputery stacjonarne
- pasek zadań
- Aplikacje
- Dostępność
- Microsoft Surface Hub
- Continuum dla telefonów
Skróty klawiaturowe w systemie Windows 10
| Naciśnij ten klawisz | Aby to zrobić |
|---|---|
| Ctrl + X | Wytnij wybrany element |
| Ctrl + C (lub Ctrl + Insert) | Skopiuj wybrany element |
| Ctrl + V (lub Shift + Insert) | Wklej wybrany element |
| Ctrl + Z | Cofnij akcję |
| Alt + Tab | Przełączaj się między otwartymi aplikacjami |
| Alt + F4 | Zamknij aktywny element lub zamknij aktywną aplikację |
| Klawisz z logo Windows + L. | Zablokuj komputer |
| Klawisz logo Windows + D. | Wyświetl i ukryj pulpit |
| F2 | Zmień nazwę wybranego elementu |
| F3 | Wyszukaj plik lub folder w Eksploratorze plików |
| F4 | Wyświetl listę pasków adresu w Eksploratorze plików |
| F5 | Odśwież aktywne okno |
| F6 | Przełączaj się między elementami ekranu w oknie lub na pulpicie |
| F10 | Aktywuj pasek menu w aktywnej aplikacji |
| Alt + F8 | Pokaż swoje hasło na ekranie logowania |
| Alt + Esc | Przełączaj między elementami w kolejności, w jakiej zostały otwarte |
| Alt + podkreślona litera | Wykonaj polecenie dla tej litery |
| Alt + Enter | Wyświetl właściwości dla wybranego elementu |
| Alt + spacja | Otwórz menu skrótów dla aktywnego okna |
| Alt + strzałka w lewo | Wróć |
| Alt + strzałka w prawo | Idź naprzód |
| Alt + Page Up | Przejdź w górę o jeden ekran |
| Alt + Page Down | Przejdź w dół o jeden ekran |
| Ctrl + F4 | Zamknij aktywny dokument (w aplikacjach, które są pełnoekranowe i umożliwiają otwieranie wielu dokumentów jednocześnie) |
| Ctrl + A | Wybierz wszystkie elementy w dokumencie lub oknie |
| Ctrl + D (lub Usuń) | Usuń wybrany element i przenieś go do Kosza |
| Ctrl + R (lub F5) | Odśwież aktywne okno |
| Ctrl + Y | Ponów działanie |
| Ctrl + strzałka w prawo | Przesuń kursor na początek następnego słowa |
| Ctrl + strzałka w lewo | Przesuń kursor na początek poprzedniego słowa |
| Ctrl + strzałka w dół | Przesuń kursor na początek następnego akapitu |
| Ctrl + strzałka w górę | Przesuń kursor na początek poprzedniego akapitu |
| Ctrl + Alt + Tab | Użyj klawiszy strzałek, aby przełączać się między wszystkimi otwartymi aplikacjami |
| Ctrl + Alt + Shift + klawisze strzałek | Gdy grupa lub kafelek jest aktywny w menu Start, przesuń go w określonym kierunku |
| Ctrl + klawisz strzałki (aby przejść do elementu) + spacja | Wybierz wiele pojedynczych elementów w oknie lub na pulpicie |
| Ctrl + Shift za pomocą klawisza strzałki | Wybierz blok tekstu |
| Ctrl + Esc | Otwórz Start |
| Ctrl + Shift + Esc | Otwórz Menedżera zadań |
| Ctrl + Shift | Przełącz układ klawiatury, gdy dostępnych jest wiele układów klawiatury |
| Ctrl + spacja | Włącz lub wyłącz edytor chińskich metod wprowadzania (IME) |
| Shift + F10 | Wyświetl menu skrótów dla wybranego elementu |
| Shift za pomocą dowolnego klawisza strzałki | Wybierz więcej niż jeden element w oknie lub na pulpicie albo zaznacz tekst w dokumencie |
| Shift + Delete | Usuń wybrany element, nie przenosząc go najpierw do Kosza |
| Prawa strzałka | Otwórz następne menu po prawej stronie lub otwórz podmenu |
| Strzałka w lewo | Otwórz następne menu po lewej stronie lub zamknij podmenu |
| wyjście | Zatrzymaj lub opuść bieżące zadanie |
Klawisz z logo Windows Skróty klawiaturowe
| Naciśnij ten klawisz | Aby to zrobić |
|---|---|
| Klawisz z logo Windows | Otwórz lub zamknij Start |
| Klawisz z logo Windows + A. | Otwarty dom Aukcyjny |
| Klawisz z logo Windows + B. | Ustaw fokus w obszarze powiadomień |
| Klawisz z logo Windows + Shift + C. | Otwórz Cortanę w trybie słuchania |
| Klawisz logo Windows + D. | Wyświetl i ukryj pulpit |
| Klawisz z logo Windows + Alt + D. | Wyświetl i ukryj datę i godzinę na pulpicie |
| Klawisz z logo Windows + E. | Otwórz Eksplorator plików |
| Klawisz z logo Windows + F. | Otwórz centrum opinii |
| Klawisz z logo Windows + G. | Otwórz pasek gry, gdy gra jest otwarta |
| Klawisz z logo Windows + H. | Otwórz urok Udostępnij |
| Klawisz logo Windows + I | Otwórz ustawienia |
| Klawisz logo Windows + J. | Ustaw fokus na wskazówkę dotyczącą systemu Windows, jeśli jest dostępna. Gdy pojawi się wskazówka dla systemu Windows, skoncentruj się na niej. Ponowne naciśnięcie skrótów klawiaturowych powoduje skupienie się na elemencie na ekranie, do którego zakotwiczona jest końcówka systemu Windows. |
| Klawisz z logo Windows + K. | Otwórz szybką akcję Połącz |
| Klawisz z logo Windows + L. | Zablokuj komputer lub zmień konta |
| Klawisz z logo Windows + M. | Zminimalizuj wszystkie okna |
| Klawisz logo Windows + O | Zablokuj orientację urządzenia |
| Klawisz logo Windows + P. | Wybierz tryb wyświetlania prezentacji |
| Klawisz z logo Windows + R. | Otwórz okno dialogowe Uruchom |
| Klawisz z logo Windows + S. | Otwórz wyszukiwanie |
| Klawisz logo Windows + T. | Przełączaj między aplikacjami na pasku zadań |
| Klawisz z logo Windows + U | Otwórz Centrum ułatwień dostępu |
| Klawisz z logo Windows + V. | Przełączaj się między powiadomieniami |
| Klawisz z logo Windows + Shift + V. | Przełączaj między powiadomieniami w odwrotnej kolejności |
| Klawisz logo Windows + X | Otwórz menu szybkiego łącza |
| Klawisz logo Windows + Z | Pokaż polecenia dostępne w aplikacji w trybie pełnoekranowym |
| Klawisz logo Windows + przecinek (, ) | Tymczasowo zerknij na pulpit |
| Klawisz z logo Windows + Pauza | Wyświetl okno dialogowe Właściwości systemu |
| Klawisz z logo Windows + Ctrl + F. | Wyszukaj komputery (jeśli jesteś w sieci) |
| Klawisz z logo Windows + Shift + M. | Przywróć zminimalizowane okna na pulpicie |
| Klawisz logo Windows + numer | Otwórz pulpit i uruchom aplikację przypiętą do paska zadań w miejscu wskazanym przez numer. Jeśli aplikacja już działa, przełącz się na tę aplikację. |
| Klawisz z logo Windows + Shift + numer | Otwórz pulpit i uruchom nową instancję aplikacji przypiętą do paska zadań w miejscu wskazanym przez numer |
| Klawisz z logo Windows + Ctrl + numer | Otwórz pulpit i przejdź do ostatniego aktywnego okna aplikacji przypiętej do paska zadań w miejscu wskazanym przez numer |
| Klawisz z logo Windows + Alt + numer | Otwórz pulpit i otwórz listę szybkiego dostępu dla aplikacji przypiętej do paska zadań w miejscu wskazanym przez numer |
| Klawisz z logo Windows + Ctrl + Shift + liczba | Otwórz pulpit i otwórz nowe wystąpienie aplikacji znajdujące się w danym miejscu na pasku zadań jako administrator |
| Klawisz z logo Windows + Tab | Otwórz widok zadań |
| Klawisz z logo Windows + strzałka w górę | Maksymalizuj okno |
| Klawisz z logo Windows + strzałka w dół | Usuń bieżącą aplikację z ekranu lub zminimalizuj okno pulpitu |
| Klawisz z logo Windows + strzałka w lewo | Zmaksymalizuj okno aplikacji lub pulpitu po lewej stronie ekranu |
| Klawisz z logo Windows + strzałka w prawo | Zmaksymalizuj okno aplikacji lub pulpitu po prawej stronie ekranu |
| Klawisz z logo Windows + Home | Zminimalizuj wszystko oprócz aktywnego okna pulpitu (przywraca wszystkie okna za drugim pociągnięciem) |
| Klawisz z logo Windows + Shift + strzałka w górę | Rozciągnij okno pulpitu do górnej i dolnej części ekranu |
| Klawisz z logo Windows + Shift + strzałka w dół | Przywróć / zminimalizuj aktywne okna pulpitu w pionie, zachowując szerokość |
| Klawisz z logo Windows + Shift + strzałka w lewo lub strzałka w prawo | Przenieś aplikację lub okno na pulpicie z jednego monitora na drugi |
| Klawisz z logo Windows + spacja | Przełącz język wprowadzania i układ klawiatury |
| Klawisz z logo Windows + Ctrl + Spacja | Przejdź do poprzednio wybranego wejścia |
| Klawisz z logo Windows + Enter | Otwórz Narratora |
| Klawisz z logo Windows + ukośnik (/) | Rozpocznij konwersję IME |
| Klawisz logo Windows + plus (+) lub minus (-) | Powiększ lub pomniejsz za pomocą Lupy |
| Klawisz z logo Windows + Esc | Wyjdź z Lupy |
Wiersz polecenia Skróty klawiaturowe
| Naciśnij ten klawisz | Aby to zrobić |
|---|---|
| Ctrl + C (lub Ctrl + Insert) | Skopiuj zaznaczony tekst |
| Ctrl + V (lub Shift + Insert) | Wklej zaznaczony tekst |
| Ctrl + M | Wejdź w tryb zaznaczania |
| Alt + klawisz wyboru | Rozpocznij wybór w trybie blokowym |
| Klawisze strzałek | Przesuń kursor w określonym kierunku |
| Strona w górę | Przesuń kursor o jedną stronę w górę |
| Strona w dół | Przesuń kursor o jedną stronę w dół |
| Ctrl + Home (tryb zaznaczania) | Przesuń kursor na początek bufora |
| Ctrl + End (tryb zaznaczania) | Przesuń kursor na koniec bufora |
| Ctrl + strzałka w górę | Przejdź w górę o jeden wiersz w historii wyników |
| Ctrl + strzałka w dół | Przejdź w dół o jeden wiersz w historii wyników |
| Ctrl + Home (nawigacja po historii) | Jeśli wiersz polecenia jest pusty, przenieś rzutnię na górę bufora. W przeciwnym razie usuń wszystkie znaki po lewej stronie kursora w wierszu polecenia. |
| Ctrl + End (nawigacja po historii) | Jeśli wiersz poleceń jest pusty, przenieś rzutnię do wiersza poleceń, w przeciwnym razie usuń wszystkie znaki z prawej strony kursora w wierszu poleceń. |
Okno dialogowe Skróty klawiaturowe
| Naciśnij ten klawisz | Aby to zrobić |
|---|---|
| F4 | Wyświetl elementy na aktywnej liście |
| Ctrl + Tab | Poruszaj się po kartach |
| Ctrl + Shift + Tab | Cofnij się między kartami |
| Ctrl + liczba (liczba 1–9) | Przejdź do n-tej karty |
| Patka | Przejdź do przodu przez opcje |
| Shift + Tab | Cofnij się między opcjami |
| Alt + podkreślona litera | Wykonaj polecenie (lub wybierz opcję), które jest używane z tą literą |
| Spacja | Zaznacz lub wyczyść pole wyboru, jeśli aktywna opcja jest polem wyboru |
| Backspace | Otwórz folder o jeden poziom wyżej, jeśli folder zostanie wybrany w oknie dialogowym Zapisz jako lub Otwórz |
| Klawisze strzałek | Wybierz przycisk, jeśli aktywną opcją jest grupa przycisków opcji |
Skróty klawiaturowe Eksploratora plików
| Naciśnij ten klawisz | Aby to zrobić |
|---|---|
| Alt + D | Wybierz pasek adresu |
| Ctrl + E. | Wybierz pole wyszukiwania |
| Ctrl + F. | Wybierz pole wyszukiwania |
| Ctrl + N | Otwórz nowe okno |
| Ctrl + W | Zamknij aktywne okno |
| Ctrl + kółko przewijania myszy | Zmień rozmiar i wygląd ikon plików i folderów |
| Ctrl + Shift + E. | Wyświetl wszystkie foldery powyżej wybranego folderu |
| Ctrl + Shift + N | Stworzyć nowy folder |
| Num Lock + gwiazdka (*) | Wyświetl wszystkie podfoldery w wybranym folderze |
| Num Lock + plus (+) | Wyświetl zawartość wybranego folderu |
| Num Lock + minus (-) | Zwiń wybrany folder |
| Alt + P | Wyświetl panel podglądu |
| Alt + Enter | Otwórz okno dialogowe Właściwości dla wybranego elementu |
| Alt + strzałka w prawo | Wyświetl następny folder |
| Alt + strzałka w górę | Wyświetl folder, w którym był folder |
| Alt + strzałka w lewo | Zobacz poprzedni folder |
| Backspace | Zobacz poprzedni folder |
| Prawa strzałka | Wyświetl aktualny wybór (jeśli jest zwinięty) lub wybierz pierwszy podfolder |
| Strzałka w lewo | Zwiń bieżące zaznaczenie (jeśli jest rozwinięte) lub wybierz folder, w którym znajdował się folder |
| Koniec | Wyświetl dolną część aktywnego okna |
| Dom | Wyświetl górę aktywnego okna |
| F11 | Maksymalizuj lub minimalizuj aktywne okno |
Skróty klawiaturowe na pulpitach wirtualnych
| Naciśnij ten klawisz | Aby to zrobić |
|---|---|
| Klawisz z logo Windows + Tab | Otwórz widok zadań |
| Klawisz z logo Windows + Ctrl + D | Dodaj wirtualny pulpit |
| Klawisz z logo Windows + Ctrl + strzałka w prawo | Przełączaj się między wirtualnymi pulpitami utworzonymi po prawej stronie |
| Klawisz z logo Windows + Ctrl + strzałka w lewo | Przełączaj się między wirtualnymi pulpitami utworzonymi po lewej stronie |
| Klawisz z logo Windows + Ctrl + F4 | Zamknij wirtualny pulpit, którego używasz |
Skróty klawiaturowe na pasku zadań
| Naciśnij ten klawisz | Aby to zrobić |
|---|---|
| Shift + kliknij przycisk paska zadań | Otwórz aplikację lub szybko otwórz inną instancję aplikacji |
| Ctrl + Shift + kliknij przycisk paska zadań | Otwórz aplikację jako administrator |
| Shift + kliknij prawym przyciskiem myszy przycisk paska zadań | Pokaż menu okna aplikacji |
| Shift + kliknij prawym przyciskiem myszy zgrupowany pasek narzędzi | Pokaż menu okna dla grupy |
| Ctrl + kliknij przycisk zgrupowanego paska zadań | Przejdź przez okna grupy |
Ustawienia Skróty klawiaturowe
| Naciśnij ten klawisz | Aby to zrobić |
|---|---|
| Klawisz logo Windows + I | Otwórz ustawienia |
| Backspace | Wróć do strony głównej ustawień |
| Wpisz na dowolnej stronie z polem wyszukiwania | Ustawienia wyszukiwania |