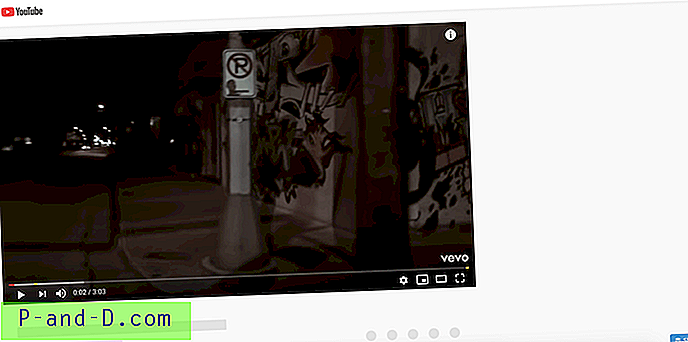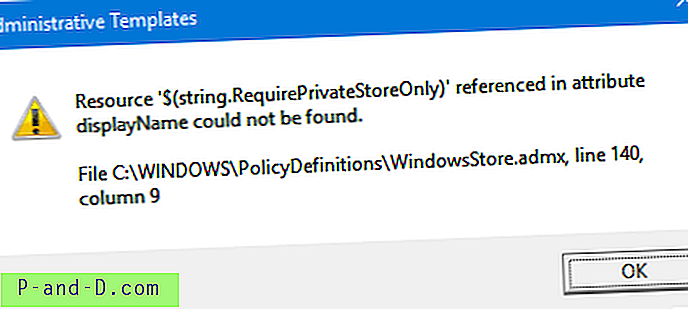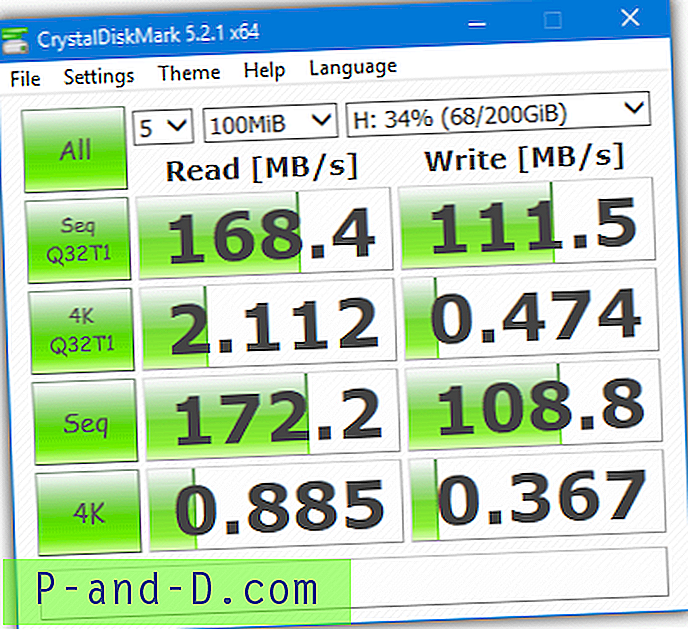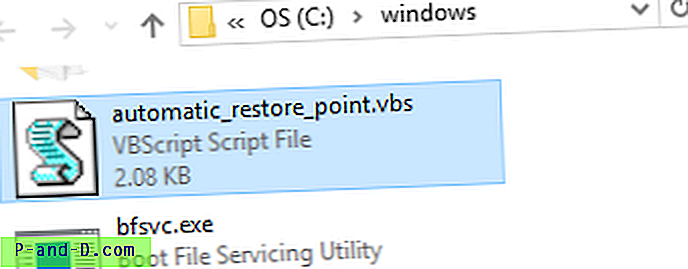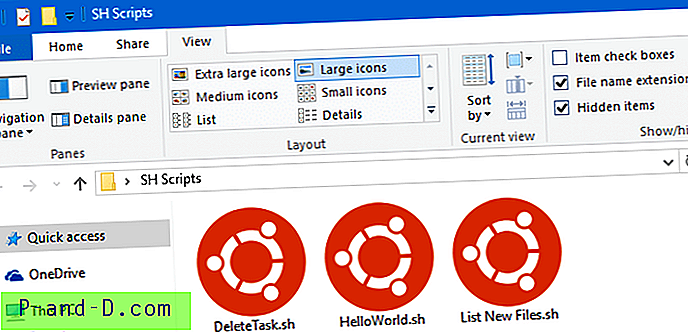System Windows polega na dostosowywaniu i hakowaniu interfejsu użytkownika (powłoki) w dowolny sposób. Jeśli chcesz zmienić domyślną ikonę folderu z niestandardowym plikiem .ico, w tym artykule dowiesz się, jak to zrobić. Instrukcje dotyczą wszystkich wersji systemu Windows, w tym systemu Windows 10.
Zmień ikonę folderu domyślnego w Eksploratorze
1. Uruchom Regedit.exe i przejdź do następującej lokalizacji:
HKEY_LOCAL_MACHINE \ SOFTWARE \ Microsoft \ Windows \ CurrentVersion \ Explorer \ Shell Icons
2. Utwórz dwie wartości REG_SZ, a mianowicie 3 i 4. Aby utworzyć nową wartość, z menu Edycja kliknij polecenie Nowy, kliknij opcję Wartość ciągu.
(Wartość 3 wskazuje na ikonę powłoki nr 3, która jest ikoną zamkniętego folderu, a 4 powinna być ikoną otwartego folderu we wcześniejszych wersjach systemu Windows. Jednak nowe wersje systemu Windows, takie jak Windows 10, nie rozróżniają otwartego vs ikony zamkniętego folderu).
4. W przypadku wartości 3 i 4 zmień dane wartości, które wskazują na niestandardowy plik ikony, takie jak:
d: \ icons \ folder.ico
![]()
5. Wyjdź z Edytora rejestru, wyloguj się i zaloguj ponownie, aby odświeżyć ikony.
Zrzuty ekranu
Oto kilka wariantów, z których korzystałem i jak wyglądają.
![]()
( Niebieska ikona folderu z imageres.dll )
![]()
( Zielona ikona folderu z imageres.dll )
Ikony Źródła
W Shell32.dll i Imageres.dll znajduje się kilka świetnych ikon. Są też strony, które zawierają fantazyjne ikony folderów, które można pobrać za darmo. Oto niektóre ikony wyodrębnione z Shell32.dll i Imageres.dll, których możesz użyć.
![]()
Pobierz folder_icons.zip
Dodatkowa wskazówka: Ustawianie innej ikony folderu „Otwórz”
Możesz ustawić inną ikonę dla folderu „otwórz” (folder „zamknięty”). Należy pamiętać, że ustawienie nie ma wpływu w Eksploratorze plików systemu Windows 10. Ale Edytor rejestru w systemie Windows 10 szanuje ikonę otwartego folderu.
Na przykład, jeśli ustawisz dane wartości dla wartości ciągu 3 na następujące:
c: \ windows \ system32 \ shell32.dll, 137
(która jest ikoną strzałki)
wygląda następująco:
![]()
(Edytor rejestru systemu Windows 10 pokazuje ikonę otwartego folderu - niebieska strzałka)
We wcześniejszych wersjach systemu Windows było to również odzwierciedlone w okienku nawigacji Eksploratora.
![]()
(Okienko folderów w systemie Windows Vista)
![]()
(Okienko folderów w systemie Windows XP)
![]()
(Edytor rejestru w systemie Windows Vista).
Plik rejestru
Aby zautomatyzować powyższe ustawienie ikony „otwórz folder”, pobierz plik openfolder.zip i zapisz na pulpicie. Rozpakuj pliki do folderu i kliknij dwukrotnie plik openfolder.reg, aby go uruchomić. Aby cofnąć zmiany i wrócić do domyślnej ikony, uruchom openfolder-undo.reg .