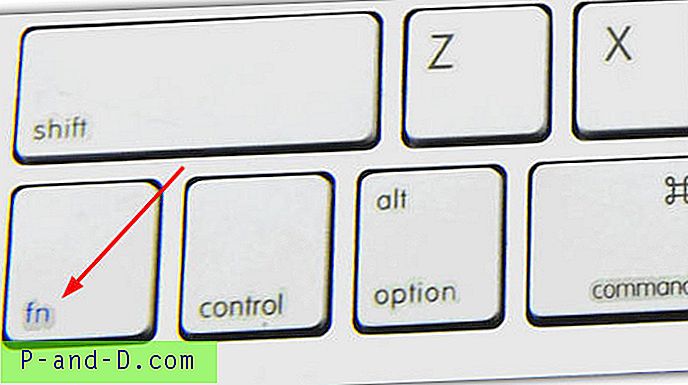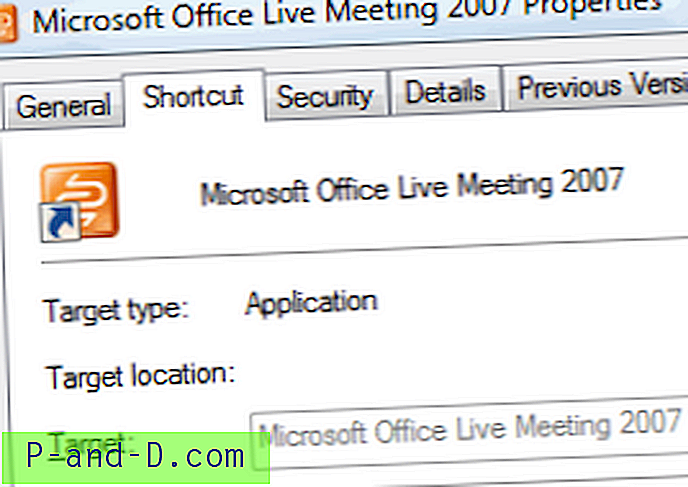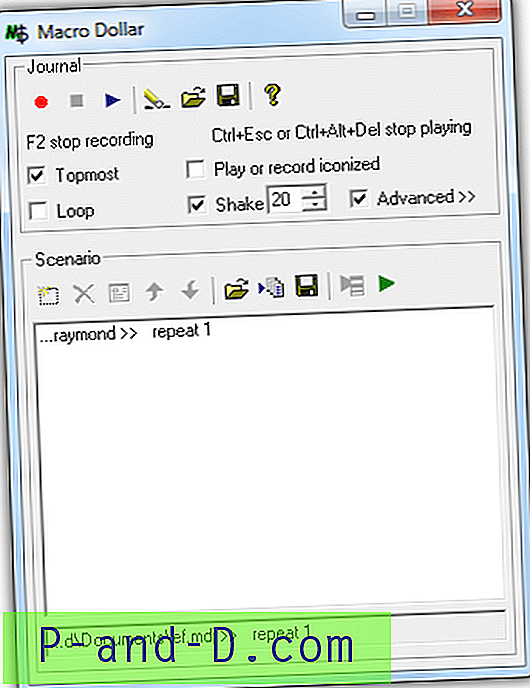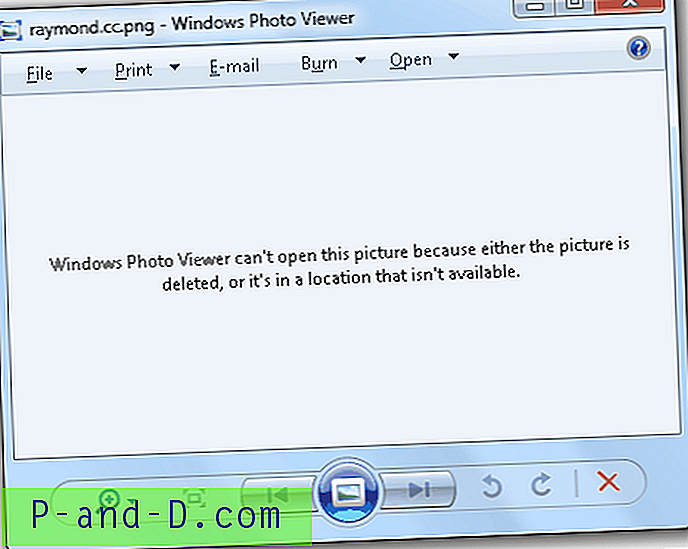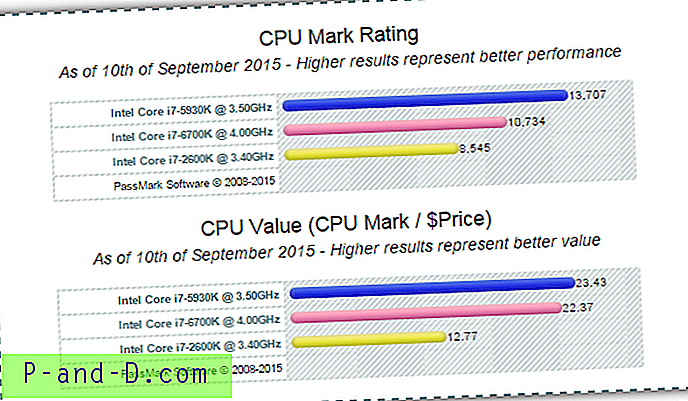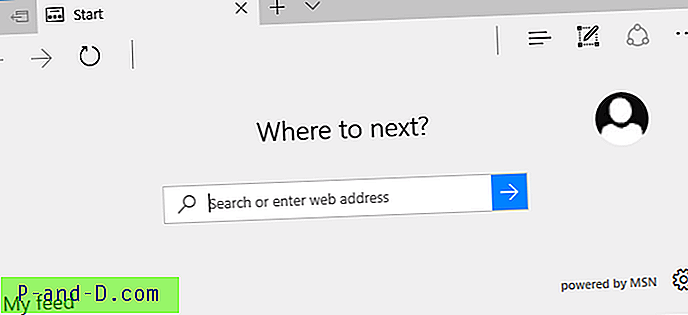Okno dialogowe podniesienia kontroli konta użytkownika (UAC) jest wyświetlane na bezpiecznym pulpicie, a zatem przycisk Drukuj ekran nie przechwytuje go. Jeśli jesteś pisarzem technicznym, który musi przechwycić okno dialogowe Kontrola konta użytkownika, aby dodać go do dokumentacji lub pliku pomocy, oto kilka sposobów na zrzut ekranu z monitem Kontrola konta użytkownika (UAC).
Jak przechwytywać ekran okna dialogowego UAC w systemie Windows?
Metoda 1: Tymczasowo obniż suwak kontroli konta użytkownika (UAC)
Wykonaj następujące kroki, aby przechwycić monit UAC za pomocą przycisku Print Screen.
- Otwórz Panel sterowania, Ustawienia kontroli konta użytkownika.
- Ustawienia Kontroli konta użytkownika w Panelu sterowania pokazują te 4 opcje:
- Zawsze powiadamiaj
- Powiadom mnie tylko wtedy, gdy aplikacje próbują wprowadzić zmiany na moim komputerze (domyślnie)
- Powiadom mnie tylko wtedy, gdy aplikacje próbują wprowadzić zmiany na moim komputerze (nie przyciemniaj mojego pulpitu)
- Nigdy nie powiadamiaj mnie (UAC wyłączony)
- Ustaw suwak opcji UAC na 2. najniższe ustawienie, a mianowicie „
Notify me only when apps try to make changes to my computer (do not dim my desktop)”.
- Kliknij przycisk OK, a następnie przycisk Tak po wyświetleniu monitu o potwierdzenie.
- Teraz wykonaj kroki, które uruchomią okno dialogowe podniesienia kontroli konta użytkownika. Na przykład otwórz Notatnik jako administrator. Zobaczysz monit UAC, ale tym razem możesz go przechwycić za pomocą klawiszy Alt + PrintScreen.
- Otwórz Microsoft Paint, wklej przechwycony obraz ze schowka i zapisz plik.
Metoda 2: Wyłączenie zasad bezpieczeństwa Bezpiecznego pulpitu UAC
Uwaga: Ponieważ Edytor zasad bezpieczeństwa nie jest dostępny w Windows Home Editions, musisz edytować rejestr lub użyć poniższych plików REG, aby wyłączyć zasady bezpiecznego podnoszenia pulpitu. Patrz sekcja Poprawka rejestru poniżej.
Miejscowa polityka bezpieczeństwa
- Kliknij Start, wpisz
Secpol.msci naciśnij ENTER - Rozwiń Zasady lokalne i kliknij Opcje bezpieczeństwa
- Kliknij dwukrotnie następującą opcję i ustaw ją na
Disabled:Kontrola konta użytkownika: Przełącz się na bezpieczny pulpit, gdy pojawi się monit o podniesienie uprawnień
- Uruchom program, który wymaga podniesienia kontroli konta użytkownika. Okno elewacji powinno teraz pojawiać się na interaktywnym pulpicie użytkownika i można je przechwycić za pomocą przycisku Print Screen lub narzędzia do przechwytywania ekranu innej firmy.
Korzystanie z edycji rejestru
Powyższe ustawienie jest przechowywane w następującej lokalizacji rejestru, w wartości DWORD (32-bitowej) o nazwie PromptOnSecureDesktop .
HKEY_LOCAL_MACHINE \ SOFTWARE \ Microsoft \ Windows \ CurrentVersion \ Policies \ System
Jeśli Edytor zasad bezpieczeństwa nie jest dostępny w twojej wersji systemu Windows, użyj metody rejestru. Pobierz prompttonsecuredesktop.zip, rozpakuj zawartość i uruchom disable_secure_uac.reg . (Po zastosowaniu pliku REG może być wymagane ponowne uruchomienie). Aby przywrócić oryginalne ustawienie ( wysoce zalecane ), uruchom plik enable_secure_uac.reg .
Ważne: po zakończeniu zadania przechwytywania okna dialogowego UAC ponownie włącz Kontrolę konta użytkownika: przełącz się na bezpieczny pulpit, gdy pojawi się monit o zasady podniesienia uprawnień . Aby uzyskać więcej informacji, przeczytaj artykuł Zrozumienie kontroli konta użytkownika (UAC) z Microsoft Technet.
Metoda 3: Korzystanie z pulpitu zdalnego
Jeśli masz inny komputer z systemem Windows, możesz użyć usługi Podłączanie pulpitu zdalnego, aby zalogować się na komputerze z systemem Windows, przechwycić okno dialogowe kontroli konta użytkownika pokazane na komputerze hosta i zapisać je.