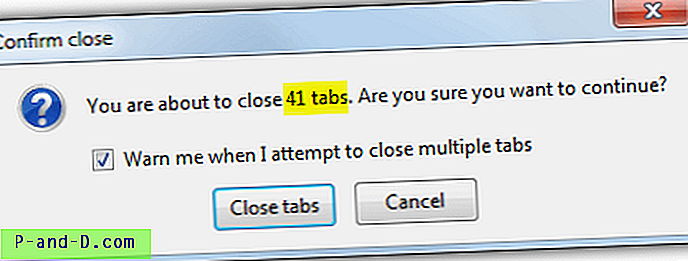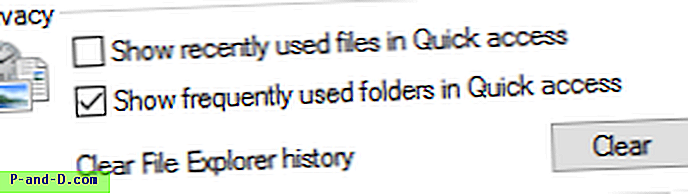Konfigurowanie automatycznego logowania w systemie Windows wiąże się również z wielką odpowiedzialnością za ochronę konta użytkownika przed nieautoryzowanym użyciem. Po skonfigurowaniu automatycznego logowania do konta użytkownika możesz także ustawić, aby blokował stację roboczą natychmiast po zalogowaniu.
Głównym powodem konfiguracji automatycznego logowania jest uniknięcie wpisywania poświadczeń lub kodu PIN, jeśli został skonfigurowany. Jaki jest więc sens blokowania stacji roboczej po zalogowaniu się na konto użytkownika?
Są sytuacje, w których może to być konieczne. Wielu ludzi to robi. Włącz komputer i wróć po kilku minutach. W międzyczasie system zaloguje się na twoje konto, zablokuje stację roboczą, uruchomi wszystkie zadania i programy startowe i wykona za Ciebie czynności. Po powrocie wpisz hasło i zacznij korzystać z systemu.
Oto kolejny przypadek, w którym jest to potrzebne:
Nasz dział IT zaczął z dnia na dzień wypuszczać automatyczne aktualizacje, które następnie ponownie uruchamiają moją stację roboczą. Negatywnym rezultatem tego procesu są moje zaplanowane zadania, które wymagają poświadczeń mojej sieci, kończą się niepowodzeniem, ponieważ nie jestem już zalogowany do sieci, gdy zadanie jest zaplanowane do uruchomienia. Zostawiam moją stację roboczą zalogowaną i zablokowaną (dla bezpieczeństwa), gdy jestem bez nadzoru.
Konfigurowanie automatycznego logowania do konta
Naciśnij WinKey + R, wpisz następujące polecenie i naciśnij ENTER:
kontroluj hasła użytkownika 2
Odznacz Użytkownicy muszą wprowadzić nazwę użytkownika i hasło, aby korzystać z tego komputera
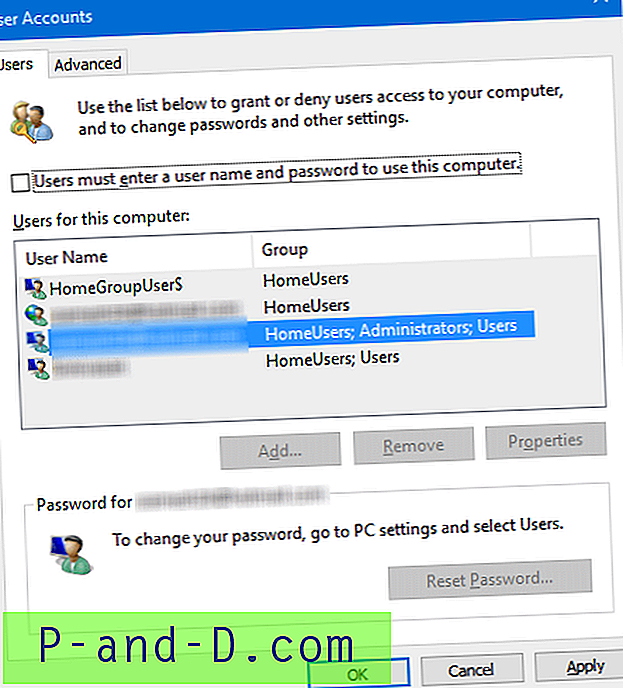
Kliknij OK. Po wyświetleniu monitu wpisz nazwę użytkownika i hasło, a następnie kliknij przycisk OK.
System jest teraz skonfigurowany do automatycznego logowania do twojego konta użytkownika. Następnym krokiem jest utworzenie Zaplanowanego Zadania, aby automatycznie zablokować stację roboczą (opcjonalnie, ale bezpieczniej).
Automatycznie blokuj stację roboczą podczas logowania
Uruchom Harmonogram zadań i kliknij „Utwórz podstawowe zadanie…” w panelu Działania.
Wybierz „Po zalogowaniu” w oknie dialogowym Wyzwalacz zadań i kliknij Dalej.
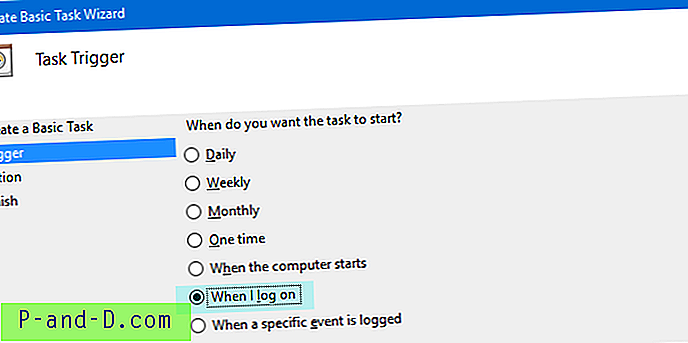
W oknie dialogowym Akcja kliknij „Uruchom program” i kliknij Dalej
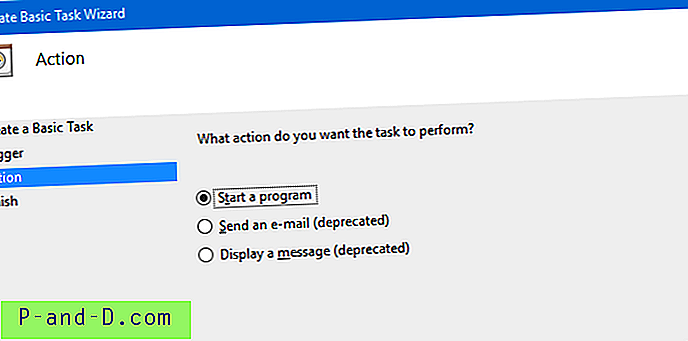
W następnym oknie dialogowym wpisz nazwę programu jako: C: \ Windows \ System32 \ rundll32.exe
W polu tekstowym „Dodaj argumenty” wpisz user32.dll, LockWorkStation
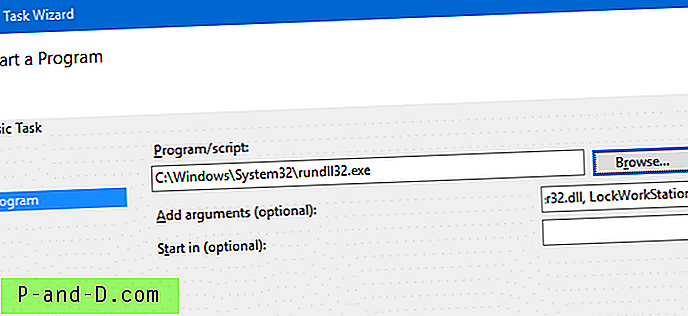
Tak więc wiersz polecenia, który zostałby wykonany, to:
rundll32 user32.dll, LockWorkStation
W parametrze rozróżniana jest wielkość liter ; Upewnij się, że wpisujesz dokładnie tak, jak podano. Postępuj zgodnie z instrukcjami wyświetlanymi na ekranie i zakończ procedurę.
Teraz utworzyłeś zadanie, które blokuje stację roboczą natychmiast po zalogowaniu.
To samo polecenie można uruchomić z folderu Autostart za pomocą skrótu, ale elementy w folderze Autostart są wykonywane bardzo późno, co oznacza, że pulpit będzie widoczny, dopóki nie uruchomi się skrót „blokuj stację roboczą”. Podczas uruchamiania za pomocą Harmonogramu zadań, zadanie jest wykonywane natychmiast po wpisaniu poświadczeń i sprawdzeniu poprawności logowania.
Folder startowy
Istnieją szanse, że zadanie może się nie uruchomić przy logowaniu, szczególnie jeśli usługa programu planującego się nie uruchomi. Jako rezerwowy możesz utworzyć skrót do wiersza polecenia rundll32.exe powyżej i umieścić go w folderze Autostart.
Dostęp do folderu Autostart do swojego profilu można uzyskać, uruchamiając następującą powłokę: polecenie z okna dialogowego Uruchom:
shell: uruchomienie
Lub bezpośrednio uzyskując dostęp do następującego folderu.
C: \ Users \% nazwa użytkownika% \ AppData \ Roaming \ Microsoft \ Windows \ Start Menu \ Programs \ Startup
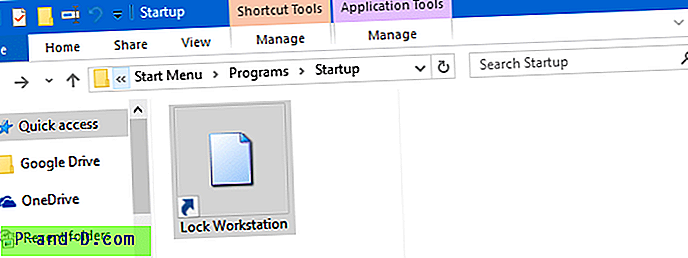
Powyższe metody nie zapewnią niezawodnego bezpieczeństwa, ale jest to o wiele lepsza opcja niż pozostawienie systemu odblokowanego, gdy jest on bez nadzoru. Jeśli bardzo martwisz się bezpieczeństwem, nie będziesz używał automatycznego logowania.
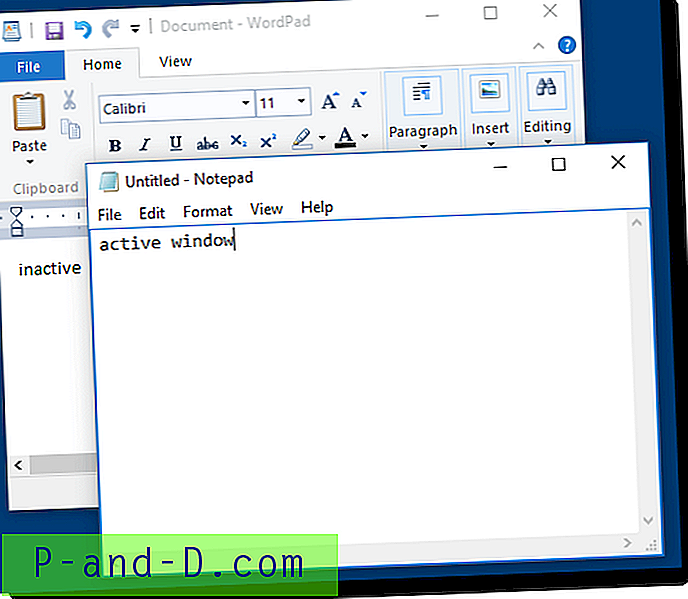
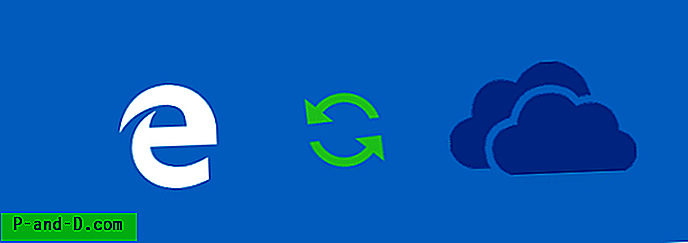
![Strona nie ładuje się poprawnie i wyświetla tylko tekst [4 łatwe rozwiązania]](http://p-and-d.com/img/tech-tips/385/page-not-loading-properly.png)