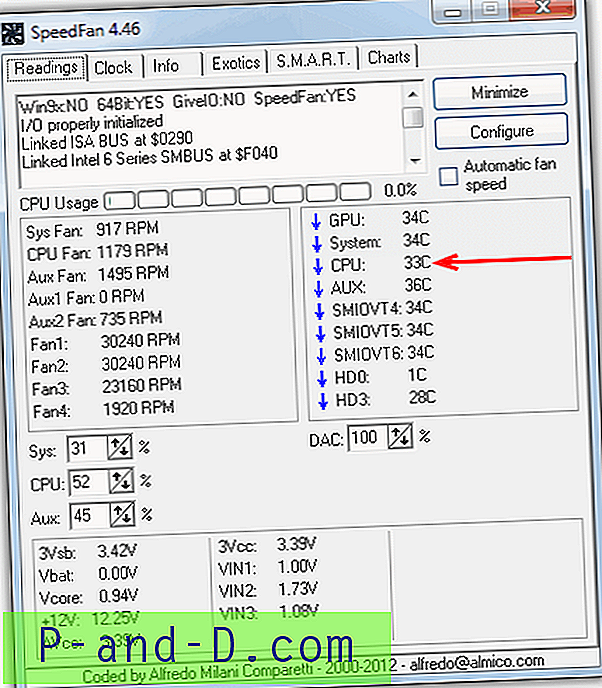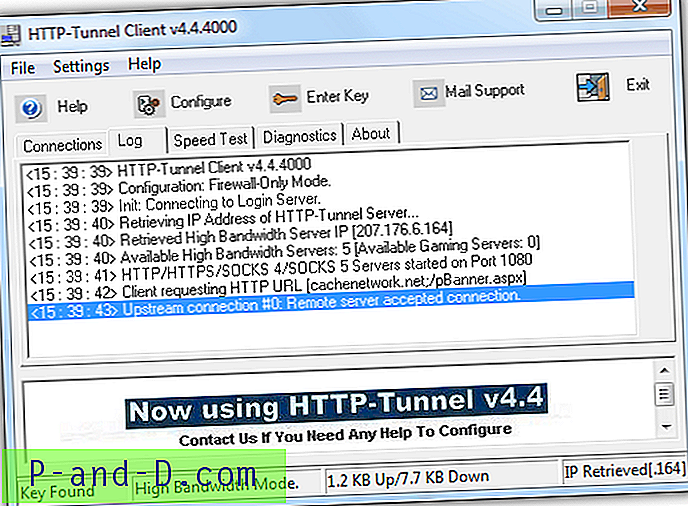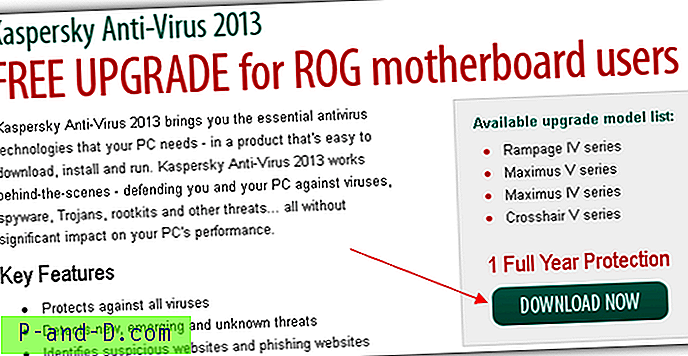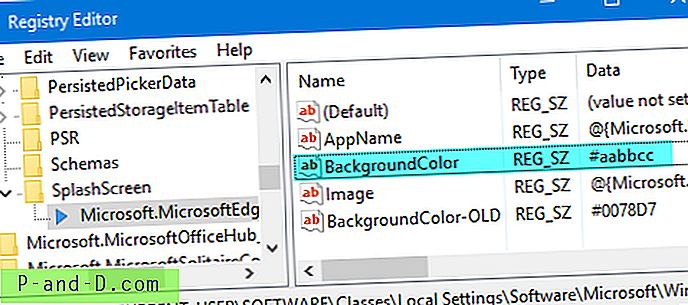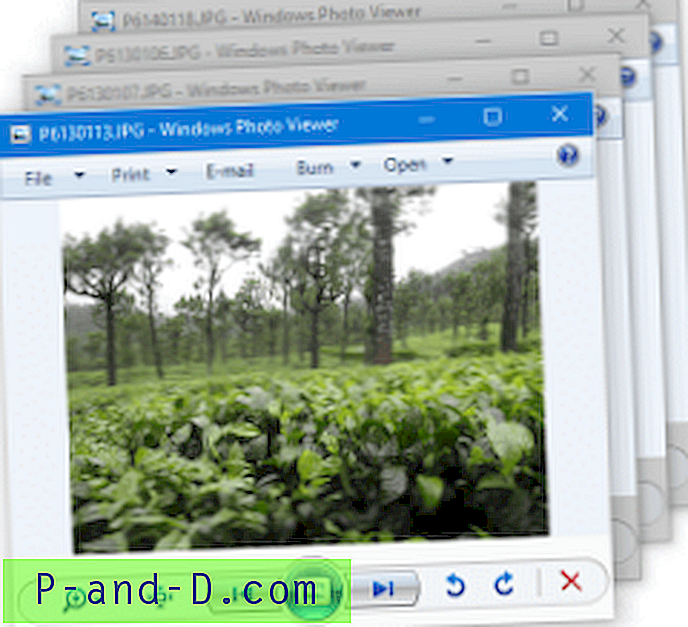 Być może zastanawiasz się, dlaczego Przeglądarka fotografii systemu Windows, która wcześniej otwierała obrazy w jednym wystąpieniu okna, gdy wybrano i wyświetlono wiele plików, teraz otwiera osobne okna dla każdego wybranego pliku obrazu. Problem wielu wystąpień przeglądarki zdjęć systemu Windows, który jest zwykle widoczny w systemie Windows 10, nie jest spowodowany żadną zmianą projektu i żadna funkcja nie jest zepsuta. Jest to proste ustawienie skojarzenia typu pliku i naprawienie go, które może uprościć sprawę.
Być może zastanawiasz się, dlaczego Przeglądarka fotografii systemu Windows, która wcześniej otwierała obrazy w jednym wystąpieniu okna, gdy wybrano i wyświetlono wiele plików, teraz otwiera osobne okna dla każdego wybranego pliku obrazu. Problem wielu wystąpień przeglądarki zdjęć systemu Windows, który jest zwykle widoczny w systemie Windows 10, nie jest spowodowany żadną zmianą projektu i żadna funkcja nie jest zepsuta. Jest to proste ustawienie skojarzenia typu pliku i naprawienie go, które może uprościć sprawę.
Zaznaczenie wielu plików w folderze, kliknięcie prawym przyciskiem myszy i wybranie podglądu powinno otworzyć pojedyncze okno Przeglądarki fotografii systemu Windows, a użytkownik będzie mógł przełączać się między wybranym zestawem obrazów za pomocą klawiszy strzałek. Jest to oczekiwane zachowanie i tak działał Windows Photo Viewer we wcześniejszym systemie operacyjnym.
Nie musisz czytać następnej sekcji, jeśli nie szukasz wyjaśnienia tego problemu. Przejdź bezpośrednio do części Rozwiązanie .
Dlaczego przeglądarka zdjęć systemu Windows otwiera wiele systemów Windows?
Przeglądarka fotografii systemu Windows nie jest domyślnie zarejestrowana w programach domyślnych w systemie Windows 10. Nie dotyczy to użytkowników, którzy wypróbowali kroki opisane w artykule Jak przywrócić brakującą przeglądarkę zdjęć systemu Windows w systemie Windows 10 i użyli programów domyślnych do zresetowania przeglądarki zdjęć systemu Windows jako domyślnej. przez ten problem. Z drugiej strony, jeśli nie zawracałeś sobie głowy używaniem programów domyślnych, a zamiast tego ustawiłeś skojarzenia plików obrazu za pomocą standardowego okna dialogowego Otwórz za pomocą…, aby wybrać Windows Photo Viewer, to pojawia się problem wielu wystąpień Windows Photo Viewer.
Jaka jest dokładnie różnica między tymi dwiema metodami?
Na przykład, jeśli używasz okna dialogowego Otwórz za pomocą ... do ustawienia Windows Photo Viewer jako domyślnego, ustawia plik jpeg jako moduł obsługi typu pliku .jpg, a ustawienia w następującym kluczu rejestru są używane do podglądu obrazów:
HKEY_CLASSES_ROOT \ jpegfile \ shell \ open
Powyższy klucz rejestru nie definiuje wartości DropTarget i dlatego przeglądarka fotografii systemu Windows otwiera wiele okien po jednym dla każdego wybranego obrazu. Jeśli wolisz używać programów domyślnych i ustawisz Windows Photo Viewer jako domyślny, program obsługi PhotoViewer.FileAssoc.Jpeg jest ustawiony, więc używane jest ustawienie z następującym kluczem:
HKEY_CLASSES_ROOT \ PhotoViewer.FileAssoc.Jpeg \ shell \ open
Jak widać w oknie Edytora rejestru, ta ostatnia ścieżka rejestru ma zdefiniowaną procedurę obsługi DropTarget, wskazującą na CLSID Windows Photo Viewer {FFE2A43C-56B9-4bf5-9A79-CC6D4285608A} .
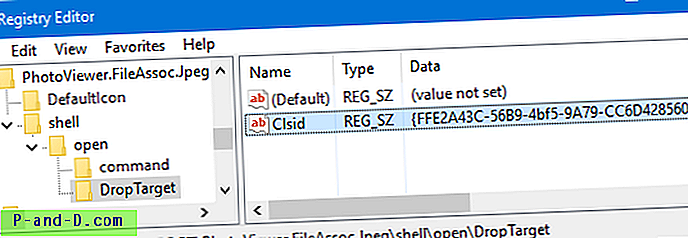
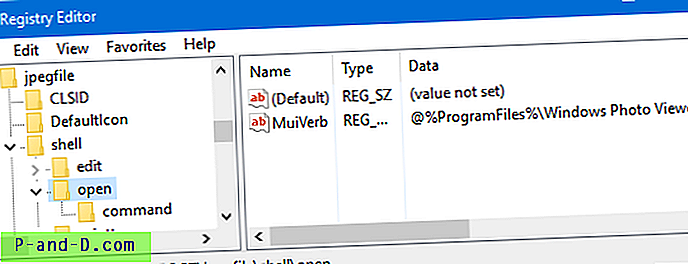
Rozwiązanie 1: Zarejestruj WPV w domyślnych aplikacjach lub domyślnych programach
Istnieje kilka sposobów rozwiązania tego problemu. Wystarczy zarejestrować program Windows Photos Viewer w programach domyślnych, jak wspomniano w artykule Przywracanie brakującego programu Windows Photo Viewer w systemie Windows 10, i użyj programów domyślnych> Ustaw programy domyślne, aby zresetować program Windows Photo Viewer jako domyślny. Jest to najłatwiejsza i preferowana opcja, ponieważ szybko naprawia ustawienie dla wszystkich typów plików obrazów obsługiwanych przez program.
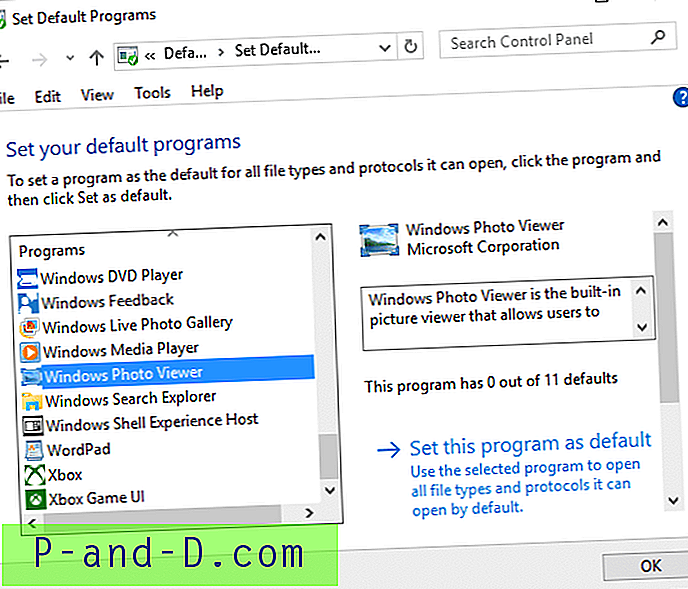
Po zastosowaniu pliku REG możesz także użyć nowoczesnego interfejsu użytkownika ustawień (Aplikacje i funkcje), aby ustawić Windows Photo Viewer jako domyślny.
Rozwiązanie 2: Napraw klucz rejestru DropHandler (jeśli użyłeś Open with, aby ustawić WPV jako domyślny)
Uruchom Edytor rejestru regedit.exe . Przejdź do następujących lokalizacji i zmodyfikuj ustawienia, jak podano poniżej:
[Plik reg, aby zautomatyzować następujące kroki] Pobierz wpv-fta-droptarget.zip, rozpakuj i uruchom załączony plik REG.
| Klucz rejestru | Nazwa wartości REG_SZ | Dane |
|---|---|---|
| HKCR \ bmpfile \ shell \ open \ DropTarget | Clsid | {FFE2A43C-56B9-4bf5-9A79-CC6D4285608A} |
| HKCR \ jpegfile \ shell \ open \ DropTarget | Clsid | {FFE2A43C-56B9-4bf5-9A79-CC6D4285608A} |
| HKCR \ pngfile \ shell \ open \ DropTarget | Clsid | {FFE2A43C-56B9-4bf5-9A79-CC6D4285608A} |
| HKCR \ giffile \ shell \ open \ DropTarget | Clsid | {FFE2A43C-56B9-4bf5-9A79-CC6D4285608A} |
HKCR to skrócona nazwa dla HKEY_CLASSES_ROOT .
Jeśli podklucz DropTarget nie istnieje domyślnie, musisz utworzyć go w każdej wymienionej ścieżce rejestru. Przeglądarka fotografii systemu Windows powinna teraz otwierać tylko jedną instancję, nawet jeśli do podglądu wybrano wiele plików obrazów . Jeśli jednak otworzysz plik obrazu w Przeglądarce fotografii systemu Windows, a następnie kliknij dwukrotnie inny plik obrazu w folderze, otworzy się nowa instancja Przeglądarki fotografii systemu Windows. To normalne.
Chociaż problem (i poprawka) z pewnością nie ogranicza się do systemu Windows 10, musiałem specjalnie wspomnieć o systemie Windows 10, ponieważ problem ten pojawia się głównie po uaktualnieniu do systemu Windows 10. Jeśli ten sam problem wystąpi w systemie Windows 7 lub 8, powyższe poprawki mogą być używane bez żadnych problemów.