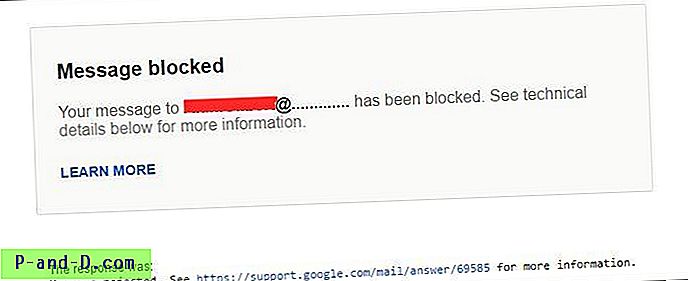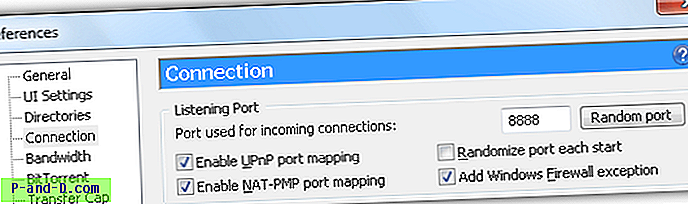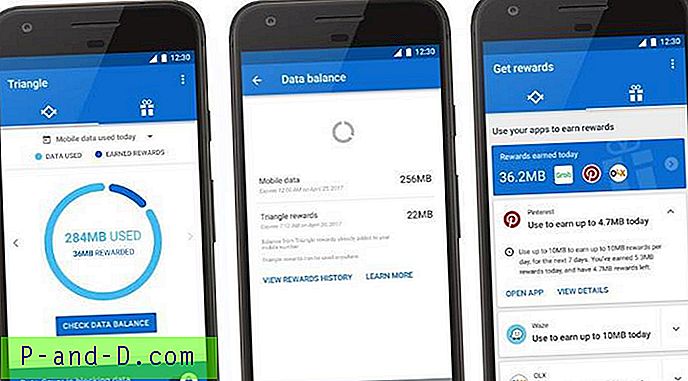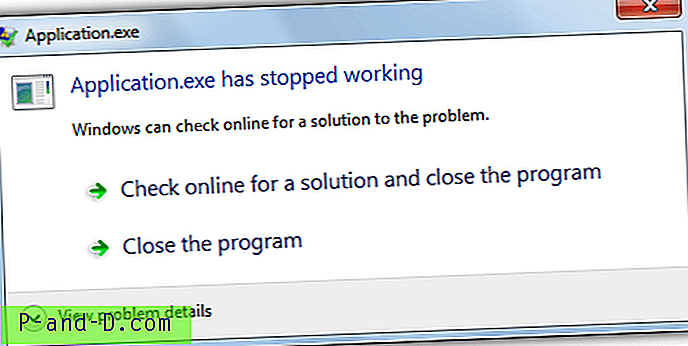Dostępnych jest kilka programów innych firm, które mogą dostosowywać lub zmieniać różne ikony w powłoce, takie jak foldery, Kosz itp. Domyślne ikony są zastępowane przez dodanie niezbędnych wpisów do rejestru. Po zainstalowaniu i odinstalowaniu motywu lub programu innej firmy może brakować różnych ikon w interfejsie użytkownika lub być wyświetlane z nieprawidłowymi lub ogólnymi ikonami.
Niektóre problemy (takie jak brak ikon lub wyświetlanie symboli zastępczych ikon) mogą pojawić się po odinstalowaniu przez użytkownika programu dostosowywania ikon innej firmy.
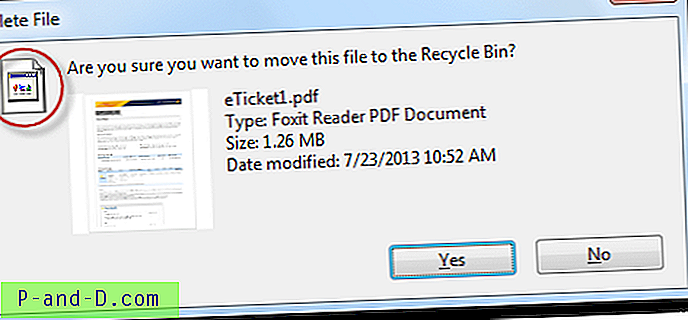
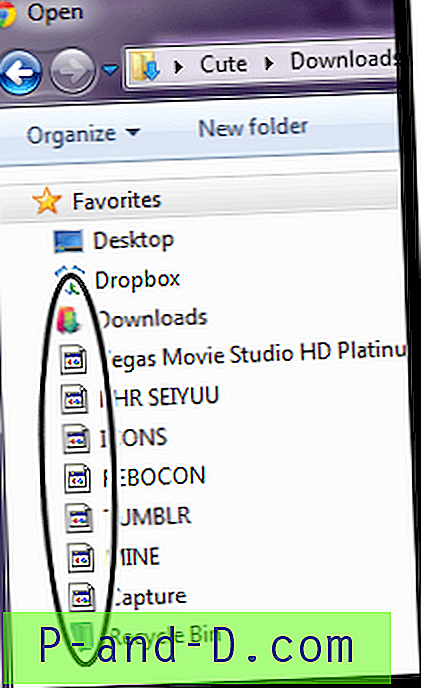
W tym artykule wyjaśniono, jak naprawić brakujące ikony powłoki w różnych miejscach powłoki Windows, usuwając resztki ikon zastępujących wpisy w rejestrze systemu Windows.
Napraw brakujące ikony w interfejsie użytkownika systemu Windows
Najpierw zrozumiemy, w jaki sposób programy zastępują ikony powłoki Windows. Dla każdej ikony powłoki, którą należy zastąpić ikoną niestandardową, należy utworzyć wartość rejestru w następującej gałęzi rejestru Ikony powłoki :
HKEY_LOCAL_MACHINE \ SOFTWARE \ Microsoft \ Windows \ CurrentVersion \ Explorer \ Shell Icons
Wartość ciągu (REG_SZ) powinna mieć taką samą nazwę jak indeks ikony. Na przykład, aby zmienić ikony Kosza, użytkownik musi dodać dwie wartości REG_SZ, a mianowicie 31 i 32 aby zastąpić ikony „pustego” i „pełnego” kosza. Poniższy obraz pokazuje niektóre ikony w Shell32.dll z indeksem ikon. Indeks zaczyna się od 0 (pionowo / w dół), a ikony 31 i 32 oznaczają kosz.
![]()
POWIĄZANE: Usuń ikonę dwóch niebieskich strzałek z plików i folderów w systemie Windows 10
Jak przywrócić domyślne ikony?
- Kliknij Start, wpisz Regedit.exe i naciśnij Enter
- Przejdź do następującego klucza:
HKEY_LOCAL_MACHINE \ SOFTWARE \ Microsoft \ Windows \ CurrentVersion \ Explorer \ Shell Icons
- Kliknij Plik, wybierz Eksportuj i zapisz klucz w pliku .reg.
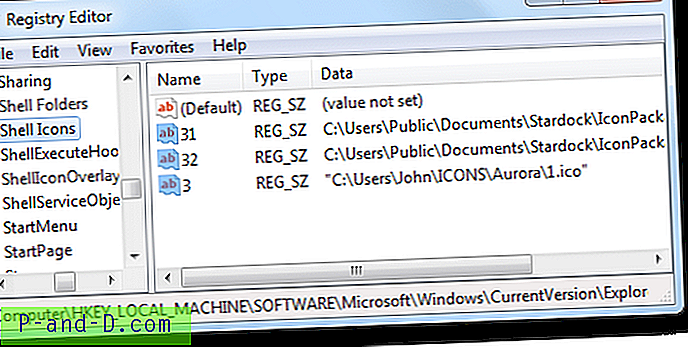
- Usuń wszystkie wartości w prawym panelu klucza ikony powłoki .
- Wyjdź z Edytora rejestru.
- Wyloguj się i zaloguj ponownie, aby zmiany zostały wprowadzone.
- Jeśli ikony nie odświeżają się automatycznie, ręcznie odśwież ikony lub odbuduj pamięć podręczną ikon.
Zrzut ekranu: po naprawieniu wpisów rejestru
![]()