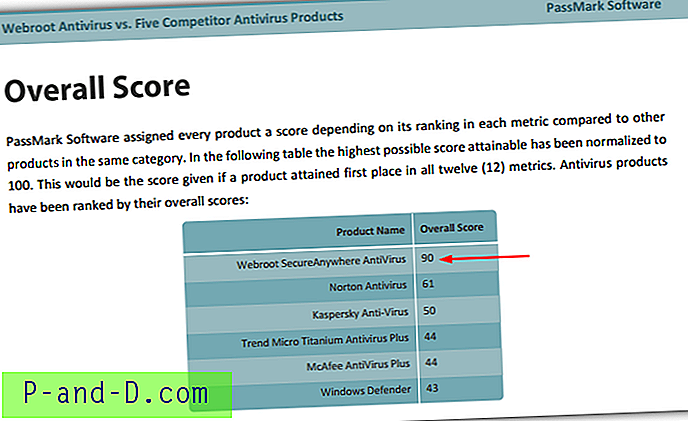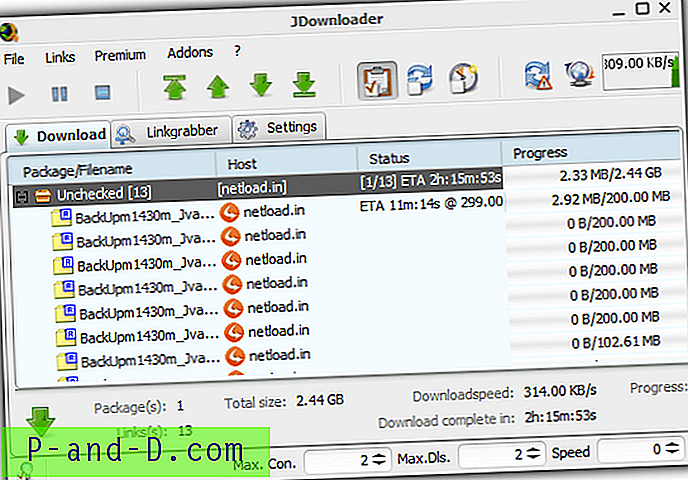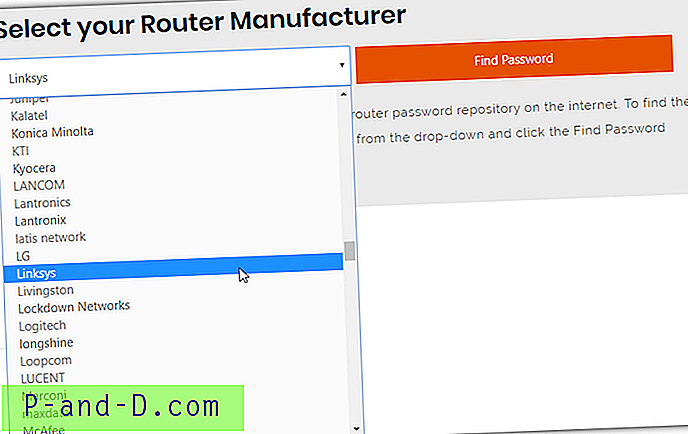Czy podczas odtwarzania pliku audio lub wideo w aplikacji Groove, Windows Media Player lub aplikacji Filmy i TV w systemie Windows 10 pojawia się następujący komunikat o błędzie lub podobny komunikat?
Nie można grać W tej chwili inna aplikacja kontroluje dźwięk. Aby posłuchać tutaj, zamknij tę aplikację i spróbuj ponownie. Błąd 0xc101009b (0xc00d4e85)Ten problem występuje, jeśli bieżąca aplikacja korzysta wyłącznie z urządzenia audio. Oto jak rozwiązać takie problemy. Przejdź do następnego kroku, jeśli nie rozwiążesz problemu.
Krok 1: Zatrzymaj i uruchom ponownie usługę audio
1. Kliknij prawym przyciskiem Start, kliknij Uruchom.
2. Wpisz Services.msc i naciśnij ENTER
3. Prawym przyciskiem myszy kliknij Windows Audio i kliknij Uruchom ponownie
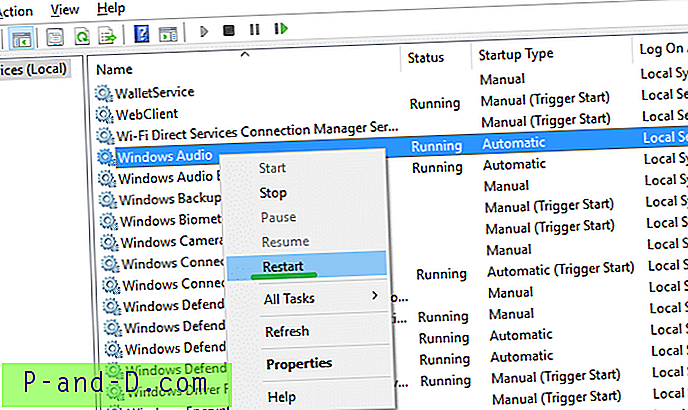
4. Zamknij konsolę Usługi
Krok 2: Wyłącz i włącz ponownie urządzenie audio
1. Kliknij prawym przyciskiem Start, kliknij Menedżer urządzeń.
2. Rozwiń „Kontrolery dźwięku, wideo i gier”
3. Kliknij prawym przyciskiem myszy sprzęt audio i kliknij Wyłącz urządzenie
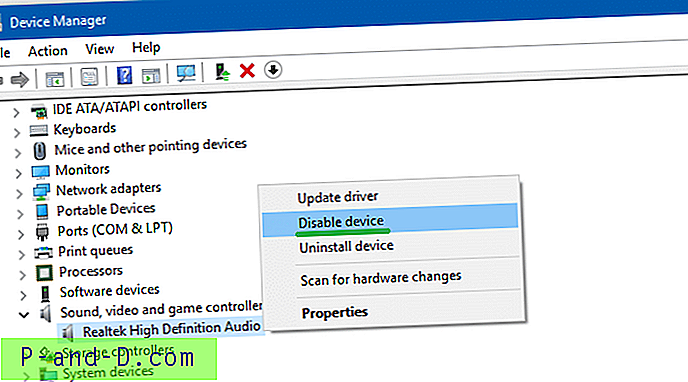
4. Kliknij Tak, gdy zobaczysz ten monit:
Wyłączenie tego urządzenia spowoduje, że przestanie ono działać. Czy naprawdę chcesz to wyłączyć?5. Kliknij prawym przyciskiem myszy sprzęt audio i kliknij „Włącz urządzenie”
Krok 3: Zapobiegaj aplikacjom korzystania wyłącznie z urządzenia audio
1. Kliknij prawym przyciskiem myszy ikonę głośnika na pasku zadań.
2. Kliknij Urządzenia odtwarzające.
3. Kliknij prawym przyciskiem myszy urządzenie odtwarzające z listy urządzeń i wybierz Właściwości.
4. Wybierz kartę Zaawansowane.
5. Usuń zaznaczenie z pola „Zezwól aplikacjom na wyłączną kontrolę nad tym urządzeniem”.
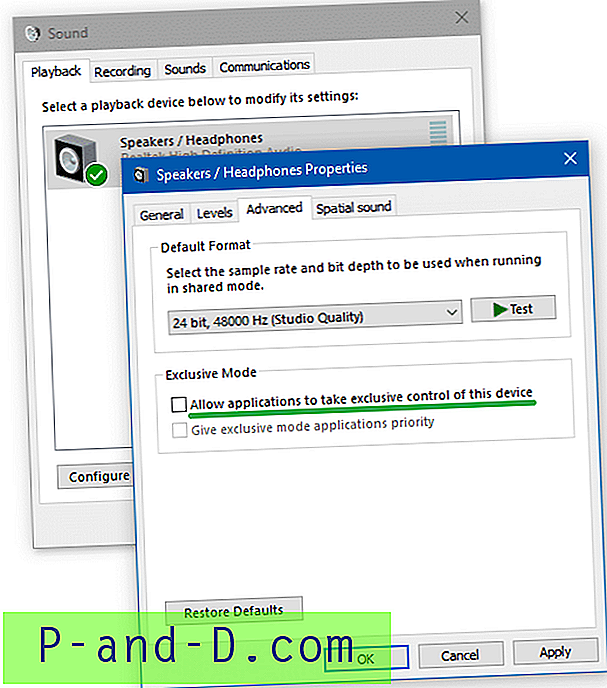
6. Uruchom ponownie komputer.
Krok 4: Uruchom narzędzie do rozwiązywania problemów z dźwiękiem
1. Kliknij prawym przyciskiem Start, kliknij Uruchom.
2. Wpisz następujące polecenie i naciśnij ENTER:
msdt.exe / id AudioPlaybackDiagnostic
3. Spowoduje to uruchomienie narzędzia do rozwiązywania problemów z dźwiękiem
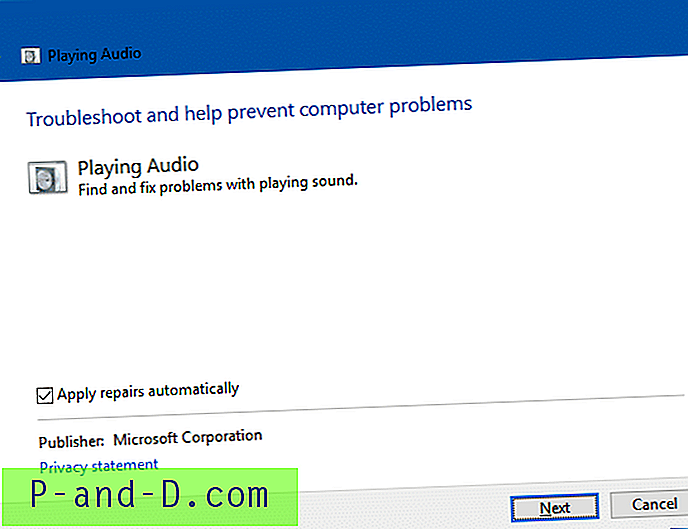
4. Kliknij przycisk Dalej i postępuj zgodnie z instrukcjami wyświetlanymi na ekranie, aby ukończyć narzędzie do rozwiązywania problemów.
Krok 5: Wyczyść system Windows, aby odizolować program naruszający prawa
Jeśli problem nadal występuje po wykonaniu kroków od 1 do 4, oznacza to, że należy odizolować aplikację powodującą problem.
Centrum MS Office Upload Center blokuje urządzenie audio?
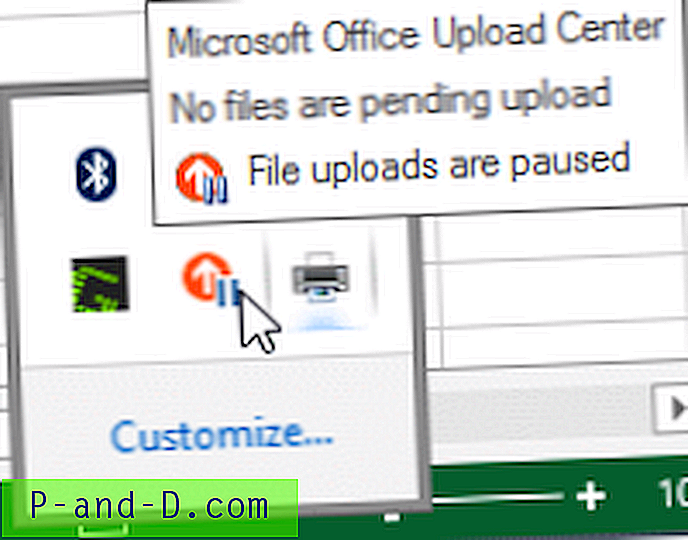 W przypadku użytkowników pakietu Office wstrzymywanie przesyłania w Centrum przesyłania plików Microsoft Office pomogło. Ten program, który może wykorzystywać wyłącznie Twój dźwięk. Ikona Microsoft Office Upload Center znajduje się w obszarze powiadomień paska zadań. Jeśli nie możesz go całkowicie zatrzymać, po prostu wstrzymanie przesyłania może przywrócić dźwięk w systemie.
W przypadku użytkowników pakietu Office wstrzymywanie przesyłania w Centrum przesyłania plików Microsoft Office pomogło. Ten program, który może wykorzystywać wyłącznie Twój dźwięk. Ikona Microsoft Office Upload Center znajduje się w obszarze powiadomień paska zadań. Jeśli nie możesz go całkowicie zatrzymać, po prostu wstrzymanie przesyłania może przywrócić dźwięk w systemie.
Jeśli nie masz zainstalowanego pakietu Office, przyczyną może być inna aplikacja. Wykonaj rozwiązywanie problemów z czystym uruchomieniem lub wyeliminuj wszystkie aplikacje startowe do przetestowania. Zobacz artykuł Jak wykonać czysty rozruch w systemie Windows. Alternatywnie, aby wyczyścić system Windows za pomocą narzędzia Microsoft SysInternals Autoruns, zobacz post Czyść system Windows za pomocą narzędzia Autoruns. Autoruns to potężne narzędzie. Należy upewnić się, że przypadkowo nie wyłączono wpisów na karcie „Sterowniki” w Autoruns.
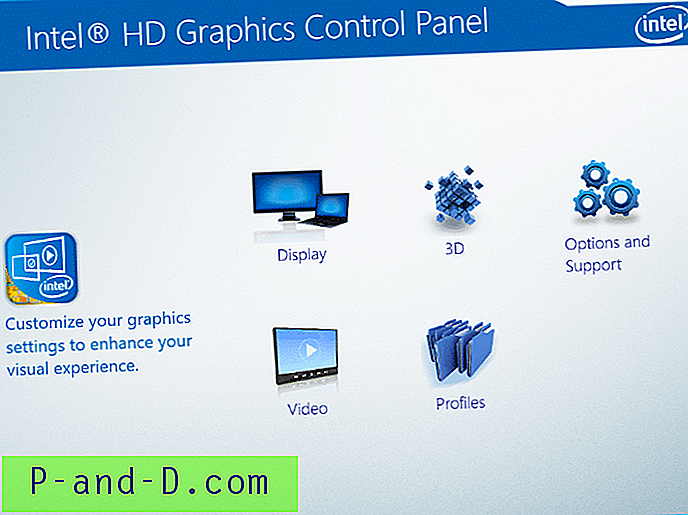
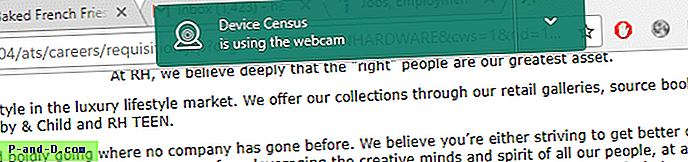
![Pobierz KineMaster na PC | Windows [10/8 / 8.1 / 7] i Mac](http://p-and-d.com/img/software-apps/679/download-kinemaster.png)