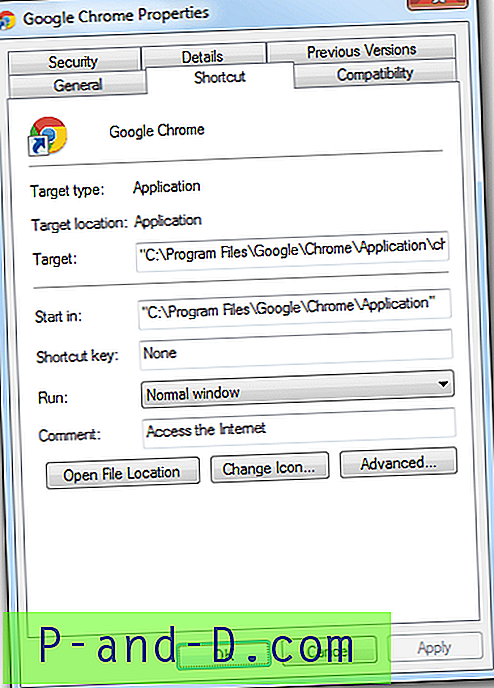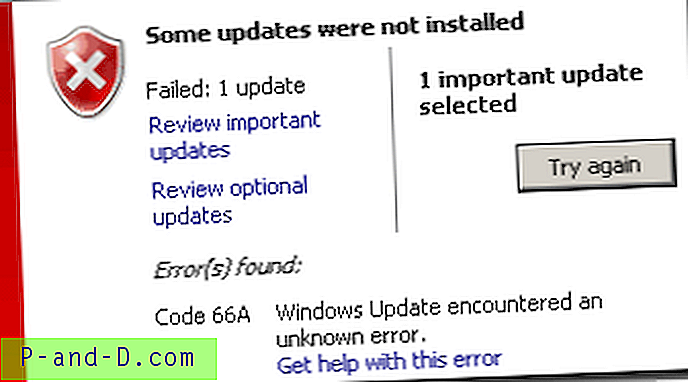Czy Explorer zawiesza się i uruchamia ponownie za każdym razem, gdy otwierasz okno folderu lub gdy klikniesz plik lub folder prawym przyciskiem myszy? W tym poście opisano, jak systematycznie rozwiązywać problemy z awariami Eksploratora, które czasami poważnie wpływają na nasz przepływ pracy.
Po awarii powłoki Eksploratora pasek zadań znika, a pulpit pozostaje pusty przez chwilę, podczas gdy powłoka uruchamia się ponownie. W czystej instalacji systemu Windows ten problem zwykle nie występuje; ale jeśli tak się stanie, moduł lub sterownik innej firmy prawdopodobnie w większości przypadków jest winny. Postępuj zgodnie z tą podstawową listą kontrolną rozwiązywania problemów i powinieneś być w stanie wyodrębnić główną przyczynę.
- Zobacz historię niezawodności
- Wyłącz rozszerzenia powłoki innych firm
- Sprawdź elementy panelu sterowania (.CPL)
- Czysty rozruch systemu Windows za pomocą funkcji Autoruns
- Utwórz nowe konto użytkownika (do przetestowania)
- Wyczyść pamięć podręczną
- Zaktualizuj sterowniki urządzeń
- Zaawansowane opcje rozwiązywania problemów
Explorer.exe Wskazówki dotyczące rozwiązywania problemów z awariami
Zobacz historię niezawodności
Gdy powłoka ulega awarii, rejestruje przyczynę awarii w dzienniku zdarzeń aplikacji, który można zobaczyć w Podglądzie zdarzeń ( eventvwr.msc ) lub w Historii niezawodności w Panelu sterowania.
Kliknij Start i wpisz niezawodność. Kliknij opcję Wyświetl historię niezawodności w wynikach wyszukiwania. W oknie Monitora niezawodności poszukaj pozycji Eksploratora Windows oznaczonych jako Krytyczne, z ikoną Czerwonego X - dokładnie datę wystąpienia awarii.
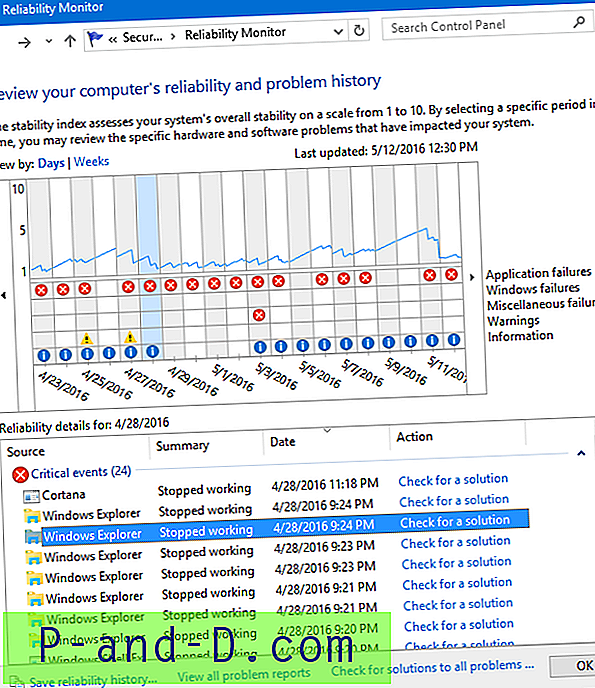
Kliknij Sprawdź rozwiązanie. Jeśli masz szczęście, możesz tam znaleźć rekomendacje. Jeśli wyświetli się komunikat „Nie znaleziono nowych rozwiązań”, kliknij dwukrotnie pozycję, aby sprawdzić, czy wspomniany jest moduł powodujący błąd (innej firmy).
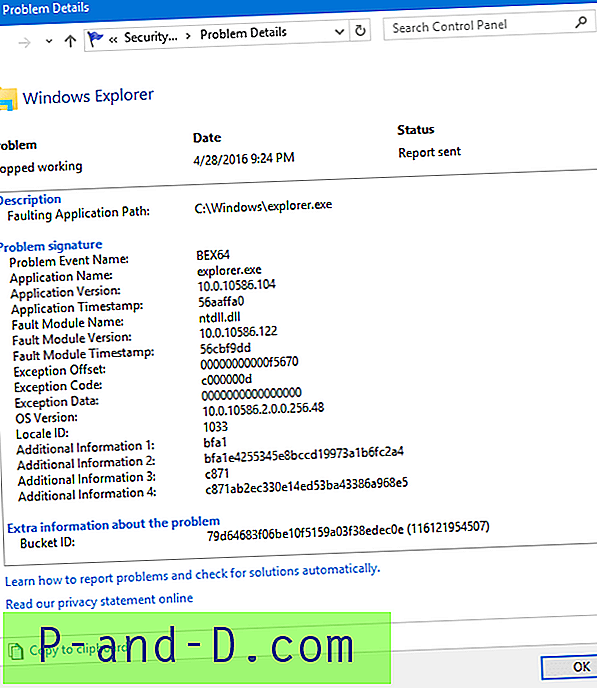
Czasami podawana jest dokładna nazwa modułu, który spowodował awarię, i w takim przypadku odinstalowanie powiązanego oprogramowania rozwiązałoby problem. Niestety, w powyższym przykładzie nazwa modułu błędu jest wymieniona jako ntdll.dll, który jest podstawowym modułem systemu Windows. Ale to nie jest sprawca; istnieje podstawowa przyczyna, którą należy znaleźć.
Wyłącz rozszerzenia powłoki innych firm
Rozszerzenia powłoki to moduły, które dołączają się do Eksploratora i ładują przy każdym wystąpieniu Explorer.exe. Źle zakodowane rozszerzenie powłoki innej firmy może powodować wielokrotne awarie Eksploratora.
Najlepszym sposobem zawężenia modułu obsługi menu kontekstowego (lub innego rodzaju rozszerzenia powłoki) powodującego problem jest użycie ShellExView Nirsoft. Aby to zrobić, zobacz artykuł Powolne kliknięcie prawym przyciskiem myszy i awarie Eksploratora powodowane przez rozszerzenia powłoki.
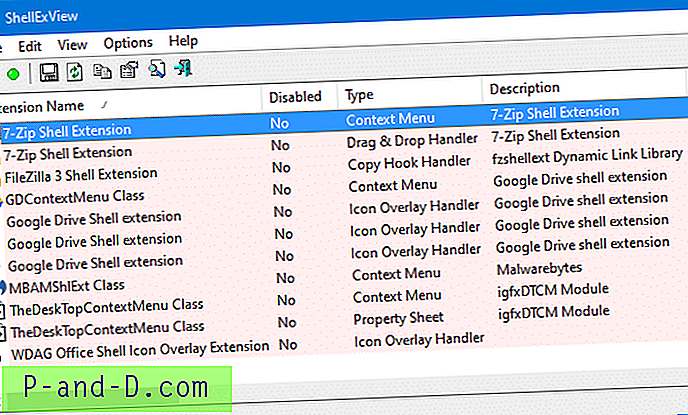
Uwaga: Możesz także użyć Autoruns, aby wyłączyć rozszerzenia powłoki innych firm, ale w tym celu wolę ShellExView.
Elementy panelu sterowania (pliki .CPL)
Wymień pliki .CPL w katalogach System32 i SysWOW64. Nieaktualny lub niezgodny moduł może powodować wielokrotne awarie programu Explorer. Zrobiłem plik wsadowy, aby wyświetlić listę CPL z folderów System32, SysWOW64, a także implementacje przestrzeni nazw Panelu sterowania w rejestrze.
Plik wyjściowy pokazuje każdy element Panelu sterowania zarejestrowany w systemie, z którego można łatwo zidentyfikować elementy zewnętrzne.
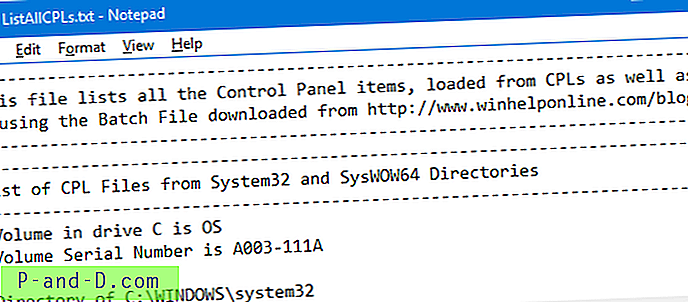
[ Pobierz] listallcpls.bat (Zipped)
Uwaga edytora: Niedawno widziałem przypadek, w którym bardzo stary moduł ODBC (skompilowany w 1995 roku) powodował wielokrotne awarie Explorer. Był to plik .CPL obecny w folderze System32, umieszczony przez stary program. Dziennik ProcMon pokazuje powtarzające się awarie Eksploratora za każdym razem, gdy próbował załadować moduł. Działo się to w cyklicznej pętli. Wyczyszczenie pliku .CPL natychmiast rozwiązało problem.
Jeśli nie istnieją żadne elementy Panelu sterowania innej firmy lub ich wyeliminowanie nie pomaga, przejdź do następnego kroku.
Clean Boot Windows
Explorer ładuje moduły dodane przez programy innych firm, poprzez rozszerzenia powłoki lub zastrzyki DLL. Wyłącz ładowanie wszystkich modułów innych producentów za pomocą Eksploratora, postępując zgodnie z instrukcjami w przewodniku Clean Boot. Dzięki tej metodzie wszystkie rozszerzenia powłoki innych firm, usługi i programy startowe są wyłączone, a ładowanie instancji powłoki Explorer jest czyste.
Jeśli problem nie występuje w stanie czystego rozruchu, następnym zadaniem jest ustalenie, który z wyłączonych elementów przyczynił się do awarii. W celu przetestowania może być konieczne kilkakrotne ponowne uruchomienie systemu Windows.
Aby uzyskać szczegółowe informacje, zobacz Rozwiązywanie problemów z czystym uruchomieniem przy użyciu autouruchamiania. Jeśli problem nadal występuje w stanie czystego rozruchu, przejdź do następnego kroku.
Utwórz nowe konto użytkownika
Utwórz nowe konto użytkownika, aby sprawdzić, czy problem występuje w nowym profilu. Poświęć wystarczająco dużo czasu na przetestowanie (co najmniej 15-30 minut) z nowo utworzonym profilem, zwłaszcza jeśli oryginalny problem jest „sporadyczny”. Jeśli wszystko działa poprawnie w nowym profilu użytkownika, przyczyną problemu mogą być uszkodzone pliki pamięci podręcznej (ikona, miniatura, szybki dostęp itp.) W oryginalnym profilu użytkownika.
Wyczyść pamięć podręczną
Wykonaj prace porządkowe w swoim oryginalnym profilu:
- Wyczyść i przebuduj pamięć podręczną ikon w systemie Windows
- Wyczyść pamięć podręczną miniatur i pliki tymczasowe za pomocą funkcji Oczyszczanie dysku
- Zresetuj całkowicie ustawienia widoku folderu
Zaktualizuj sterowniki
Sprawdź zaktualizowane sterowniki sprzętu, a zwłaszcza karty graficznej. Jeśli używasz skalowania niestandardowego, spróbuj przywrócić domyślny poziom skalowania w celu przetestowania. W systemie Windows 10 zgłoszono problem polegający na tym, że Explorer wielokrotnie zawieszał się, gdy skalowanie ustawiono na 175% lub więcej, w niektórych konfiguracjach.
Zaawansowane opcje rozwiązywania problemów
Jeśli wszystko inne zawiedzie, oto twoje opcje (w określonej kolejności):
- Uruchom Monitor procesu, uruchom śledzenie,
.PMLproblem i zapisz go w pliku dziennika.PML. Spakuj go i wyślij znajomemu, który może pomóc. Sprawdź samouczki Monitora procesów. - Uruchom dokładne skanowanie w poszukiwaniu złośliwego oprogramowania. Zacznij od Malwarebytes anti-malware i Junkware Removal Tool. Jeśli znajdziesz coś podejrzanego lub narzędzie nie może usunąć infekcji, zarejestruj się na renomowanym forum usuwania złośliwego oprogramowania i zasięgnij porady eksperta.
- Opublikuj swój problem na forum Windows, szczegółowo wymieniając dokładnie to, czego wcześniej próbowałeś. Jeśli ktoś może pomóc w debugowaniu zrzutu awaryjnego Eksploratora, podstawową przyczynę można łatwo ustalić.
- Rozważ zresetowanie systemu Windows lub przeprowadź instalację naprawczą. Najpierw wykonaj kopię zapasową danych, niezależnie od metody naprawy, której możesz użyć do ponownej instalacji systemu operacyjnego.
Mam nadzieję, że ten przewodnik pomoże.
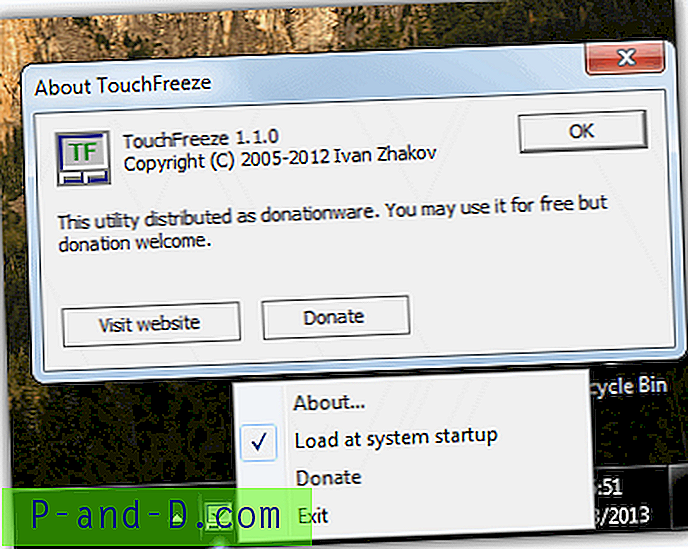
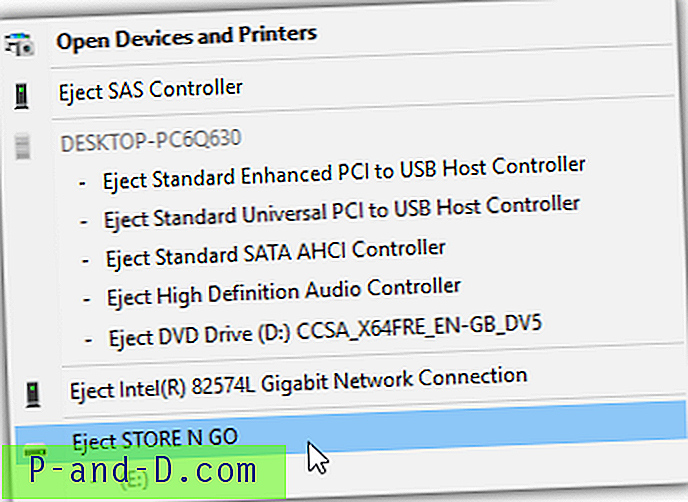
![Pobierz Grand Theft Auto 5 na Androida [Working + Legal]](http://p-and-d.com/img/tech-tips/377/download-grand-theft-auto-5.png)