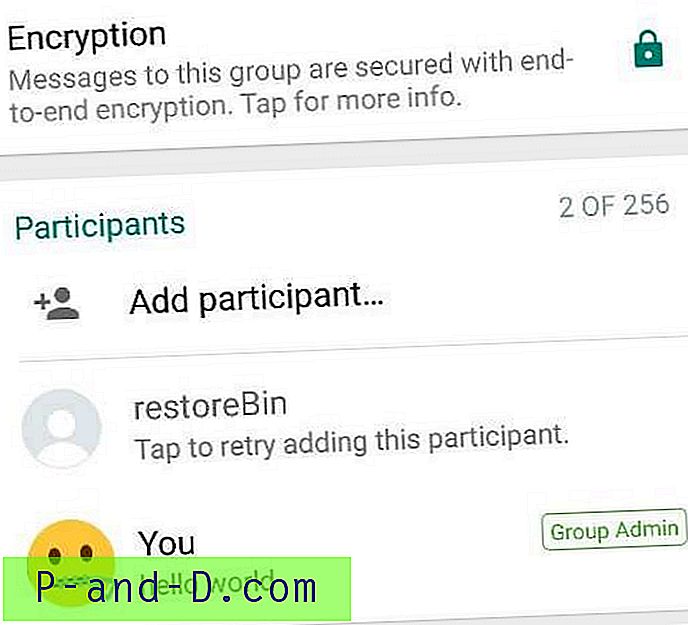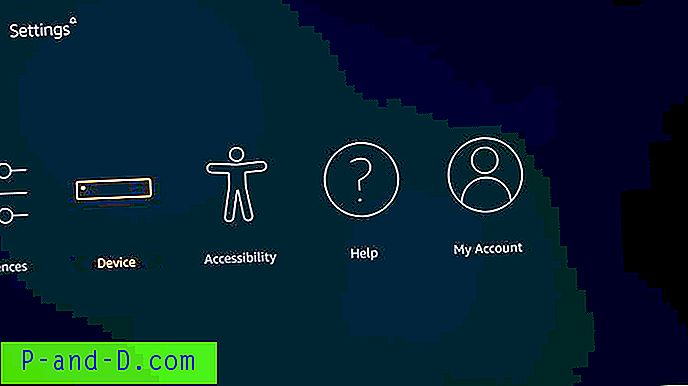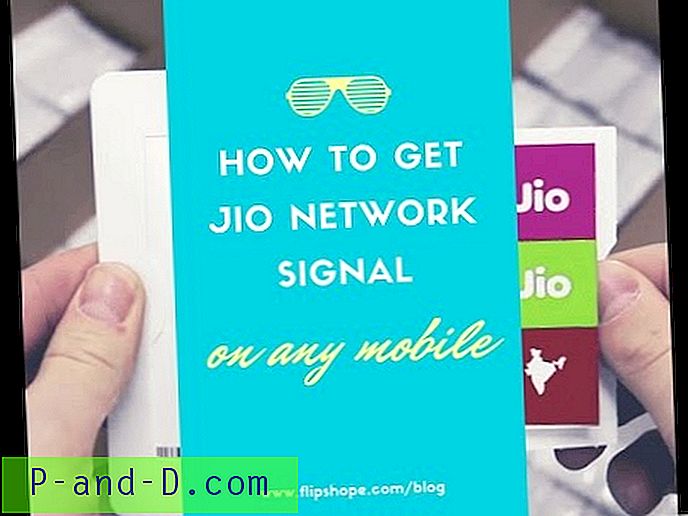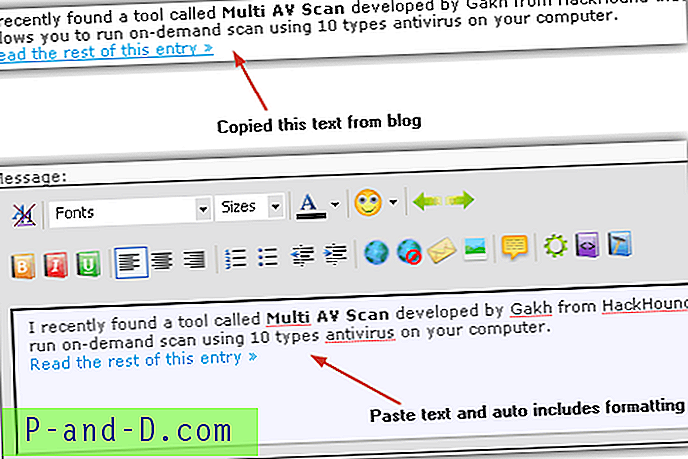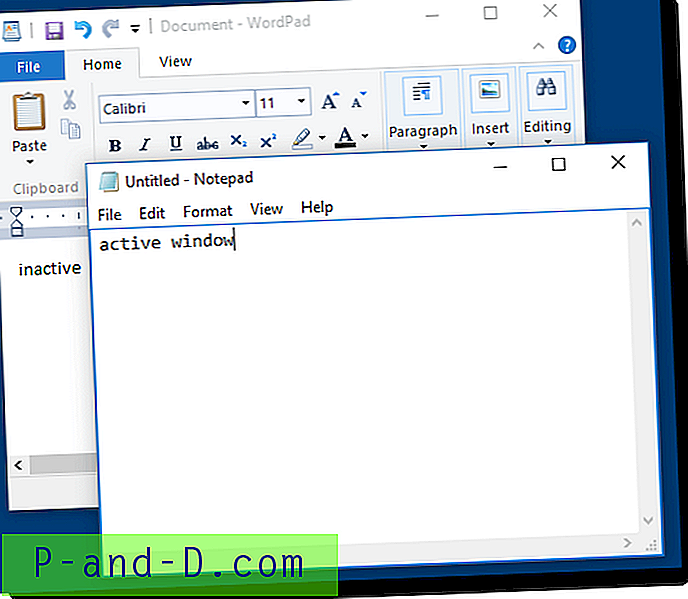Niezależnie od tego, czy klient poczty e-mail jest zainstalowany w systemie, czy nie, podczas próby uruchomienia domyślnego programu poczty e-mail może wystąpić błąd „Nie ma programu e-mail powiązanego z wykonaniem żądanej akcji” i / lub „Wystąpił błąd podczas próby uruchomienia domyślnego programu poczty e-mail”. wyślij plik pocztą e-mail, korzystając z jednej z następujących metod:
1. Kliknij plik prawym przyciskiem myszy, kliknij polecenie Wyślij do - odbiorcy poczty
2. Wybierz plik i kliknij przycisk E-mail na wstążce Eksploratora plików w zakładce Udostępnij
3. W folderze Kontakty kliknij prawym przyciskiem myszy kontakt, kliknij opcję Działanie, a następnie kliknij Wyślij wiadomość e-mail.
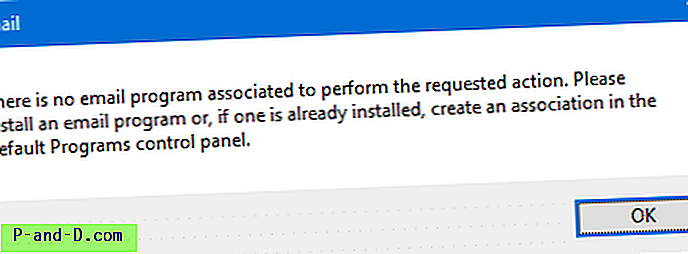
Ponadto opcje Strona przez e-mail… i Link przez e-mail w menu Plik programu Internet Explorer mogą być wyszarzone.
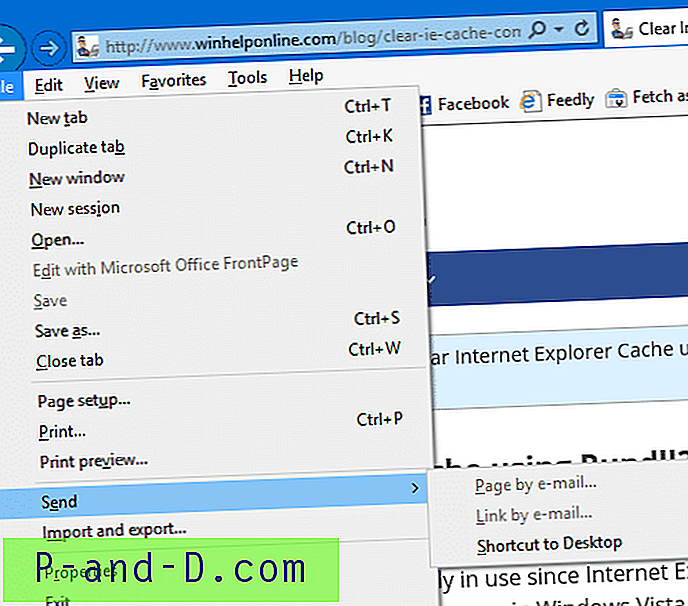
Wymagania dotyczące funkcji Wyślij do poczty
Aby funkcja Wyślij do poczty działała, musisz mieć stacjonarnego klienta poczty z obsługą prostego interfejsu MAPI lub MAPI, takiego jak Microsoft Office Outlook, Mozilla Thunderbird, Windows Live Mail (część systemu Windows Essentials 2012) lub Mailbird zainstalowany w systemie.
Niestety funkcja Wyślij do poczty nie działa z pocztą internetową i metrem ani nowoczesnymi aplikacjami.
Jednak aplikacja „Poczta” Modern lub UWP obsługuje funkcję „Udostępnij”!
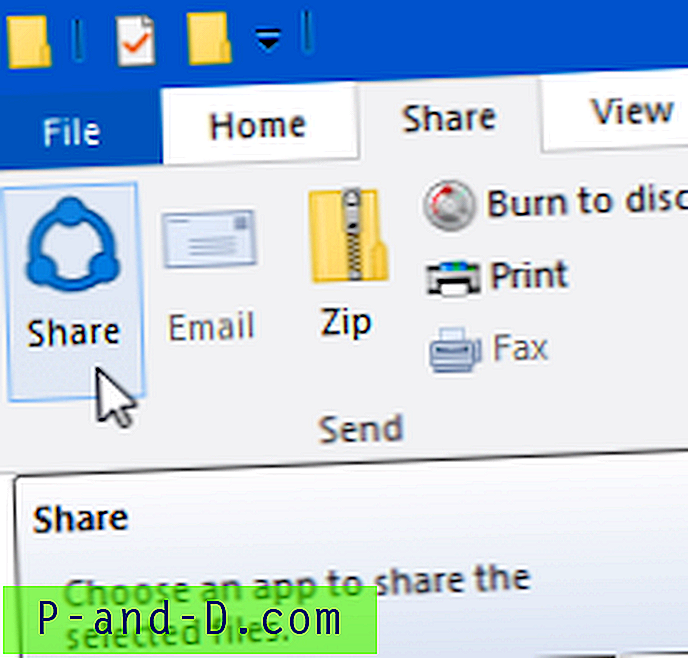
Jeśli używasz aplikacji Mail w systemie Windows, możesz użyć funkcji „Udostępnij” w poleceniu wstążki Eksploratora plików, aby szybko dołączyć dowolną liczbę plików do okna Nowa wiadomość e-mail automatycznie w aplikacji Mail. Ta funkcja pozwala zaoszczędzić czas. Aby uzyskać więcej informacji, sprawdź post: Jak wysłać załączniki do pliku na e-mail przy użyciu aplikacji Mail i Eksploratora plików w systemie Windows 10?
Klient poczty jest już zainstalowany?
Jeśli masz zainstalowany klient poczty, ale nadal pojawia się powyższy błąd lub jego odmiana, na przykład:
Albo nie ma domyślnego klienta poczty, albo bieżący klient poczty nie może spełnić żądania przesyłania wiadomości. Uruchom program Microsoft Outlook i ustaw go jako domyślnego klienta poczty.
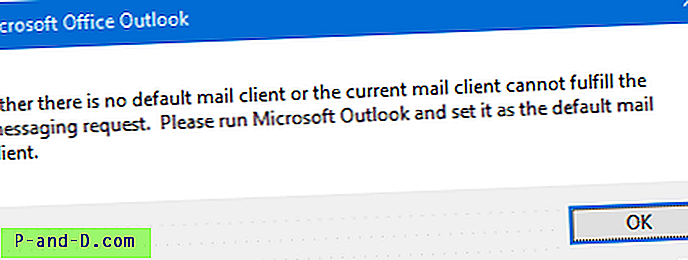
.. musisz zresetować domyślnego klienta poczty, wykonując czynności wymienione poniżej.
[Rozwiązanie] Zresetuj domyślnego klienta poczty
Otwórz Panel sterowania, Programy, Programy domyślne.
Kliknij opcję Ustaw dostęp do programu i ustawienia domyślne komputera
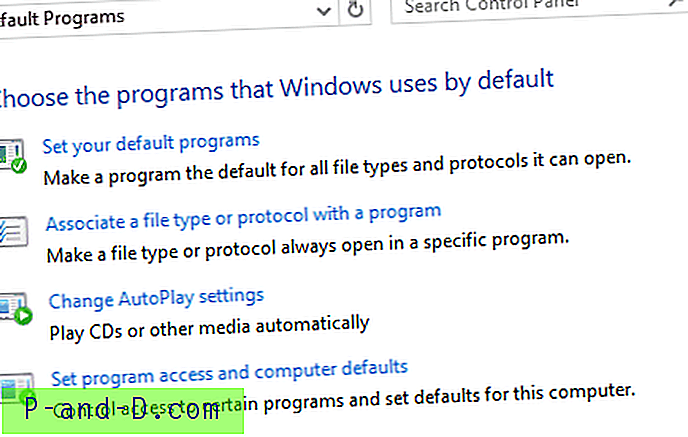
W obszarze Wybierz domyślny program poczty e-mail: wybierz klienta poczty e-mail i kliknij przycisk OK.
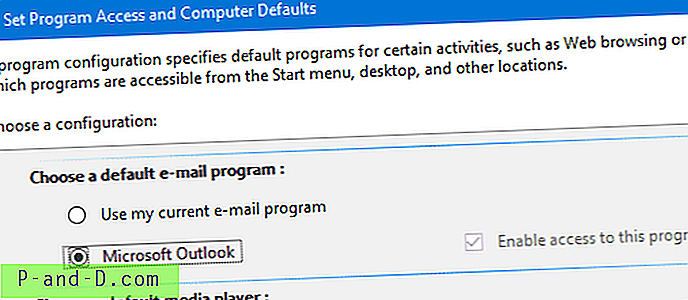
Kliknij także pierwszą opcję na liście, czyli Ustaw domyślne programy i zresetuj tam swojego klienta pocztowego, oprócz powyższych kroków.
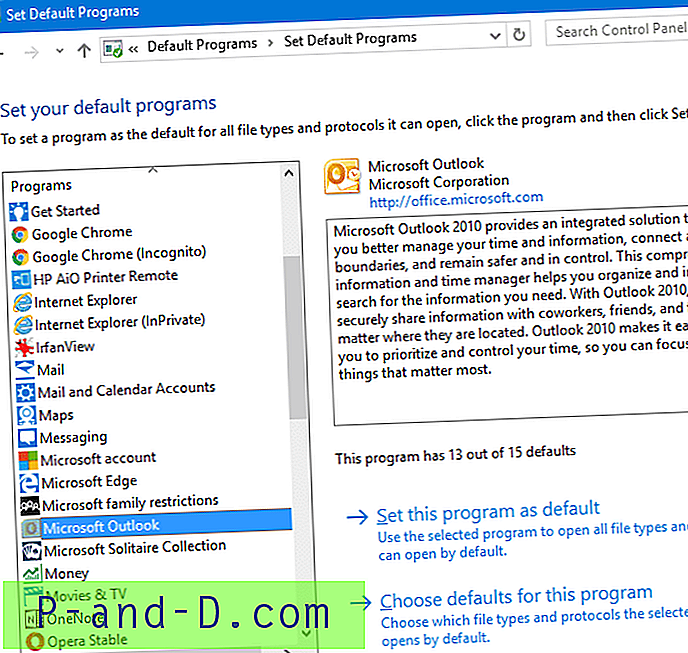
Spowoduje to zresetowanie domyślnych ustawień klienta poczty.
Korzystanie z Edytora rejestru
Jeśli powyższe kroki z jakiegoś powodu nie działają, uruchom Edytor rejestru (regedit.exe) i przejdź do:
HKEY_LOCAL_MACHINE \ SOFTWARE \ Clients \ Mail
Ustaw odpowiednio wartości (domyślne) danych. W tym przykładzie ustawiliśmy (domyślną) wartość danych na Microsoft Outlook.
Upewnij się, że podana wartość jest dokładnie taka sama jak nazwa podklucza klienta poczty. Tutaj mamy podklucz o nazwie Microsoft Outlook, dlatego wspominaliśmy (domyślną) wartość jako Microsoft Outlook.
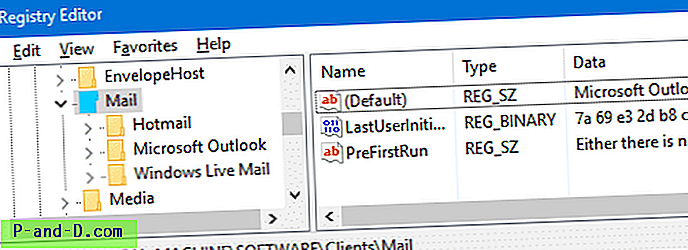
To powinno rozwiązać problem. Wyjdź z Edytora rejestru i sprawdź, czy możesz wysłać plik pocztą e-mail za pomocą opcji Wyślij do.
Kroki dotyczą systemu Windows Vista i nowszych, w tym systemu Windows 10.