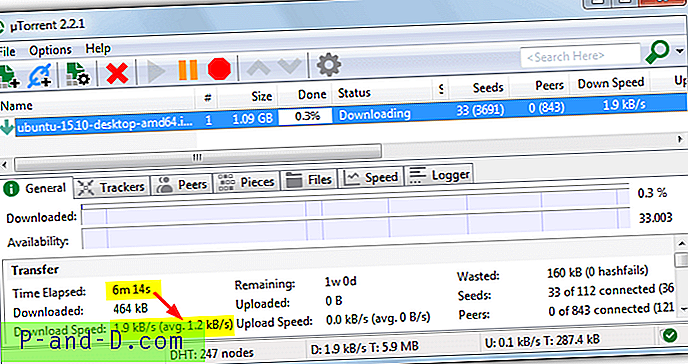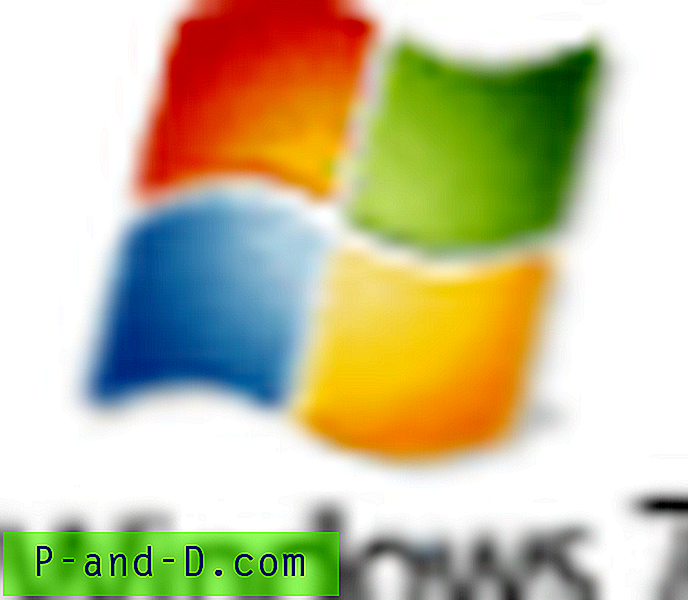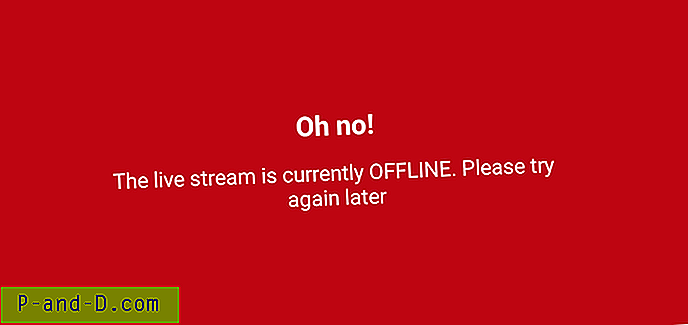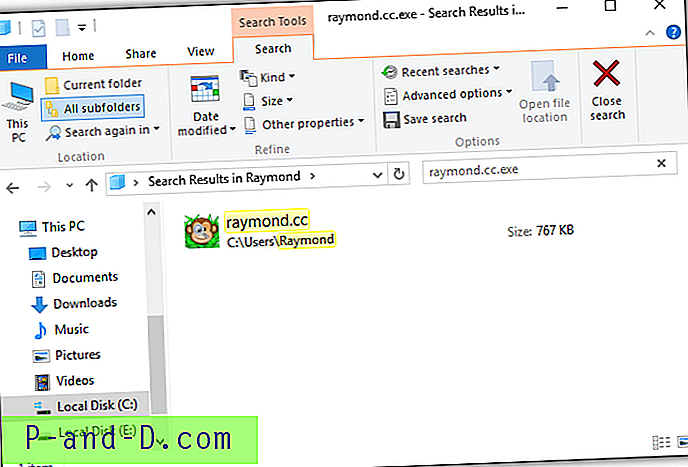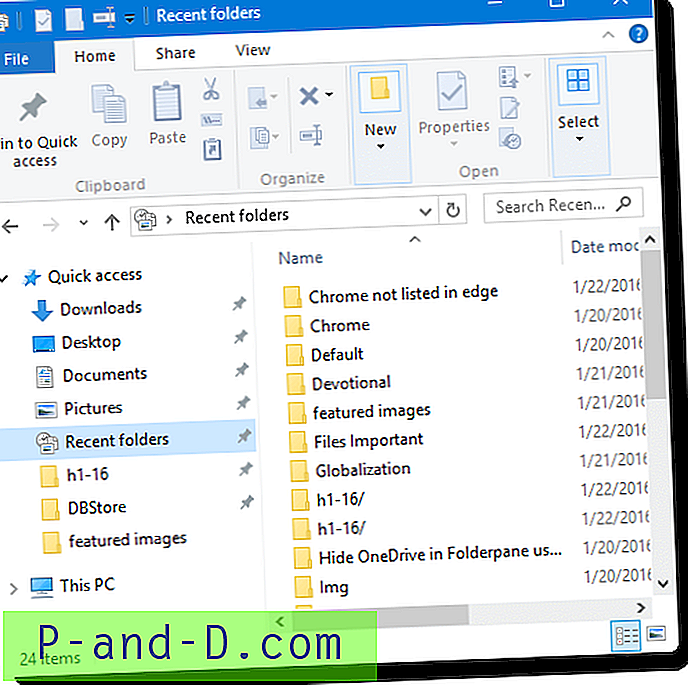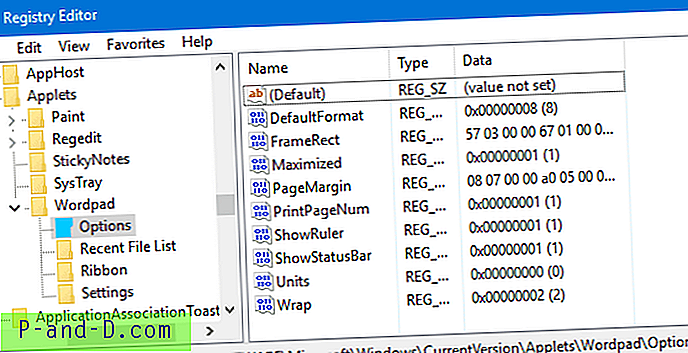Podczas testowania łączności sieciowej lub wykonywania innych zadań rozwiązywania problemów może być konieczne tymczasowe wyłączenie Zapory systemu Windows. Aby szybko wyłączyć lub włączyć Zaporę systemu Windows, możesz użyć wiersza polecenia Netsh.exe w systemie Windows 10 i Windows 8.
Szybkie włączanie i wyłączanie Zapory systemu Windows za pomocą wiersza polecenia
Aby wyłączyć Zaporę systemu Windows, uruchom następujące polecenie z wiersza polecenia z podwyższonym poziomem uprawnień.
Polecenie netsh advfirewall ustawia stan wszystkich profili
To wyłącza Zaporę systemu Windows dla wszystkich profili.
Podczas tworzenia reguł zapory sieciowej w celu zezwalania lub blokowania ruchu można je oddzielnie zastosować do profili domeny, prywatnego i publicznego. Powiedzmy, że używasz laptopa. Te trzy różne profile umożliwiają komputerom przenośnym zezwalanie na połączenia przychodzące podczas połączenia z siecią domeny, ale blokują próby połączenia w mniej bezpiecznych sieciach (takich jak publiczne bezprzewodowe punkty dostępowe).- Profil domeny ma zastosowanie, gdy komputer jest podłączony do swojej domeny Active Directory. Jeśli kontroler domeny komputera członka jest dostępny, ten profil zostanie zastosowany.
- Profil prywatny ma zastosowanie, gdy komputer jest podłączony do prywatnej lokalizacji sieciowej. Domyślnie żadna sieć nie jest uważana za prywatną - użytkownicy muszą specjalnie oznaczyć lokalizację sieci, na przykład sieć swojego biura domowego, jako prywatną.
- Profil publiczny to domyślny profil stosowany do wszystkich sieci, gdy kontroler domeny jest niedostępny. Na przykład profil publiczny jest stosowany, gdy użytkownicy łączą się z hotspotami Wi-Fi na lotniskach lub w kawiarniach. Domyślnie profil publiczny zezwala na połączenia wychodzące, ale blokuje cały ruch przychodzący, który nie jest częścią istniejącego połączenia.
Aby wyłączyć Zaporę systemu Windows dla określonego profilu, użyj następujących przykładów wiersza polecenia:
netsh advfirewall ustawia stan privateprofile
netsh advfirewall wyłącza stan profilu publicznego
netsh advfirewall ustaw stan profilu domeny na wyłączony
netsh advfirewall wyłącza bieżący stan profilu
Możesz także użyć parametru currentprofile . Gdy używasz bieżącego profilu, efekty polecenia zmieniają się dla aktualnie aktywnego profilu zapory (publicznego, prywatnego lub domeny). Na przykład Twój laptop może korzystać z profilu domeny w pokoju biurowym, profilu publicznego w kawiarni itp.
Aby poznać stan Zapory systemu Windows dla każdego profilu, uruchom następujące polecenie:
netsh advfirewall pokazuje wszystkie profile
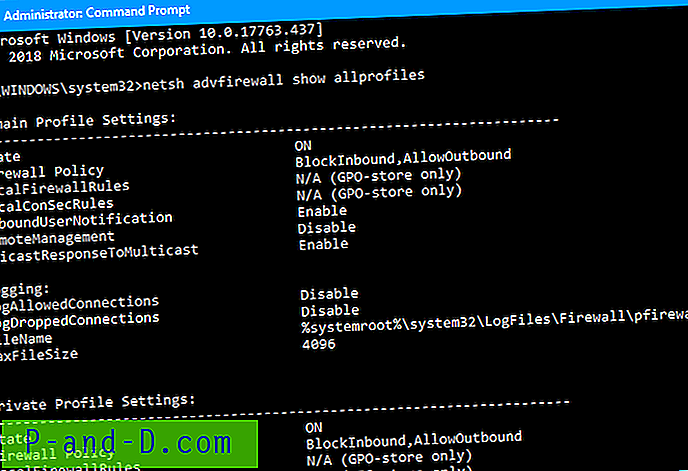
Pole Stan (ON | OFF) informuje, czy zapora jest włączona dla profilu, czy nie.
Stan Zapory systemu Windows można również zweryfikować za pomocą Centrum zabezpieczeń (lub Centrum zabezpieczeń Zapory systemu Windows).
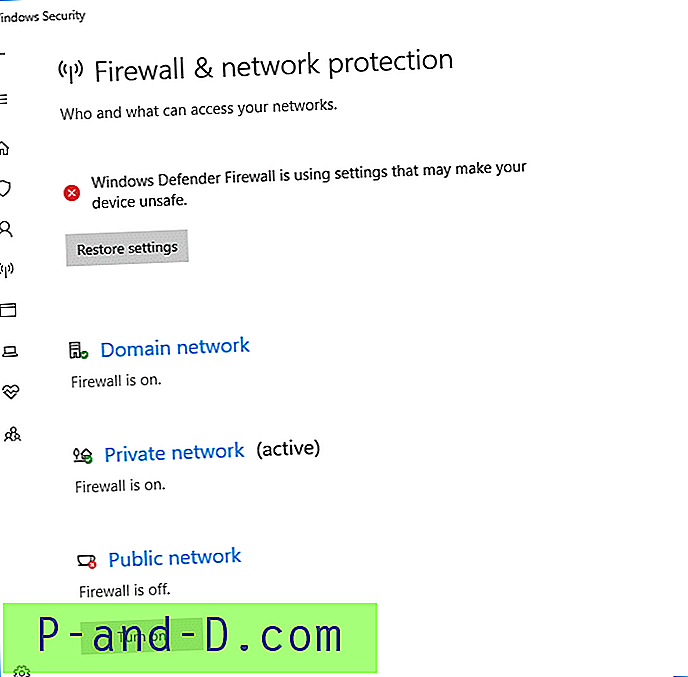
Gdy tylko ustawisz stan Zapory systemu Windows na WYŁĄCZONY dla dowolnego profilu, natychmiast zobaczysz to powiadomienie na pasku zadań.
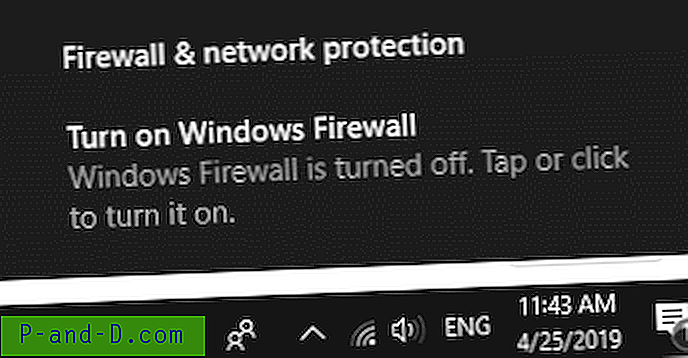
Włączanie Zapory systemu Windows
Aby włączyć zaporę, użyj parametru on w powyższym wierszu polecenia:
Przykłady:
netsh advfirewall ustaw stan privateprofile na
netsh advfirewall ustaw stan publicprofile na
netsh advfirewall ustaw stan profilu domeny na
Możesz utworzyć dwa skróty na pulpicie, aby włączyć lub wyłączyć Zaporę systemu Windows. Aby uruchomić polecenia jako administrator, kliknij prawym przyciskiem myszy skrót i wybierz Uruchom jako administrator . Lub kliknij prawym przyciskiem myszy właściwości skrótu, kliknij Zaawansowane i zaznacz pole wyboru Uruchom jako administrator, a następnie kliknij OK . Dwukrotnie klikając skrót uruchom polecenie Netsh… podniesione, po kliknięciu przycisku Kontynuuj w oknie dialogowym potwierdzenia UAC.
Korzystanie z PowerShell
W wierszu polecenia programu PowerShell (administrator) uruchom następujące polecenie, aby wyłączyć Zaporę systemu Windows dla wszystkich profili.
Set-NetFirewallProfile -Profile Domain, Public, Private -Enabled False
Aby włączyć to z powrotem, uruchom:
Set-NetFirewallProfile -Profile Domain, Public, Private -Enabled True
Otóż to!